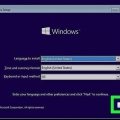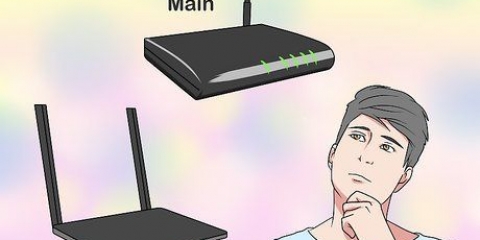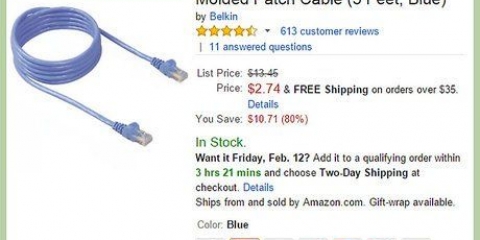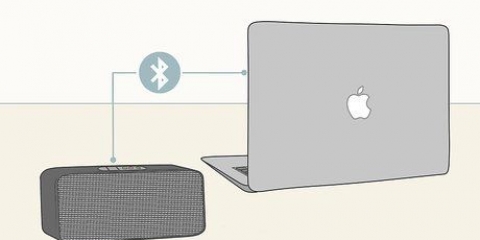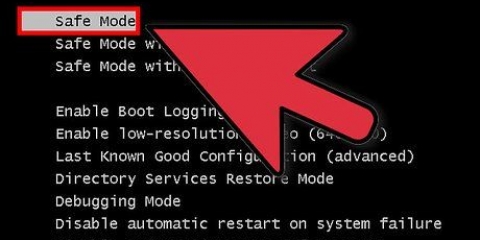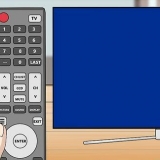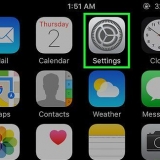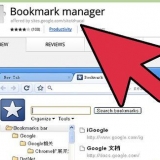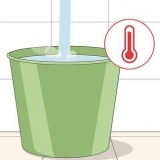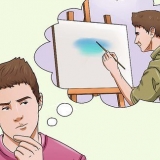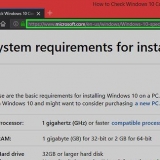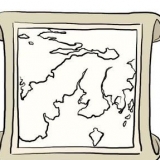3. klicke auf "Richten Sie eine erweiterte Verbindung ein" und klicken Sie dann auf Weiter. 4. klicke auf "Direkt mit einem anderen Computer verbinden" und klicken Sie dann auf Weiter. 5. Wählen Sie die Rolle, die dieser Computer bei der Kommunikation hat. Wenn dieser Computer über die Daten verfügt, auf die Sie zugreifen müssen, klicken Sie auf Host. Wenn dieser Computer Informationen auf dem anderen Computer benötigt, klicken Sie auf Gast. 6. Host-Computer einrichten. Klicken Sie auf das Verbindungsgerät, das Sie für die Verbindung verwenden möchten (ein paralleler oder serieller Anschluss oder ein Infrarotanschluss), und klicken Sie dann auf Weiter. Gewähren Sie den Benutzern, die eine Verbindung herstellen dürfen, Zugriff, indem Sie die entsprechenden Kontrollkästchen aktivieren und dann auf Weiter klicken. Klicken Sie auf Fertig stellen, um den Konfigurationsprozess abzuschließen. Geben Sie einen Namen für die Verbindung ein und klicken Sie auf Weiter. Klicken Sie auf das Verbindungsgerät, das Sie für die Verbindung verwenden möchten (ein paralleler oder serieller Anschluss oder ein Infrarotanschluss), und klicken Sie dann auf Weiter. Geben Sie an, ob diese Verbindung für alle Benutzer verfügbar ist (klicken Sie auf Alle Benutzer) oder nur für Sie (klicken Sie auf Nur ich) und klicken Sie auf Weiter. Klicken Sie auf Fertig stellen, um den Einrichtungsvorgang abzuschließen. Wenn der Computer keinen Ethernet-Anschluss hat, verwenden Sie einen USB-zu-Ethernet-Adapter. 3. Wählen Sie im Finder auf einem der Computer Go > `Mit Server verbinden` und auf `Durchsuchen` klicken. 4. Doppelklicken Sie auf den anderen Computer im Fenster und geben Sie ggf. Ihr Passwort ein. Wenn Sie die TCP/IP-Einstellungen für den Ethernet-Dienst auf dem Computer, zu dem Sie eine Verbindung herstellen möchten, manuell eingegeben haben, müssen Sie möglicherweise die TCP/IP-Adresse dieses Computers im Dialogfeld „Mit Server verbinden“ eingeben. Um die TCP/IP-Adresse anzuzeigen oder festzulegen, wählen Sie das Apple-Menü > `Systemeinstellungen`, klicken Sie auf `Netzwerk` und wählen Sie `Ethernet` aus der Liste. Wenn Sie 3 oder mehr Computer anschließen möchten, können Sie einen Hub verwenden. Das ist weniger teuer als ein Switch, aber auch weniger effizient, wenn es um Bandbreite geht. Ein Switch ist effizienter: Er sendet nur Pakete an den vorgesehenen Empfänger. Um Daten zu teilen, klicken Sie mit der rechten Maustaste auf einen Ordner und wählen Sie Teilen. Hinweise zu Netzwerk- und IP-Adressen. IPv4 (IP Version 4) Adressen werden wie folgt geschrieben: xxx.xxx.xxx.xxx (vier durch vier Punkte getrennte Zahlen). Eine Zahl kann 0 bis 255 sein. Die Adresse ist in zwei Teile unterteilt: den Netzwerkteil und den Hostteil.
Sie können auf diese Weise auch von einem Computer aus drucken, während der Drucker mit dem anderen Computer verbunden ist. Überprüfen Sie, ob Ihr Computer über einen Ethernet-Anschluss verfügt. Die meisten neueren Computer haben einen solchen Port. Schauen Sie im Handbuch nach oder schauen Sie auf die Rückseite Ihres Computers. Es sieht aus wie ein Telefonanschluss, aber größer, mit 8 Pins. Verwechseln Sie es also nicht mit einem Modemeingang, sie haben zwei, vier oder sechs Pins.
Verbinden sie zwei computer miteinander
Das Verbinden von zwei Computern kann nützlich sein, um Daten zu Hause oder am Arbeitsplatz auszutauschen. In diesem Artikel lesen Sie, wie Sie zwei Computer auf unterschiedlichen Betriebssystemen miteinander verbinden.
Schritte
Methode 1 von 5: Methode 1: Ethernet
1. Verwenden Sie ein Ethernet-Kabel. Um zwei Computer zu verbinden, die keinen Zugriff auf ein gemeinsames Netzwerk haben, können Sie ein Ethernet-Kabel verwenden. Dadurch entsteht eine direkte Verbindung zwischen den Ethernet-Ports der beiden Computer.
- Einige Computer erfordern ein spezielles "Crossover-Kabel" notwendig. Das ist ein spezielles Kabel, bei dem die Reihenfolge der Adern im Kabel umgekehrt ist. Ethernet-Ports haben sowohl Ein- als auch Ausgänge, das Crossover-Kabel ist so hergestellt, dass der Eingang des einen Computers mit dem Ausgang des anderen verbunden ist.
- Die meisten Computer benötigen heute kein Crossover-Kabel mehr: Sie verwenden Auto-Medium Dependent Interface Crossover (Auto-MDIX), das sicherstellt, dass der Ethernet-Port automatisch konfiguriert wird.
- Für Macintosh-Computer nach 2000 . ist kein Crossover-Kabel erforderlich.
- Wenn Sie sich nicht sicher sind, sehen Sie im Benutzerhandbuch nach, welche Systemanforderungen gelten. Verwenden Sie einfach ein Crossover-Kabel, wenn Sie es nicht finden können: es funktioniert auf alle Fälle.
Methode2 von 5: Methode 2: Windows Vista, 7 oder 8
1. Verbinden Sie die beiden Computer mit einem Crossover-Kabel. Mindestens einer der beiden Computer muss über Windows Vista, 7 oder 8 als Betriebssystem verfügen.
2. Öffnen Sie das Netzwerk- und Freigabecenter. Wenn Sie einen Windows 7- und einen Windows Vista-Computer verbinden möchten, verwenden Sie Windows 7, um die Aufgaben auszuführen.
Öffnen Sie das Netzwerk- und Freigabecenter, indem Sie auf die Schaltfläche Start und dann auf Systemsteuerung klicken. Typ "Netzwerk" in das Suchfeld ein und klicken Sie dann auf Netzwerk- und Freigabecenter.
3. Wählen Sie Ihr Netzwerk. Doppelklicken Sie in der Netzwerkübersicht oben im Netzwerk- und Freigabecenter auf das Symbol für das unbekannte Netzwerk.
Wenn Sie mehr als ein Netzwerk haben, ist dieses Symbol mit Mehrere Netzwerke gekennzeichnet.
4. Netzwerkerkennung aktivieren. Wenn die Netzwerkerkennung und Dateifreigabe deaktiviert sind, klicken Sie unter Netzwerk auf die Informationsleiste mit der folgenden Meldung: Netzwerkerkennung und Dateifreigabe sind deaktiviert. Netzwerkcomputer und -geräte sind nicht nachweisbar. Klicken Sie hier, um dies zu ändern... , und klicken Sie dann auf Netzwerkerkennung und Dateifreigabe aktivieren.Wenn Sie zur Eingabe des Administratorkennworts oder der Bestätigung aufgefordert werden, geben Sie das Kennwort oder die Bestätigung ein.
Wenn auf einem der Computer Windows XP als Betriebssystem verwendet wird, kann es eine Weile dauern, bis dieser Computer im Netzwerkfenster angezeigt wird. Möglicherweise müssen Sie den XP-Computer wie unten beschrieben konfigurieren.
Methode 3 von 5: Methode 3: Windows XP
1. Öffnen Sie die Systemsteuerung. Klicken Sie auf Start, gehen Sie zu Einstellungen und klicken Sie auf Systemsteuerung. Doppelklicken Sie dann auf Netzwerkverbindungen.
2. Klicken Sie unter Netzwerkaufgaben auf Neue Verbindung erstellen und dann auf Weiter.
7. Einrichten des Gastcomputers.
Methode 4 von 5: Methode 4: Macintosh OS X
1. Verbinden Sie die Computer. Stecken Sie die beiden Stecker des Ethernet-Kabels in die Ethernet-Ports der beiden Computer.
2. Legen Sie die Netzwerkeinstellungen fest. Wählen Sie auf beiden Computern das Apple-Menü > `Systemeinstellungen` und klicken Sie auf `Freigabe`. Merken Sie sich den Computernamen der Computer.
Methode 5 von 5: Methode 5: Verwenden Sie einen Macintosh-Computer als Server
1. Computer als Server freigeben. Dies hat den Vorteil, dass die Festplattensymbole anderer Computer als Volumes auf Ihrem Desktop erscheinen.
2. Aktivieren Sie den eingebetteten Webserver. Sie tun dies, indem Sie zum Apple-Menü gehen > Systemeinstellungen > Zum Mitnehmen teilen.
Durch die Aktivierung des Webservers müssen Sie keine zusätzlichen Programme oder ähnliches installieren.
3. Klicken Sie auf Verbinden. Jetzt musst du ein Passwort eingeben. Bitte geben Sie das richtige Passwort ein.
Jetzt erscheint ein Fenster mit den Volumes auf dem Zielcomputer. Wenn die Symbole auf Ihrem Desktop sichtbar sind, können Sie sie wie eine lokale Festplatte behandeln.
Tipps
- Bei der Adressvergabe wurde die Basis für drei Arten von Netzen gelegt, die sogenannten. Netze der Klassen A, B und C. `nnn` steht für den zugewiesenen Netzwerkteil der Nummer, `hhh` ist der frei verwendbare Hostteil.
- Klasse a. Die erste Zahl liegt zwischen 1 und 126. Beispiel: nnn.xxx.xxx.xxx (10.xxx.xxx.xxx)
- Klasse b. Die erste Zahl liegt zwischen 128 und 191. Beispiel: nnn.nnn.xxx.xxx (172.16.xxx.xxx)
- Klasse C. Die erste Zahl liegt zwischen 192 und 223. Beispiel: nnn.nnn.nnn.xxx (192.168.1.xxx)
Notwendigkeiten
- Ein Crossover-Kabel oder ein Switch/Hub mit zwei Standard-Ethernet-Kabeln. Dies ist besonders nützlich, wenn Sie später weitere Computer zum Netzwerk hinzufügen möchten.
Quellen
- http://support.Microsoft.com/kb/305621/nl
- http://windows.Microsoft.com/nl-nl/windows7/verbinde-zwei-Computer-mit-einem-Crossover-Kabel
Оцените, пожалуйста статью