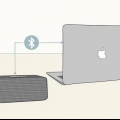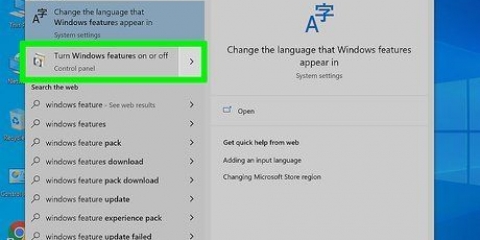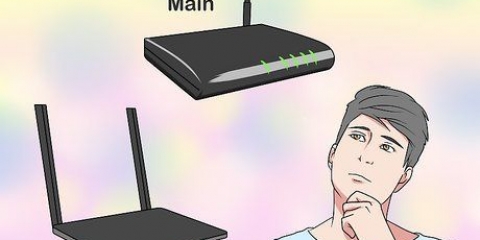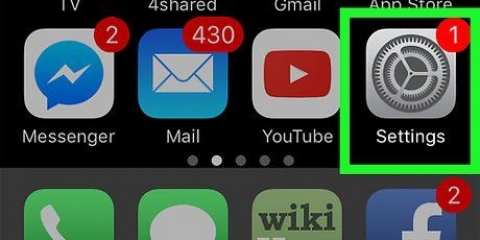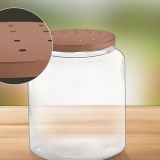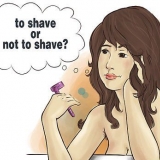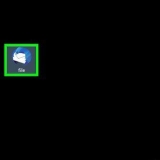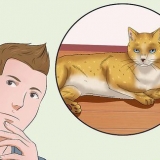Windows 8: Drücken Sie die Windows-Taste (Start) links neben der Alt-Taste. Geben Sie dann "Systemsteuerung" ein. Drücken Sie auf das Symbol, wenn es unter dem Textfeld erscheint. Windows 7, Vista und XP: Drücken Sie die Windows-Taste (Start) links neben der Alt-Taste. Geben Sie dann "Systemsteuerung" ein. Drücken Sie auf das Symbol, wenn es über dem Textfeld erscheint. Sie können das Startmenü auch öffnen, indem Sie auf das Symbol in der unteren linken Ecke Ihres Bildschirms klicken.
Scrollen Sie nach unten zu den Einstellungen für Computername, Domäne und Arbeitsgruppe. Klicken Sie unter dieser Kategorie auf den Link "Einstellungen ändern". Nun sollte ein neues Fenster mit dem Titel `Systemeigenschaften` erscheinen. Klicken Sie in diesem Fenster auf die Schaltfläche Ändern am unteren Rand des Fensters. Geben Sie auf beiden PCs denselben Arbeitsgruppennamen ein. Es spielt keine Rolle, wie der Name lautet, solange beide Computer denselben Arbeitsgruppennamen verwenden.
Dies ist möglicherweise am einfachsten mit dem Suchfeld in der oberen rechten Ecke der Systemsteuerung zu finden. Klicken Sie im "Netzwerk- und Freigabecenter" links im Fenster auf "Adaptereinstellungen ändern".



PC 1 IP-Adresse: 192.168.0.1 Subnetzmaske: 255.255.255.0 Standard-Gateway: Geben Sie keinen Wert ein IP-Adresse: 192.168.0.2 Subnetzmaske: 255.255.255.0 Standard-Gateway: Geben Sie keinen Wert ein

Windows 8: Drücken Sie die Windows-Taste (Start) links neben der Alt-Taste. Geben Sie dann "Systemsteuerung" ein. Drücken Sie auf das Symbol, wenn es unter dem Textfeld erscheint. Windows 7, Vista und XP: Drücken Sie die Windows-Taste (Start) links neben der Alt-Taste. Geben Sie dann "Systemsteuerung" ein. Drücken Sie auf das Symbol, wenn es über dem Textfeld erscheint. Sie können das Startmenü auch öffnen, indem Sie auf das Symbol in der unteren linken Ecke Ihres Bildschirms klicken. 










Aktivieren Sie das Kontrollkästchen neben dem Dienst "Dateifreigabe". Unter der Liste der Dienste befindet sich eine Adresse, die mit `afp` beginnt. Notieren Sie sich diese Adresse, da dies die Adresse ist, die andere Computer benötigen, um sich über das LAN zu verbinden.




Verbinden von zwei computern über ein lan
Die Verbindung von zwei Laptops über ein LAN (Local Area Network) ist eine großartige Möglichkeit, über eine zuverlässige und konstante Verbindung schnell Daten auszutauschen oder Multiplayer-Spiele zwischen zwei Computern zu spielen. Sie können Daten zwischen zwei Laptops über ein LAN mit einem Kabel oder über eine drahtlose Verbindung austauschen.
Schritte
Methode 1 von 3: Verwenden eines Kabels (Windows)

1. Stellen Sie sicher, dass Sie ein Crossover-Netzwerkkabel haben. Dies ist eine Art Ethernet-Kabel zum Verbinden von zwei Computern. Wenn Sie einen älteren Computer haben, müssen Sie ein Crossover-Kabel verwenden. Ein normales Ethernet-Kabel funktioniert auf älteren Computern nicht. Es gibt keinen optischen Unterschied zwischen den beiden Kabeln. Fragen Sie zur Sicherheit im Geschäft nach einem Crossover-Kabel.

2. Stecken Sie jedes Ende des Kabels in einen Netzwerkanschluss eines beliebigen Laptops. Der Netzwerkanschluss ist der Ort, an dem Sie normalerweise ein Ethernet-Kabel anschließen. Das Kabel rastet ein, wenn es erfolgreich mit dem Netzwerkanschluss verbunden ist.
Beachten Sie, dass einige neuere Laptops keinen Netzwerkanschluss haben. Einige Laptop-Hersteller haben sich entschieden, keinen Netzwerkanschluss einzubauen, damit der Laptop dünner oder leichter wird. Wenn dies bei Ihrem Laptop der Fall ist, fahren Sie mit der drahtlosen Verbindungsmethode fort.

3. Gehen Sie auf beiden Computern zur Systemsteuerung. Je nach Windows-Version finden Sie diese an verschiedenen Stellen.

4. Stellen Sie sicher, dass beide Computer mit demselben Netzwerk und derselben Arbeitsgruppe verbunden sind. Suchen Sie in der Systemsteuerung beider Computer im Suchfeld in der oberen rechten Ecke des Fensters nach „System“. Klicken Sie auf den Titel des Systems. Sie sehen nun Informationen zu Ihrem Computer wie Hersteller, Modell usw.

5. Benutzer von Windows 8: Gehen Sie zurück zur Systemsteuerung und klicken Sie auf "Netzwerk- und Freigabecenter". Diese Kategorie enthält alle Optionen zum Ändern Ihrer Netzwerkverbindung.

6. Benutzer von Windows 7, Vista und XP: Öffnen Sie `Netzwerkeinstellungen` in der Systemsteuerung. Verwenden Sie das Suchfeld in der oberen rechten Ecke des Fensters, um es zu finden.

7. Klicken Sie mit der rechten Maustaste auf die Option LAN-Verbindung im Fenster "Netzwerkverbindungen" und wählen Sie "Eigenschaften".

8. Klicken Sie unter "Diese Verbindung erfordert die folgenden Elemente" auf "Internetprotokoll (TCP/I4)". Klicken Sie auf `Eigenschaften`

9. Klicken Sie im neuen Fenster auf die Option „Folgende IP-Adresse verwenden“. Ermöglicht die manuelle Eingabe einer Adresse. Geben Sie für jeden PC folgende Werte ein:
PC 2

10. Klicken Sie auf `OK`, um die Einstellungen zu übernehmen. Sie sollten jetzt in der Lage sein, Dateien zwischen zwei Computern über das angeschlossene LAN-Kabel zu teilen. Möglicherweise müssen Sie jeden Computer neu starten, damit die Änderungen wirksam werden.
Methode 2 von 3: Drahtlos (Windows)

1. Gehen Sie auf beiden Computern zur Systemsteuerung. Je nach Windows-Version finden Sie diese an verschiedenen Orten.

2. Suchen Sie im Suchfeld in der oberen rechten Ecke des Fensters nach "Heimnetzgruppe". Klicken Sie auf die Überschrift der Heimnetzgruppe, die nach Abschluss der Suche angezeigt wird.

3. Klicken Sie im Fenster Heimnetzgruppe auf die Schaltfläche "Heimnetzgruppe erstellen" in der unteren rechten Ecke des Fensters.
Die Schaltfläche wird nur aktiviert, wenn Sie derzeit nicht in einer Heimnetzgruppe angemeldet sind. Wenn ja, verlasse deine aktuelle Heimnetzgruppe.

4. Klicken Sie im ersten angezeigten Fenster auf "Weiter". Im ersten Fenster erfahren Sie nur, was eine Heimnetzgruppe ist.

5. Wählen Sie die Dateitypen aus, die Sie mit anderen Computern teilen möchten. Zur Auswahl stehen: Fotos, Dokumente, Musik, Drucker und Videos. Wählen Sie je nach Bedarf die Dateitypen aus oder ab. Weiter klicken.

6. Notieren Sie sich das Passwort vom nächsten Bildschirm. Dies ist das Passwort, das andere Geräte eingeben müssen, um sich mit der Heimnetzgruppe zu verbinden. Klicken Sie dann auf Fertig stellen.

7. Auf dem zweiten Computer sollten Sie nun die neue Heimnetzgruppe sehen können, wie im Heimnetzgruppenfenster angezeigt. Anstatt eine neue Gruppe zu erstellen, treten Sie der Gruppe bei und geben Sie das Passwort ein, wenn Sie dazu aufgefordert werden. Sie können jetzt Dateien über das Netzwerk freigeben.
Methode 3 von 3: Verwenden eines Kabels (Mac)

1. Kaufen Sie ein Crossover-Netzwerkkabel. Dies ist eine Art Ethernet-Kabel, das verwendet wird, um zwei Computer oder Router des gleichen Typs zu verbinden. Wenn Sie einen älteren Mac haben, müssen Sie ein Crossover-Kabel verwenden. Finden Sie online oder in Ihrem lokalen Computerladen. Äußerlich gibt es keinen Unterschied zwischen normalen Ethernet-Kabeln und Crossover-Kabeln, also achte darauf, dass du das richtige Kabel bekommst.

2. Verbinden Sie das Kabel mit den Netzwerkanschlüssen beider Laptops. Einige neuere Macs haben diesen Anschluss nicht mehr, daher müssen Sie möglicherweise einen Adapter verwenden, um eine Verbindung zu einem USB-Anschluss herzustellen.
Das Kabel sollte einrasten, wenn es richtig angeschlossen ist.

3. Gehen Sie auf beiden Computern zum Bereich Netzwerkeinstellungen. Oben im Fenster sehen Sie zwei Dropdown-Menüs mit der Bezeichnung "Standort" und "Anzeigen".

4. Wählen Sie im Dropdown-Menü "Anzeigen" die Option "Netzwerk-Port-Konfigurationen". Sie sehen eine Liste mit Portkonfigurationen wie "Internes Modem" und "Eingebautes Ethernet". Stellen Sie sicher, dass `Eingebautes Ethernet` aktiviert ist. Klicken Sie auf Übernehmen, um die Änderungen vorzunehmen.

5. Öffnen Sie auf einem Computer das Einstellungsfenster Freigabe. Der Computername sollte oben im Fenster stehen und eine Liste der Dienste darunter.

6. Öffnen Sie auf dem anderen Computer das Finder-Fenster. Im oberen Menü sollte eine Go-Kategorie sein. Klicken Sie auf Los, um eine Option aus dem entsprechenden Dropdown-Menü auszuwählen. Sie sehen eine Option namens `Mit Server verbinden`. Sie können auch einfach ⌘K drücken, um zum Fenster `Mit Server verbinden` zu gelangen.

7. Geben Sie die aufgeschriebene afp-Adresse ein, um den anderen Computer zu markieren. Eine Liste mit IP-Adressen wird in der Liste unter `Favorite Server` angezeigt. Suchen Sie die IP-Adresse des anderen Computers, tippen Sie darauf und klicken Sie dann auf Verbinden.
Wenn du die IP-Adresse des anderen Computers nicht kennst, lies den wikiHow-Artikel Ermitteln Ihrer IP-Adresse auf einem Mac um die richtige Adresse zu ermitteln.

8. Nachdem Sie auf Verbinden geklickt haben, werden Sie aufgefordert, einen Benutzernamen und ein Passwort einzugeben. Diese Informationen sind die gleichen, die Sie verwenden, wenn Sie sich normalerweise am Computer anmelden.

9. Sie werden nun aufgefordert, Volumes zum Mounten auszuwählen. Alle Dateien auf dem anderen Computer befinden sich in unterschiedlichen Volumes. Wenn Sie möchten, können Sie alle Volumes des anderen Computers mounten. Wenn Sie wissen, welches Volume die gewünschten Dateien enthält, wählen Sie dieses Volume aus.

10. Sie sollten jetzt auf die Dateien auf dem anderen Computer zugreifen können. Sie können jetzt die Daten zwischen den beiden Computern übertragen, ohne externe Geräte.
Оцените, пожалуйста статью