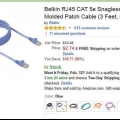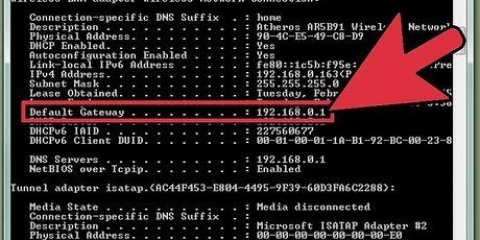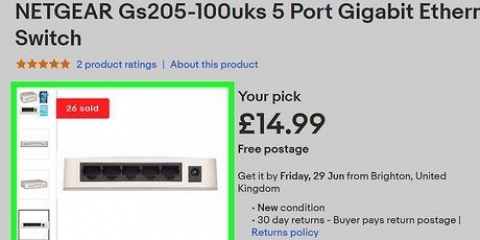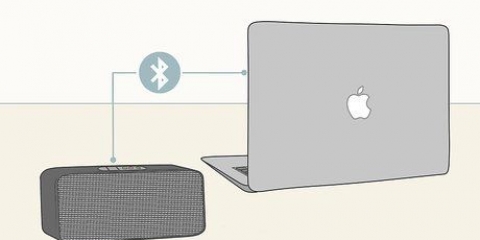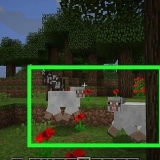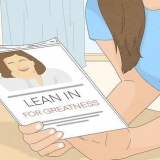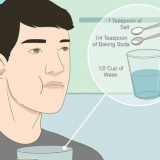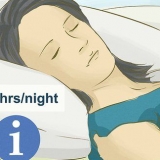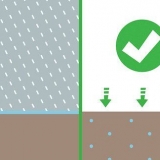LAN-zu-LAN Erweitern Sie die Reichweite Ihres WLANs auf den sekundären Router. Sie können auch eine LAN-zu-LAN-Verbindung verwenden, um Dateien zwischen Computern, Smartphones und anderen Geräten auszutauschen, die mit dem Netzwerk verbunden sind. LAN-zu-WAN erstellt ein zweites Netzwerk innerhalb des Hauptnetzwerks, sodass Sie alle mit dem Netzwerk verbundenen Computer, Smartphones und anderen Geräte einschränken können. Ein LAN-zu-WAN-Netzwerk kann nicht zum Freigeben von Dateien verwendet werden.
Wenn Sie einen Mac haben, haben Sie wahrscheinlich keine Ethernet-Verbindung auf Ihrem Computer. Sie können einen Ethernet-zu-USB-C-Adapter (auch als Thunderbolt 3 bekannt) erwerben, um dieses Problem zu beheben. Wenn Sie einen Windows-Computer ohne Ethernet-Verbindung haben, können Sie einen Ethernet-zu-USB-Adapter kaufen.
Sie können auf die meisten Router zugreifen indem Sie die IP-Adresse des Routers in einen Webbrowser eingeben. Welche Einstellungen ein Router hat, kann sich je nach Modell stark unterscheiden. Wenn Sie für die restlichen Schritte dieser Methode eine bestimmte Einstellung oder Funktion auf der Seite Ihres Routers nicht finden können, lesen Sie die Bedienungsanleitung Ihres Routers oder die Informationen, die Sie im Internet finden können.
Wenn Sie ein LAN-to-LAN-Netzwerk erstellen, können Sie die DHCP-Einstellungen unverändert lassen. Trennen Sie den Computer vom Router, wenn Sie die Einrichtung abgeschlossen haben.
Gehen Sie zur Konfigurationsseite des Routers. Ändern Sie die IP-Adressen so, dass sie denen des Hauptrouters entsprechen und erhöhen Sie die vorletzte Zahl um a. 192.168.1.1 wird zum Beispiel 192.168.2.1). Deaktivieren Sie UPnP am sekundären Router, wenn möglich.


Sie können ein Ethernet-Kabel durch die Wand führen, wenn sich die Router in verschiedenen Räumen befinden. Es ist am bequemsten, den Hauptrouter in der Nähe Ihres Modems aufzustellen.

Um ein eigenes drahtloses Netzwerk innerhalb des Netzwerks des Hauptrouters zu erstellen, muss Ihr sekundärer Router über einen Bridge- oder Repeater-Modus verfügen. In der Bedienungsanleitung Ihres Routers erfahren Sie, ob er über den Bridge-Modus verfügt. Sie können auch online nach Informationen zu Ihrem Router-Modell suchen. 

Wenn Sie einen Mac haben, haben Sie wahrscheinlich keine Ethernet-Verbindung auf Ihrem Computer. Sie können einen Ethernet-zu-USB-C-Adapter (auch als Thunderbolt 3 bekannt) erwerben, um dieses Problem zu beheben. Wenn Sie einen Windows-Computer ohne Ethernet-Verbindung haben, können Sie einen Ethernet-zu-USB-Adapter kaufen.
Sie können auf die meisten Router zugreifen indem Sie die IP-Adresse des Routers in einen Webbrowser eingeben. Welche Einstellungen ein Router hat, kann sich je nach Modell stark unterscheiden. Wenn Sie für die restlichen Schritte dieser Methode eine bestimmte Einstellung oder Funktion auf der Seite Ihres Routers nicht finden können, lesen Sie die Bedienungsanleitung Ihres Routers oder die Informationen, die Sie im Internet finden können.



Sie können beispielsweise den Hauptrouter "Home Office" und den sekundären Router "Wohnzimmer" nennen. Stellen Sie sicher, dass die Verschlüsselung für beide Router WPA2 ist und beide Router das gleiche Passwort haben.
Zwei router miteinander verbinden
Dieses Tutorial zeigt Ihnen, wie Sie zwei Router verbinden. Indem Sie Ihre Router miteinander verbinden, können Sie Ihre Reichweite und die maximale Anzahl von Verbindungen erhöhen, die Ihr Internet verarbeiten kann. Der einfachste Weg, zwei Router zu verbinden, ist über Ethernet, aber vielleicht möchten Sie auch einen WLAN-Router mit Ihrem Hauptrouter verbinden.
Schritte
Methode 1 von 2: Ethernet verwenden

1. Bestimmen Sie, welcher Router der Hauptrouter sein wird. Dies ist der Router, der mit Ihrem Modem oder der Steckdose in der Wand verbunden ist. Im Allgemeinen ist es am besten, den neuesten Router mit den meisten Funktionen als Hauptrouter zu verwenden.
- Wenn Sie zwei gleiche Router haben, spielt es keine Rolle, welchen Router Sie wählen.

2. Bestimmen Sie, welcher Router der sekundäre Router sein soll. Dies ist der Router, der die Reichweite Ihres ursprünglichen Netzwerks erweitert. Verwenden Sie dafür am besten einen älteren Router.
Dieser Router steuert das sekundäre Netzwerk, wenn Sie ein LAN-zu-WAN-Netzwerk erstellen (siehe unten).

3. Platzieren Sie beide Router in der Nähe Ihres Computers. Stellen Sie die Router während der Einrichtung am besten in der Nähe Ihres Computers auf, damit Sie leicht darauf zugreifen können. Sie können die Router später an ihren tatsächlichen Platz stellen.

4. Wählen Sie zwischen einer LAN-zu-LAN- oder LAN-zu-WAN-Verbindung. Für beide Verbindungen können Sie mit einem Ethernet-Kabel, aber beide haben leicht unterschiedliche Fähigkeiten:

5. Verbinden Sie den Hauptrouter. Verbinden Sie Ihren Hauptrouter über ein Ethernet-Kabel mit Ihrem Modem. Verbinden Sie dann Ihren Computer mit einem anderen Ethernet-Kabel mit dem Router.

6. Richten Sie Ihren Router ein. Da dieser Router mit dem Internet verbunden ist, können Sie ihn so einrichten, als ob Sie nur einen einzigen Router verwenden würden.

7. DHCP-Einstellungen anpassen. Wenn Sie ein LAN-zu-WAN-Netzwerk erstellen möchten, dann gehe auf die Seite des Routers und stellen Sie die DHCP-Funktion des Hauptrouters so ein, dass Adressen zwischen 192.168.1.2 und 192.168.1.50.

8. Richten Sie den sekundären Router ein. Trennen Sie ggf. den Hauptrouter von Ihrem Computer, schließen Sie den sekundären Router an Ihren Computer an und gehen Sie wie folgt vor:
Wenn Sie ein LAN-zu-WAN-Netzwerk einrichten, ändern Sie die WAN-IP-Adresse des sekundären Routers in 192.168.1.51.
Stellen Sie sicher, dass die Nummer für `Subnetzmaske` dieselbe ist wie für Ihren Hauptrouter.

9. Richten Sie den DHCP-Server am sekundären Router ein. Wenn Sie ein LAN-to-LAN-Netzwerk erstellen, muss DHCP am sekundären Router deaktiviert werden. Wenn Sie ein LAN-zu-WAN-Netzwerk einrichten, muss der DHCP-Server am sekundären Router Adressen zwischen 192.168.2.2 und 192.168.2.50.

10. Ändern Sie den WLAN-Kanal. Wenn beide Router drahtlos sind, müssen Sie die Kanäle manuell einstellen, damit sich die Signale nicht gegenseitig stören. Sie können dies tun, indem Sie Ihren Hauptrouter auf Kanal 1 bis 6 und Ihren sekundären Router auf Kanal 11 einstellen.

11. Setzen Sie die Router ein. Jetzt, wo alles eingerichtet ist, können Sie die Router überall platzieren. Denken Sie daran, dass Sie die Router mit einem Ethernet-Kabel verbinden müssen.

12. Verbinden Sie die beiden Router miteinander. Stecken Sie ein Ende des Ethernet-Kabels in eine LAN-Buchse des Hauptrouters und dann das andere Ende des Kabels in eine LAN-Buchse auf der Rückseite des sekundären Routers.
Wenn Sie ein LAN-zu-WAN-Netzwerk einrichten, stecken Sie das andere Ende des Kabels in den WAN-Anschluss (auch bekannt als Internet-Port) des sekundären Routers.
Methode 2 von 2: Verwenden Sie WLAN

1. Stellen Sie fest, ob Ihre Router geeignet sind. Die meisten WLAN-Router können als WLAN-Zugangspunkt (WAP) verwendet werden, aber die meisten Heimrouter können nicht verwendet werden, um ihr eigenes Netzwerk innerhalb des Netzwerks des Hauptrouters zu erstellen.

2. Platzieren Sie beide Router in der Nähe Ihres Computers. Es ist einfacher bei der Einrichtung, wenn Sie auf diese Weise sowohl an Router als auch an das Modem gelangen können. Sie können die Router nach der Einrichtung wieder an ihren eigentlichen Platz stellen.

3. Verbinden Sie den Hauptrouter. Verbinden Sie Ihren Hauptrouter über ein Ethernet-Kabel mit Ihrem Modem. Verbinden Sie dann Ihren Computer mit einem anderen Ethernet-Kabel mit dem Router.

4. Richten Sie Ihren Router ein. Da dieser Router mit dem Internet verbunden ist, können Sie ihn so einrichten, als ob Sie nur einen einzigen Router verwenden würden.

5. Öffnen Sie die Konfigurationsseite des sekundären Routers. Verbinden Sie den sekundären Router über ein Ethernet-Kabel mit Ihrem Computer und öffnen Sie die Konfigurationsseite. Sie müssen den Router nicht mit dem Modem verbinden. Wenn Sie angemeldet sind, suchen Sie nach der Seite mit den Internet- oder WLAN-Einstellungen.

6. Bridge-Modus aktivieren. Wählen Sie auf der Seite mit den WLAN-Einstellungen im Menü „Netzwerkmodus“, „WLAN-Modus“ oder „Verbindungstyp“ die Option „Brückenmodus“ oder „Repeater-Modus“. Wenn es kein Menü zur Auswahl dieser Optionen gibt, unterstützt Ihr Router wahrscheinlich den Bridge-Modus nicht. Du kannst es aber machen .

7. Geben Sie die IP-Adresse für den sekundären Router ein. Geben Sie eine IP-Adresse ein, die innerhalb der Reichweite des Hauptrouters liegt. Wenn die IP-Adresse des Hauptrouters beispielsweise 192 . lautet.168.1.ist 1, geben Sie 192 . ein.168.1.50 oder eine andere Adresse innerhalb des DHCP-Bereichs des Hauptrouters.
Stellen Sie sicher, dass die Nummer für `Subnetzmaske` mit der Subnetzmaske des Hauptrouters übereinstimmt.

8. Geben Sie einen eindeutigen Namen für Ihren sekundären Router ein. So wissen Sie, mit welchem Router im Netzwerk Sie sich verbinden.

9. Setzen Sie den sekundären Router ein. Wenn Sie den sekundären Router eingerichtet haben, können Sie ihn dort platzieren, wo er das Signal verstärken soll. Um eine gute Verbindung zu gewährleisten, stellen Sie den Router an einem Ort auf, an dem die Signalstärke des Hauptrouters mindestens 50 % beträgt.
Ihr sekundärer Router erhält das stärkste Signal, wenn eine direkte Sichtverbindung zwischen beiden Routern besteht.
Tipps
- Ein Router funktioniert am besten, wenn zwischen dem Router und dem mit dem Internet verbundenen Gerät so wenig Hindernisse wie möglich sind. Wände, Elektrogeräte und Böden können das Signal Ihres Routers stark stören.
Warnungen
- Mac-Laptops haben im Allgemeinen keinen Ethernet-Anschluss und viele neuere Windows-Laptops haben keinen Ethernet-Anschluss mehr. Möglicherweise benötigen Sie einen Adapter, um Ihre Router anzuschließen.
Оцените, пожалуйста статью