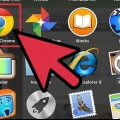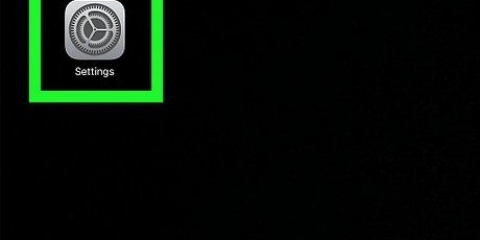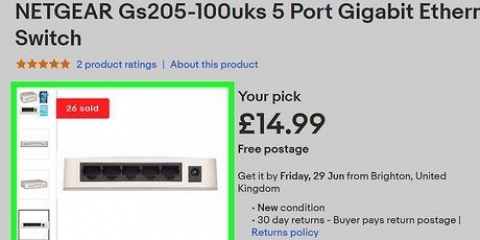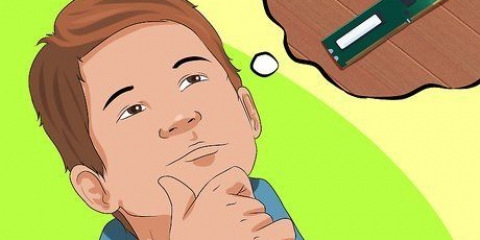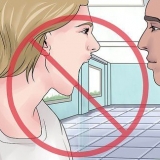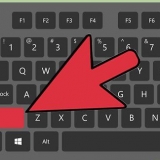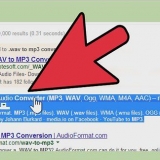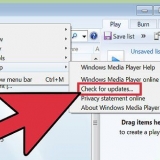Sie benötigen beispielsweise ein Ethernet-Kabel, um Router 2 mit Router 1 zu verbinden. Wenn Sie zwei zusätzliche Computer mit dem Netzwerk verbinden möchten, stellen Sie sicher, dass für jedes Gerät zusätzliche Ethernet-Kabel verfügbar sind (es sei denn, Sie möchten sie über WLAN verbinden).







Wenn Ihr Router keinen Benutzernamen und kein Passwort hat, suchen Sie im Internet nach "Standardrouterpasswort für [Routermarke]". Wenn Sie das richtige Passwort verwenden, den Router aber immer noch nicht öffnen können, setzen Sie den Router auf die Standardeinstellungen zurück, indem Sie die Enden einer Büroklammer in den „Reset“-Port stecken. 
Die DHCP-Einstellungen finden Sie in verschiedenen Routertypen an verschiedenen Orten, aber normalerweise finden Sie sie unter "Netzwerkeinstellungen" oder "LAN-Einstellungen". In den meisten Fällen ist der DHCP-Server standardmäßig aktiviert.






Suchen Sie das Element in den Admin-Einstellungen des Routers unter dem Namen "LAN" oder "Lokales Netzwerk". Sie sollten ein Feld mit der aktuellen IP-Adresse finden (diejenige, mit der Sie sich in Ihrem Browser verbunden haben). Geben Sie eine neue IP-Adresse anstelle der bestehenden ein. Die neue Adresse muss sich im selben Subnetz wie Router 1 befinden, was bedeutet, dass die ersten drei Zahlen (von vier) in der IP-Adresse mit denen von Router 1 übereinstimmen müssen. Dies sollte auch keine IP sein, die bereits einem anderen Gerät zugewiesen ist. Beispiel: Die IP-Adresse von Router 1 lautet 192.168.0.1, dann kann die IP-Adresse von Router 2 192 . sein.168.0.sei 100. Da der Computer das einzige andere Gerät im Netzwerk ist, ist das Risiko eines IP-Adresskonflikts gering.
Sie finden diese Einstellungen unter dem Menü mit einem Namen wie "Wireless" oder "Wi-Fi". Wenn Sie sich nicht sicher sind, wie die SSID und das Passwort von Router 1 lauten, sollten sie sich auf dem Gerät befinden. 




Habe keine Angst jemanden um Hilfe zu bitten. Es gibt viele hilfreiche Foren und Netzwerkprofis, die man einstellen kann. Notieren Sie sich die IP-Adresse Ihres Modems, Ihres Routers und aller angeschlossenen Computer. Dies wird Ihnen helfen, alle Verbindungsprobleme zu lösen, die Sie möglicherweise haben. Entscheiden Sie sich optional für zusätzliche Sicherheit, indem Sie einen dritten (NAT) Router installieren. Wenn Sie einen dritten Router (Router 3) hinzufügen, führen Sie ein Ethernet-Kabel von diesem WAN-Port zu einem LAN-Port von Router 1 oder 2. Aktivieren Sie dann das DHCP auf Router 2 und weisen Sie es einem anderen Subnetz zu als dem Rest Ihres Netzwerks.
Erweitern sie ein netzwerk, indem sie router miteinander verbinden
Wenn Sie Ihrem Heim- oder Kleinunternehmensnetzwerk weitere Computer oder andere Geräte hinzufügen möchten, aber keine Ports verfügbar sind, versuchen Sie es mit einem zweiten Router. Neben der zusätzlichen Kapazität kann auch an Orten, an denen kein WLAN-Empfang vorhanden ist (z. B. in Kellern oder Räumen mit Betonwänden), ein zweiter Router sinnvoll sein, um das WLAN-Netzwerk zu erweitern. Erfahren Sie, wie Sie Ihrem Heim- oder Geschäftsnetzwerk einen zweiten Router hinzufügen.
Schritte
Teil 1 von 4: Beschaffung der notwendigen Vorräte

1. Entscheiden Sie, welche Router Sie verwenden werden. In dieser Anleitung nennen wir den Router mit Internetverbindung "Router 1" und den neuen Router "Router 2".

2. Stellen Sie sicher, dass ein Computer zum Einrichten der Router verfügbar ist. Um die Router zu konfigurieren, benötigen Sie einen Computer, mit dem sie über ein Ethernet-Kabel oder WLAN verbunden werden können. Das Betriebssystem des Computers spielt keine Rolle.
Wenn Sie WLAN verwenden, um die Router zu verbinden, notieren Sie sich die SSID und den Anmeldeschlüssel jedes Routers. Sie benötigen diese Informationen, um die Router über WLAN zu verbinden.

3. Halten Sie für jedes Gerät ein Ethernet-Kabel (auch als "Netzwerkkabel" bekannt) bereit. Wenn Sie Computer und andere Geräte ohne WLAN mit dem Netzwerk verbinden möchten, benötigen Sie für jedes Gerät ein Ethernet-Kabel.

4. Mehrfachsteckdosen finden. Stellen Sie sicher, dass genügend Steckdosen zur Verfügung stehen, um die beiden Router sowie alle zusätzlichen Geräte zu verbinden.

5. Trennen Sie beide Router vom Stromnetz. Sie werden das Netzwerk einrichten, während alle Geräte ausgeschaltet sind.
Teil 2 von 4: Router 1 einrichten

1. Führen Sie ein Ethernet-Kabel vom WAN-Port von Router 1 zum WAN/Internet-Port des Hochgeschwindigkeitsmodems. Wenn Router 1 als Ihr Hochgeschwindigkeitsmodem fungiert, können Sie diesen Schritt überspringen.
Der WAN-Port kann mit "Internet" gekennzeichnet sein.

2. Führen Sie ein Ethernet-Kabel von einem der LAN-Ports von Router 1 zum Ethernet-Port des Computers.
Wenn Sie den Computer lieber drahtlos mit dem Router verbinden möchten, verwenden Sie dazu das Handbuch, das mit Ihrem Router geliefert wurde.

3. Schalten Sie das Modem und den Router ein. Warten Sie, bis beide wieder vollständig eingeschaltet sind.

4. Öffnen Sie einen Browser. Sie benötigen einen Browser, um auf die Admin-Oberfläche von Router 1 zuzugreifen.

5. Öffnen Sie die Admin-Oberfläche des Routers in Ihrem Browser. Die Internetadresse, mit der Sie sich verbinden, ist die IP-Adresse von Router 1. Diese Adresse ist irgendwo auf dem Gehäuse des Routers 1 aufgedruckt.
Hier einige Standard-IP-Adressen bekannter Router-Marken:2Draht: 192.168.1.1, 192.168.0.1, 192.168.1.254, 10.0.0.138 Apfel: 10.0.0.1 Belkin: 192.168.1.1, 192.168.2.1, 10.0.0.2, 10.1.1.1 Dlink: 192.168.1.1, 192.168.0.1, 192.168.0.101, 192.168.0.30, 192.168.0.50, 192.168.fünfzehn.1, 192.168.254.254, 192.168.1.254, 192.168.0.10, 192.168.fünfzehn.1, 10.0.0.1, 10.0.0.2, 10.1.1.1, 10.90.90.90, Nettogang: 192.168.0.1, 192.168.0.227

6. Melden Sie sich mit dem Router-Administrator-Benutzernamen und -Passwort an. Diese finden Sie, ebenso wie die IP-Adresse, auf dem Gehäuse des Routers.

7. Stellen Sie sicher, dass DHCP auf Router 1 aktiviert ist. Ermöglicht Router 1 die Ermittlung aller IP-Adressen in Ihrem Netzwerk.

8. Testen Sie Ihr Netzwerk und Ihre Internetverbindung. Besuchen Sie eine Website (wie z https://www.wikihow.com), um zu bestätigen, dass Sie sich mit dem Internet verbinden können. Stellen Sie sicher, dass die physische Konfiguration Ihres Netzwerks genügend Platz lässt, damit ein LAN-Port auf Router 1 geöffnet ist.

9. Entfernen Sie das Ethernet-Kabel zwischen Router 1 und dem Computer. Der Rest kann eingesteckt und eingesteckt bleiben.
Teil 3 von 4: Router 2 einrichten

1. Schließen Sie Router 2 an und schalten Sie ihn ein. Jetzt konfigurieren Sie Router 2 als zweiten Router im selben Subnetz. Dadurch können sich alle Geräte im Netzwerk gegenseitig erreichen.

2. Führen Sie ein Ethernet-Kabel vom LAN-Port von Router 2 zum Computer.

3. Öffnen Sie die Admin-Oberfläche des Routers in einem Browser. Genau wie bei der Anmeldung als Administrator auf Router 1 müssen Sie dies auch auf Router 2 tun. Melden Sie sich mit Ihren Zugangsdaten bei der Admin-Oberfläche des Routers an. Überprüfen Sie die IP-Adresse; bei den meisten Routern ist dies 192. standardmäßig.168.0.1, 192.168.1.1 oder 10.0.0.1.

4. Deaktivieren Sie DHCP auf Router 2. Sie verwenden bereits Router 1 zum Zuweisen von IP-Adressen. Suchen Sie die DHCP-Einstellungen auf Router 2 (wie zuvor auf Router 1) und stellen Sie den DHCP-Server auf `Aus`.

5. Weisen Sie Router 2 eine neue IP-Adresse zu. An dieser Stelle des Verfahrens ist es nicht undenkbar, dass Router 1 und 2 dieselbe Standard-IP-Adresse haben. Das muss sich erst ändern.

6. Konfigurieren Sie den WLAN-Namen und das Passwort von Router 2 so, dass sie mit denen von Router 1 identisch sind. Wenn Router 2 kein WLAN-Router ist, machen Sie sich keine Sorgen über diesen Teil. Wenn es drahtlos ist, weisen Sie ihm dieselbe SSID (den Namen des WLAN-Zugangspunkts) und dasselbe Passwort wie Router 1 zu.
Teil 4 von 4: Mit Ihrem Netzwerk online gehen

1. Trennen Sie Router 2 vom Stromnetz. Nachdem Router 2 nun eingerichtet ist, ist es eine gute Idee, den Router neu zu starten – aber schalten Sie den Router noch nicht ein und schließen Sie ihn an das Stromnetz an.

2. Führen Sie ein Ethernet-Kabel von einem LAN-Port von Router 1 zum ersten LAN-Port von Router 2. Stellen Sie sicher, dass Sie das Kabel nicht in den WAN-Port stecken (sie sind ähnlich).

3. Schließen Sie Router 2 wieder an das Stromnetz an und schalten Sie das Gerät ein. Wenn der Router startet, erhält er die von Ihnen eingestellte IP-Adresse. Solange Router 1 Internetzugang hat, ist auch Router 2 online.

4. Starten Sie den Computer neu, an den Router 2 angeschlossen ist.

5. Verbinden Sie die anderen Computer und Geräte drahtlos oder über Ethernet-Kabel mit freien LAN-Ports an jedem der Router. Der DHCP-Server von Router 1 weist jedem Gerät automatisch eine eigene IP-Adresse im selben Subnetz zu. Viel Spaß mit deinem umfangreichen Netzwerk!
Tipps
Warnungen
- Wenn Sie Gästen in Ihrem Wi-Fi-Netzwerk erlauben, können diese von jedem Computer, der mit dem Netzwerk verbunden ist, problemlos auf Dateien zugreifen.
"Erweitern sie ein netzwerk, indem sie router miteinander verbinden"
Оцените, пожалуйста статью