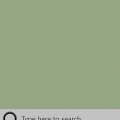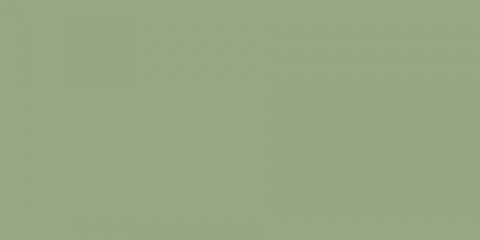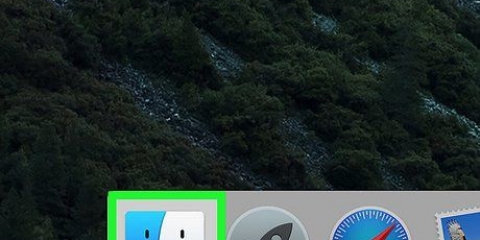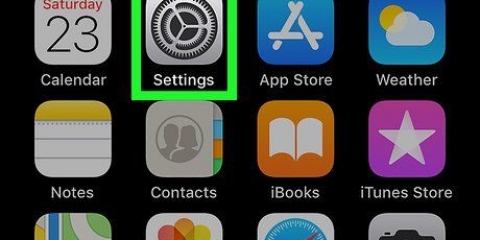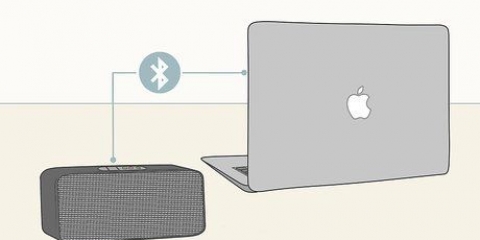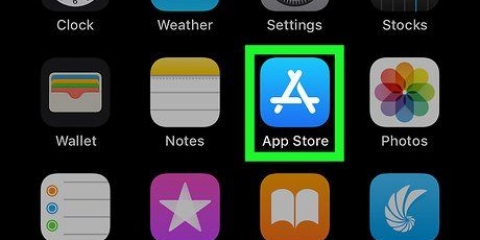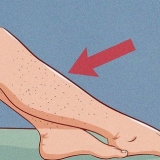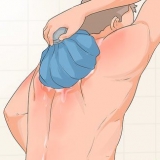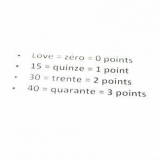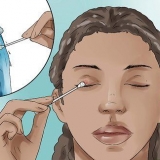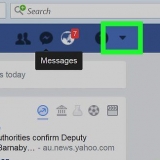Mit ethernet auf pc oder mac verbinden
In diesem Artikel erfahren Sie, wie Sie über eine Ethernet-Verbindung (kabelgebunden) eine Verbindung zu Ihrem Router herstellen und wie Sie Ihre Ethernet-Einstellungen in Windows und auf einem Mac einrichten. Eine kabelgebundene Internetverbindung ist oft viel sicherer und zuverlässiger als eine kabellose Verbindung. Um eine Verbindung zu Ihrem Router herzustellen, benötigen Sie ein Ethernet-Kabel (auch bekannt als RJ-45-Kabel oder Cat 5-Kabel).
Schritte
Teil 1 von 3: Verbinden mit Ihrem Modell oder Router

1. Verbinden Sie Ihr Modem mit einem Internetkabel. Verbinden Sie das Kabel, DSL oder Glasfaserkabel von Ihrer Wand mit Ihrem Modem.

2. Verbinden Sie Ihr Modem mit dem Router. Wenn Sie einen separaten WLAN-Router verwenden, müssen Sie ein Ethernet-Kabel verwenden, um das Modem mit einem Internet-Port Ihres Routers zu verbinden. Der Internet-Port kann `Internet`, `WAN`, `UpLink` oder `WLAN` heißen. Viele moderne Modems dienen als WLAN-Router. Wenn Sie keinen externen WLAN-Router verwenden, überspringen Sie diesen Schritt.

3. Überprüfen Sie, ob Ihr Modem/Router online ist. Überprüfen Sie die Lichter an der Vorderseite des Modems/Routers. Die Lichter mit der Aufschrift `Power`, `Internet/Online` und `US/DS` sollten nicht blinken. Wenn sie blinken, ist Ihr Modem/Router nicht mit dem Internet verbunden. Möglicherweise müssen Sie sich an Ihren Mobilfunkanbieter wenden, um weitere Hilfe zu erhalten.

4. Verbinden Sie ein Ethernet-Kabel mit dem Modem/Router. Verbinden Sie ein Ende des Ethernet-Kabels mit dem Port des Modems/Routers mit der Bezeichnung „LAN“.

5. Verbinden Sie das andere Ende des Ethernet-Kabels mit Ihrem Computer. Ihr Computer sollte über einen Ethernet-Anschluss verfügen. Bei Laptops befindet es sich normalerweise links oder rechts neben der Tastatur. Bei Desktop-Computern und All-in-One-Monitoren befindet sich der Ethernet-Anschluss normalerweise auf der Rückseite des Geräts.
Teil 2 von 3: Überprüfen Ihrer Ethernet-Verbindung unter Windows 10

1. Klicken Sie auf das Windows-Startmenü
. Dies ist das Windows-Logo-Symbol in der unteren linken Ecke der Taskleiste.
2. Klicken Sie auf das Symbol Einstellungen
. Dieses Symbol sieht aus wie ein Zahnrad und befindet sich in der linken Spalte.
3. Klicken Sie auf das Symbol "Netzwerk" & Internet`. Dieses Symbol sieht aus wie ein Globus.

4. klicke aufEthernet. Das steht in der linken Spalte. Neben dem Ethernet-Symbol oben auf der Seite sollte "Verbunden" stehen. Wenn Nicht verbunden angezeigt wird, versuchen Sie es mit einem anderen LAN-Port an Ihrem Router oder einem anderen Ethernet-Kabel. Wenn dies nicht funktioniert, wenden Sie sich bitte an Ihren Mobilfunkanbieter, um weitere Hilfe zu erhalten.
Teil 3 von 3: Überprüfen Ihrer Ethernet-Verbindung auf dem Mac

1. klicke auf
. Dies ist das Apple-Symbol in der oberen linken Ecke der Menüleiste am oberen Bildschirmrand. Dies öffnet das Apple-Menü auf deinem Computer.
2. klicke aufSystemeinstellungen…. Dies ist die zweite Option im Apple-Menü.

3. klicke aufNetzwerk. Dieses Symbol sieht aus wie ein Globus mit weißen Linien darauf.

4. klicke aufEthernet. Es ist in der Kiste links. Es sollte "verbunden" mit einem grünen Punkt daneben stehen. Wenn nicht, ist Ihr Ethernet nicht verbunden. Versuchen Sie es mit einem anderen LAN-Port an Ihrem Modem oder einem anderen Ethernet-Kabel.

5. klicke aufFortschrittlich. Es befindet sich in der unteren rechten Ecke des Fensters.

6. klicke aufTCP/IP. Dies ist die zweite Registerkarte oben im Fenster Erweitert.

7. Überprüfen Sie, ob IPv4 konfigurieren sagt, dass DHCP verwendet wird. Es befindet sich direkt unter den Registerkarten oben. Wenn nicht „Uses DHCP“ angezeigt wird, wählen Sie „Uses DHCP“ aus dem Pulldown-Menü.

8. klicke aufDHCP-Lease verlängern. Dadurch wird sichergestellt, dass Sie während der Verbindung über Ethernet auf das Internet zugreifen können.
Оцените, пожалуйста статью