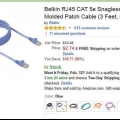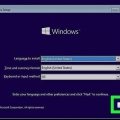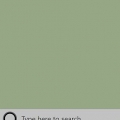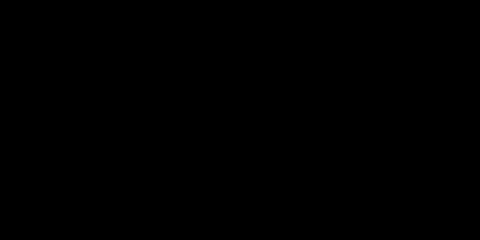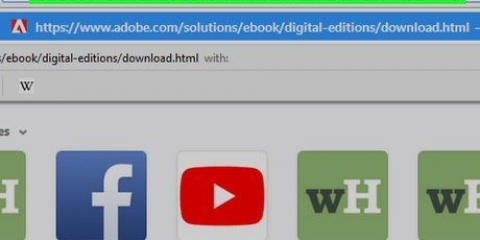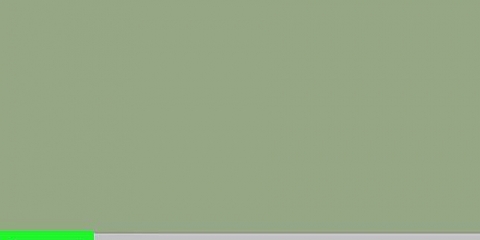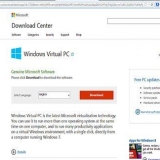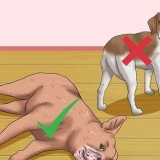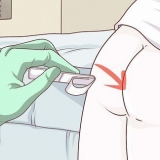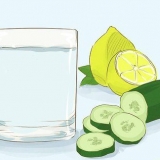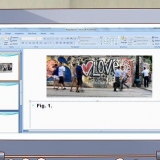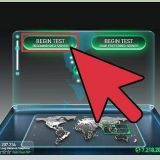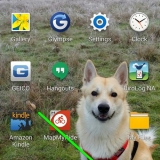Klicken Sie auf das Apple-Menü und wählen Sie `Systemeinstellungen`. Klicken Sie auf `Ton`. Klicken Sie auf die Registerkarte `Ausgabe` (die zweite Registerkarte oben im Fenster). Klicken Sie auf den Namen, den Sie dem Lautsprecherpaar gegeben haben (z. `Alle Bluetooth-Lautsprecher`).

Klicken Sie auf das Windows-Suchsymbol (ein Kreis oder eine Lupe neben der Schaltfläche Start). Typ Bluetooth in der Suchleiste. Klicken Sie auf "Bluetooth und andere Geräte". Schieben Sie den `Bluetooth`-Schalter auf Ein, wenn er ausgeschaltet ist. Drücken Sie die Pairing-Taste am ersten Lautsprecher und warten Sie einige Augenblicke, während er in den Pairing-Modus wechselt. Klicken Sie auf „+ Bluetooth oder anderes Gerät hinzufügen“. Klicken Sie auf „Bluetooth“. Klicken Sie auf den Lautsprecher. Befolgen Sie die Anweisungen auf dem Bildschirm, um den Kopplungsvorgang abzuschließen. Sobald der erste Lautsprecher gekoppelt ist, müssen Sie den zweiten Lautsprecher auf die gleiche Weise koppeln.

Klicken Sie auf das Windows-Suchsymbol (ein Kreis oder eine Lupe neben der Schaltfläche Start). Typ Audio- in der Suchleiste. Klicken Sie auf `Audiogeräte verwalten`.











Verbinden sie zwei bluetooth-lautsprecher mit einem pc oder mac
In diesem Artikel erfahren Sie, wie Sie Ton über zwei Bluetooth-Lautsprecher gleichzeitig wiedergeben können. Wenn Sie einen Mac verwenden, können Sie mit einem integrierten Tool Musik über zwei Lautsprecher abspielen, unabhängig vom Hersteller. Wenn Sie Windows verwenden, müssen Sie zwei Lautsprecher verwenden, die miteinander gekoppelt werden können (normalerweise vom gleichen Typ).
Schritte
Methode1 von 2:MacOS

1. Koppeln Sie Ihre Bluetooth-Lautsprecher mit Ihrem Mac. Falls noch nicht geschehen, befolgen Sie die Anweisungen, die mit Ihren Lautsprechern geliefert wurden, um sie an Ihren Computer anzuschließen.

2. Finder öffnen
. Dies ist das erste Symbol im Dock.
3. Klicken Sie auf das Menügehen oben auf dem Bildschirm.

4. klicke aufDienstprogramme.

5. Doppelklick aufAudio-Midi-Setup. Dies öffnet das Fenster `Audiogeräte`.

6. klicke auf+ auf der linken tafel. Es erscheint ein kurzes Menü.

7. klicke aufErstellen Sie ein Gerät mit mehreren Ausgängen. Eine Liste der angeschlossenen Lautsprecher im rechten Fenster wird angezeigt.

8. Wählen Sie beide Bluetooth-Lautsprecher. Aktivieren Sie dazu das Kontrollkästchen links neben dem Namen jedes Sprechers. Jeder von Ihnen ausgewählte Lautsprecher gibt gleichzeitig Audio von Ihrem Mac wieder.

9. Benennen Sie das neue Multi-Output-Gerät um. Es kann hilfreich sein, das Lautsprecherpaar zu benennen, damit Sie es in Ihren Soundeinstellungen leichter finden können. Doppelklicken Sie dazu in der linken Spalte (wahrscheinlich irgendwo unten) auf "Multi-Output-Gerät" und geben Sie dann "Alle Bluetooth-Lautsprecher" (oder etwas ähnliches) ein.

10. Stellen Sie die Lautsprecher als Audioausgang Ihres Macs ein. Der letzte Schritt besteht darin, dass Ihr Mac Audio über dieses Lautsprecherpaar wiedergibt. So machst du das:
Methode2 von 2:Windows

1. Schalten Sie beide Bluetooth-Lautsprecher ein. Um zwei Bluetooth-Lautsprecher gleichzeitig über Windows zu verwenden, benötigen Sie Lautsprecher, die miteinander gekoppelt werden können. Dies bedeutet normalerweise, dass es sich um zwei Lautsprecher desselben Modells handeln muss, aber Sie können möglicherweise auch verschiedene Modelle derselben Marke koppeln.

2. Koppeln Sie beide Lautsprecher mit Ihrem Computer unter Windows. Wenn Sie noch nicht beide Lautsprecher gekoppelt haben, schalten Sie Bluetooth auf Ihrem Computer ein und koppeln Sie sie jetzt. So machst du das:

3. Verwenden Sie die App des Lautsprecherherstellers (falls zutreffend), um die Lautsprecher miteinander zu koppeln. Einige Lautsprecherhersteller enthalten eine App für Windows, mit der Sie Lautsprecher miteinander verbinden können. Wenn Ihre Lautsprecher mit einer App geliefert wurden, öffnen Sie diese und suchen Sie nach einer Option für mehrere Lautsprecher (manchmal als "mehrere Steckdosen" bezeichnet).

4. Öffne deine Soundeinstellungen für Windows. So machst du das:

5. WählenSprecher und klicke auf Als Standard festlegen. Dies ist am unteren Rand des Fensters.
Wenn Sie die Schaltfläche „Als Standard festlegen“ nicht drücken können, sind die Lautsprecher wahrscheinlich bereits als Standard-Audioausgabeoption eingestellt. Dann überspringe diesen Schritt.

6. Klicken Sie auf die RegisterkarteAufzeichnen. Dies ist die zweite Registerkarte oben im Fenster.

7. Rechtsklick aufStereo-Mix. Wenn Sie diese Option nicht sehen, klicken Sie mit der rechten Maustaste auf einen leeren Bereich im Fenster und wählen Sie dann "Deaktivierte Geräte anzeigen". Jetzt solltest du diese Option sehen.

8. klicke aufSchalten. Dies führt dazu, dass Ihr Computer Stereoton anstelle von Mono verwendet.

9. WählenStereo-Mix und klicke auf Als Standard festlegen. Über „Stereo Mix“ wird ein grün-weißes Häkchen angezeigt.`

10. Erneut auswählenStereo-Mix und klicken Sie auf Eigenschaften. Es befindet sich rechts neben der Schaltfläche "Als Standard festlegen", auf die Sie gerade geklickt haben.

11. Klicken Sie auf die RegisterkarteHör mal zu. Dies ist die zweite Registerkarte.

12. Aktivieren Sie das Kontrollkästchen "Dieses Gerät anhören".

13. Wählen Sie Ihren zweiten Lautsprecher aus dem Menü "Über dieses Gerät abspielen" aus. Dies ist der Lautsprecher, der derzeit nicht als Standard eingestellt ist.

14. klicke aufOK.

fünfzehn. Nochmal klickenOK. Die Soundeinstellungen werden nun geschlossen.

16. Starte deinen Computer neu. Sobald Ihr Computer neu gestartet wurde, sollten Sie über beide gekoppelten Lautsprecher gleichzeitig Stereoton hören können.
"Verbinden sie zwei bluetooth-lautsprecher mit einem pc oder mac"
Оцените, пожалуйста статью