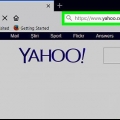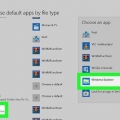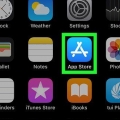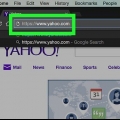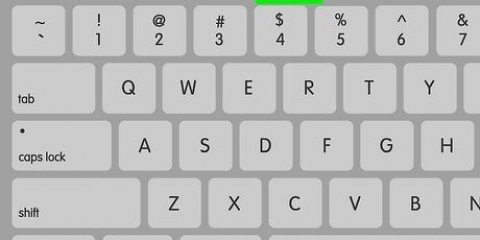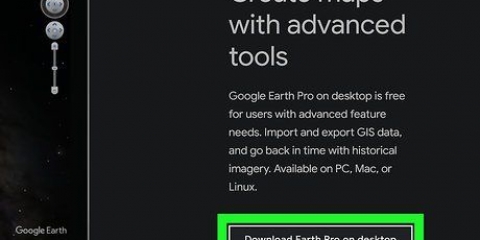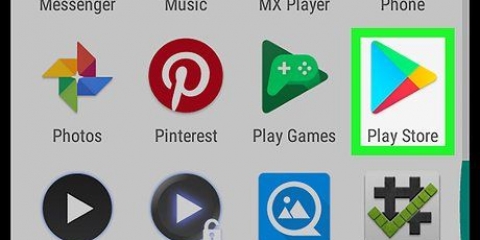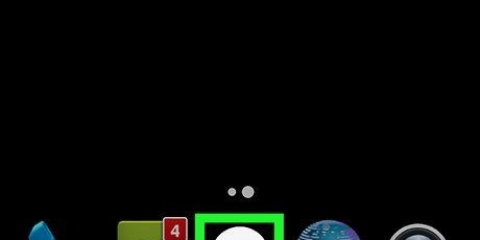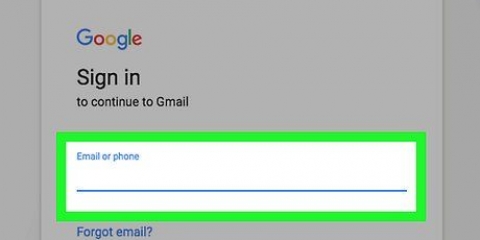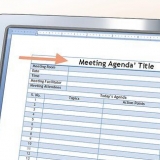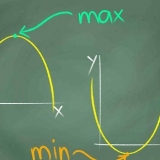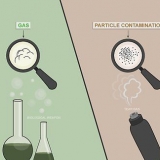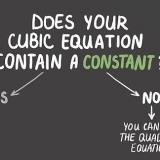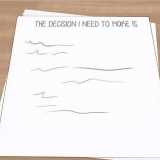als ungelesen markieren– Markieren Sie die geöffnete E-Mail als `ungelesen`. Diesen Beitrag markieren – Legen Sie diese E-Mail in den Ordner "Markiert". als Spam markieren – Legen Sie diese E-Mail und den Absender in den Spam-Ordner. Drucken oder teilen – Optionen zum Teilen dieser E-Mail anzeigen, z. B. eine Nachricht senden oder drucken.

Klopfen Antworten um auf diese E-Mail zu antworten. Klopfen Nach vorne diese E-Mail an jemanden weiterleiten.

Archivieren Sie die E-Mail, wodurch sie aus Ihrem Posteingang entfernt und in Ihrem Konto gespeichert wird. E-Mail als Spam markieren. Erstellen Sie einen neuen Ordner für E-Mails. Wenn Sie dies tun, wird der Ordner als Option in diesem Menü angezeigt.




Posteingang ungelesen Mit Stern Konzepte Gesendet Archiviert Spam Mülleimer Kategorien ("Menschen", "Soziales", "Reisen", "Shopping" und "Finanzen") Alle Ordner, die Sie selbst erstellt haben.









Formulieren – Ganz links auf Ihrem Bildschirm; eine neue E-Mail starten. Antworten – Ein Pfeil nach links. Alle beantworten – Zwei Pfeile nach links. Nach vorne – Ein Pfeil nach rechts; Diese E-Mail an einen Kontakt senden. Archivierung – Löschen Sie diese Nachricht aus Ihrem Posteingang und speichern Sie sie in Ihrem Konto. Umzug – Gibt Ihnen ein Dropdown-Menü mit allen Ordnern in Ihrem E-Mail-Konto. Löschen – Legen Sie die E-Mail in den Papierkorb. Spam – Legen Sie die E-Mail in den Spam-Ordner. See – Hier sind Optionen wie Als ungelesen markieren, Stern, Blockieren und Drucken.

Auf der Desktop-Version der Website finden Sie die verschiedenen Ordner Ihres E-Mail-Kontos auf der linken Seite des Bildschirms. In der mobilen App können Sie eine neue Nachricht starten, indem Sie auf den schwebenden Kreis mit einem Stift darin tippen.
Öffnen sie yahoo mail
Das Öffnen Ihres Posteingangs und das Anzeigen Ihrer E-Mails in Yahoo Mail ist sehr einfach. Sie können dies tun, indem Sie sich bei der Desktop-Site anmelden und den Abschnitt "Mail" öffnen, oder indem Sie sich bei der mobilen App anmelden.
Schritte
Methode 1 von 2: Verwenden der mobilen App (iOS und Android)

1. Öffnen Sie die Yahoo Mail-App.

2. Tippen Sie aufAnmeldung.

3. Geben sie ihre E-Mailadresse ein.

4. Tippen Sie aufNächster.

5. Geben Sie Ihr Passwort ein.

6. Tippen Sie aufAnmeldung.

7. Tippen Sie auf eine E-Mail. Sie öffnen jetzt diese E-Mail.

8. Tippen Sie auf einen Anhang. Wenn Ihre E-Mail einen Anhang enthält, können Sie darauf tippen, um ihn zu öffnen. Sie können dann den Anhang in der oberen rechten Ecke Ihres Bildschirms herunterladen oder teilen.

9. Schließen Sie den Anhangsbildschirm.

10. Tippen Sie auf... Sie sehen nun die folgenden Optionen:

11. Dieses Menü schließen. Tippen Sie auf eine beliebige Stelle außerhalb des Menüs, um das Menü zu schließen.

12. Tippen Sie auf den Zurück-Pfeil. Hier kannst du:

13. Dieses Menü schließen.

14. Tippen Sie auf die Schaltfläche "Verschieben". Diese Schaltfläche sieht aus wie eine Ordner-Silhouette mit einem nach oben zeigenden Pfeil. Hier kannst du:

fünfzehn. Dieses Menü schließen.

16. Tippe auf das Box-Symbol. So archivieren Sie eine E-Mail mit einem Fingertipp.

17. Tippe auf das Mülleimer-Symbol.. So entfernen Sie Ihre E-Mail aus Ihrem Posteingang und legen sie in den Papierkorb.

18. Tippen Sie auf< Posteingang.

19. Tippen Sie auf☰. Hier sehen Sie alle Ordner Ihrer Yahoo Mail:

20. Tippen Sie aufPosteingang. So kehren Sie zu Ihrem Posteingang zurück. Sie haben jetzt Ihre E-Mail geöffnet und angezeigt!
Methode 2 von 2: Verwenden eines Desktop-Computers

1. Öffne dasYahoos Website.

2. klicke aufAnmeldung. Diese Schaltfläche befindet sich in der oberen rechten Ecke der Yahoo .-Seite.

3. Geben sie ihre E-Mailadresse ein.

4. klicke aufNächster.

5. Geben Sie Ihr Passwort ein.

6. klicke aufAnmeldung.

7. klicke aufMail. Sie finden diese Option rechts neben der Schaltfläche Anmeldung.

8. Klicken Sie auf eine E-Mail.

9. Machen Sie sich mit der Symbolleiste vertraut. Es steht über einer offenen E-Mail. Ihre Optionen (von links nach rechts) sind:

10. Öffnen Sie einen Anhang. Wenn der Absender ein Foto oder Dokument als Anhang gesendet hat, befindet es sich am Ende der E-Mail. Sie können einen Anhang herunterladen, indem Sie auf den Namen unter dem Symbol klicken.

11. klicke aufPosteingang. Diesen Link finden Sie in der oberen linken Ecke der Seite. Sie können jetzt Ihre E-Mail öffnen und anzeigen!
Tipps
Warnungen
- Wenn Sie einen Computer teilen, melden Sie sich immer von Yahoo ab, nachdem Sie Ihre E-Mails gelesen haben.
Оцените, пожалуйста статью