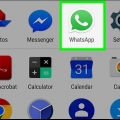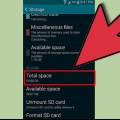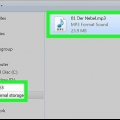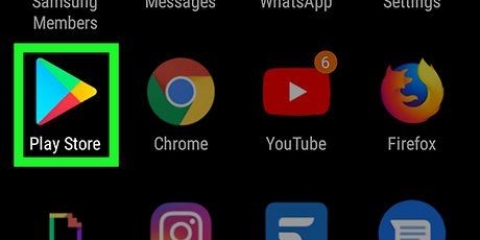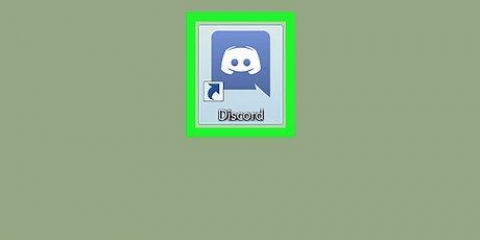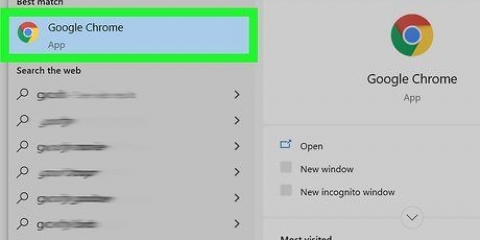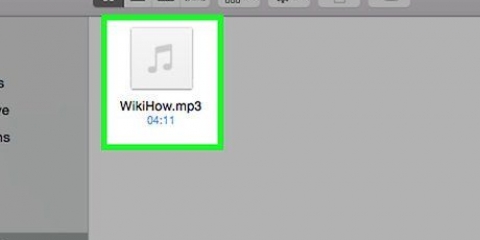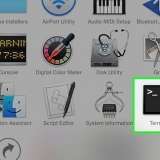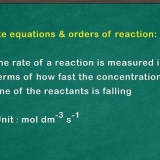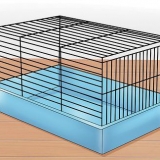Wenn Sie Android Studio noch nicht installiert haben, können Sie es kostenlos herunterladen unter https://Entwickler.Android.com/studio#downloads und wählen Sie Android Studio herunterladen. Sie können auch Download-Optionen auswählen, um weitere Optionen anzuzeigen, z. B. Versionen des Programms für Mac oder Linux. Stimmen Sie den Bedingungen zu, um den Download zu starten. Folgen Sie den Anweisungen auf dem Bildschirm, um die Programminstallation abzuschließen.
Klicken Sie auf Vorhandenes Android Studio-Projekt öffnen, um ein Projekt zu bearbeiten, an dem Sie bereits arbeiten. Beim Starten eines neuen Projekts: Wählen Sie zunächst einen Gerätetyp aus, indem Sie auf eine der Registerkarten oben im Popup-Fenster klicken, und wählen Sie dann einen Aktivitätstyp aus. Klicke weiter um fortzufahren. Geben Sie Ihrem Projekt einen Namen, wählen Sie eine Programmiersprache und ggf. den minimalen API-Level.





Sie können die Bilddatei auch kopieren und in den Ordner "drawable" einfügen, anstatt sie per Drag & Drop zu verschieben. Um die Bilddatei zu finden, klicken Sie auf das Datei-Explorer-Symbol auf Ihrer Taskleiste oder auf dem Startsymbol im Datei-Explorer suchen. Verwenden Sie den Explorer, um den Ordner zu finden, der das gewünschte Bild enthält.

Bilder in android studio hinzufügen
In diesem Artikel erfahren Sie, wie Sie ein Bild in Android Studio auf einem PC hinzufügen. Android Studio ist das offizielle Programm von Google zur Entwicklung von Apps für Android-Geräte. Das ist zwar nicht unbedingt nötig, um Apps für Android zu entwickeln, aber das Programm vereint viele Tools, die den Entwicklungsprozess erheblich erleichtern.
Schritte

1. Android Studio starten. Dies öffnet ein Popup-Fenster mit einer Liste von Optionen.
und suchen Sie in der Suchleiste nach „Android Studio“. Das Symbol der App ähnelt einem Kompass in einem grünen Kreis. - Sie finden Android Studio auf Ihrem Desktop oder durch Klicken auf die Schaltfläche Start

2. WählenStarten Sie ein neues Android Studio-Projekt.

3. Klicken Sie auf den Projektnamen ganz links im Fenster.

4. Wählen Sie den Pfeil
neben dem Projektnamen und wählen Sie Android.
5. Erweitern Sie das Dropdown-Menü
neben App aus.
6. Erweitern Sie das Dropdown-Menü
neben res off.
7. Klicken Sie auf die Karteziehfähig. Der gewünschte Ordner wird im Ordner `res` `darstellbar` sein.

8. Ziehen Sie die Bilddatei per Drag & Drop in den Ordnerziehfähig in Android Studio. Dadurch wird ein Popup-Menü mit dem Titel "Verschieben" angezeigt.

9. WählenOK im Pop-up-Fenster. Sie können überprüfen, ob es der richtige Ordner ist, indem Sie nach `drawable` suchen.

10. Doppelklicken Sie auf den Namen des Bildes untenziehfähig. Jetzt haben Sie einem Projekt in Android Studio ein Bild hinzugefügt.
Оцените, пожалуйста статью