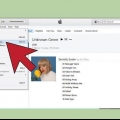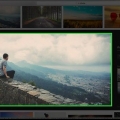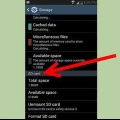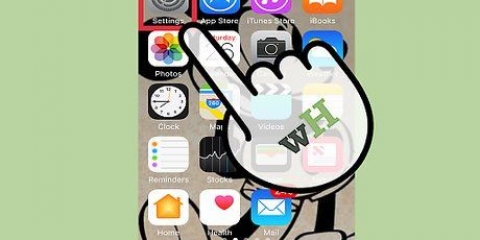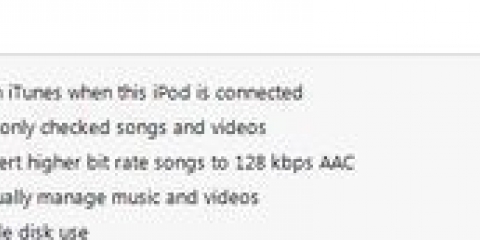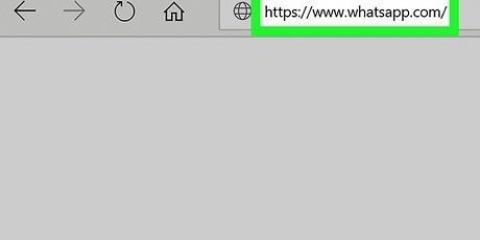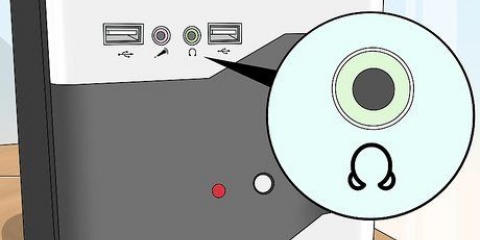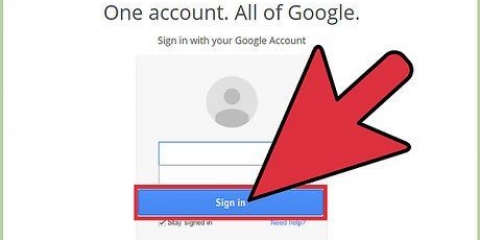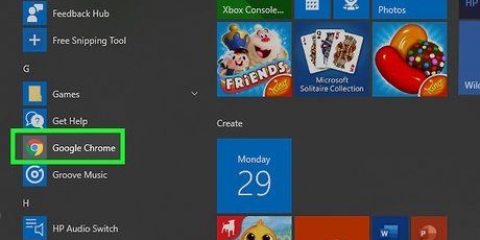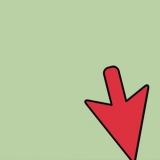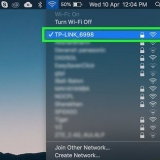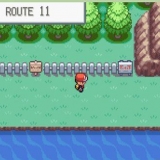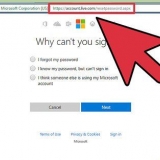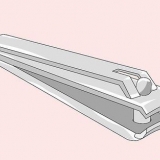In diesem Artikel erfahren Sie, wie Sie Fotos von Ihrem iPhone oder Android-Telefon an einen Mac- oder Windows-Computer senden. Dies kann über ein Ladekabel erfolgen, Sie können Ihre Fotos aber auch über Google Drive an Ihren Computer senden.
Schritte
Methode 1 von 4: Fotos auf einen Windows-Computer kopieren
1. Verbinden Sie Ihr Telefon mit Ihrem Computer. Stecken Sie das Ladeende des USB-Kabels in Ihr Telefon und das andere Ende in den USB-Anschluss Ihres Computers.
2. Öffnen Sie das Startmenü
. Klicken Sie auf das Windows-Logo in der unteren linken Ecke des Bildschirms.

3. Wenn die Fotos-App im Startmenü angezeigt wird, geben Sie ein Bilder in.
4. klicke aufBilder. Sie finden diese Schaltfläche oben im Startmenü. Dieses Symbol sieht aus wie einige Berggipfel vor einem farbigen Hintergrund. So öffnest du die Foto-App.
5. klicke aufImportieren. Diesen Button findest du auf der rechten Seite des Fotofensters.
6. klicke aufAnderes Gerät. Diesen Link finden Sie auf der rechten Seite des Bildschirms.
7. Warten Sie, bis der Computer Ihre Fotos findet. Ihr Computer sucht nach den angeschlossenen Geräten, z. B. einem USB-Stick oder Ihrem Telefon. Das kann eine Weile dauern.
8. Wählen Sie die Fotos aus, die Sie verschieben möchten. Standardmäßig sind alle Fotos und Videos auf Ihrem Telefon ausgewählt; Klicken Sie auf die ausgewählten Fotos, um die Auswahl aufzuheben, oder klicken Sie auf Alles löschen damit keines der Fotos oder Videos ausgewählt ist, klicken Sie dann nur auf die Fotos, die Sie verschieben möchten.
9. klicke aufZusteigen, einsteigen, vorwärtskommen. Sie finden diese Schaltfläche am unteren Bildschirmrand.
10. Überprüfen Sie Ihre Importeinstellungen. Bevor Sie mit dem Import beginnen, können Sie die folgenden Einstellungen anpassen:
Ordner importieren – Um Ihre Fotos in einen anderen Ordner zu kopieren, klicken Sie auf den Link Verändere das Ziel und klicken Sie dann auf den Ordner, den Sie verwenden möchten. Dann klick Ordner zu Fotos hinzufügen.Typ auswählen - Klicken Sie auf das Dropdown-Menü in der Mitte des Bildschirms und dann auf entweder Tag oder Monat.Fotos auf dem Telefon speichern – Klicken Sie auf das Kontrollkästchen fast am unteren Bildschirmrand, damit die Fotos nach dem Verschieben automatisch von Ihrem Telefon gelöscht werden, oder lassen Sie sie deaktiviert, damit die Fotos auf Ihrem Telefon verbleiben.11. klicke aufImportieren. Sie finden diese Schaltfläche am unteren Bildschirmrand. Auf diese Weise werden die Fotos nacheinander an Ihren Computer gesendet.
Methode 2 von 4: Von einem iPhone zu einem Mac
1. Verbinden Sie Ihr iPhone mit Ihrem Computer. Schließen Sie das Ladeende des USB-Kabels an Ihr Telefon an und stecken Sie das andere Ende in den USB-Anschluss Ihres Computers.
Wenn Ihr Mac keinen USB-Anschluss hat, benötigen Sie zuerst einen USB-C-zu-USB-3-Adapter.0 muss kaufen.2. Fotos öffnen. Klicken Sie auf das Symbol der Foto-App. Es sieht aus wie eine bunte Windmühle vor weißem Hintergrund. Sie finden es im sogenannten Dock Ihres Mac.
3. Klicken Sie auf die RegisterkarteImportieren. Sie finden es oben rechts auf dem Bildschirm.
4. Wählen Sie die Fotos aus, die Sie importieren möchten. Klicken Sie auf jedes der Fotos, die Sie importieren möchten, um sie auszuwählen.
Sie können auch einfach klicken Alle neuen Fotos importieren klicken Sie in der oberen rechten Ecke des Fotofensters.
5. klicke aufAusgewählte Fotos importieren. Diesen Button findest du fast rechts oben im Fotofenster. Ihre Fotos werden dann nacheinander auf Ihren Mac kopiert.
Überspringe diesen Schritt, wenn du dabei bist Alle neuen Fotos importieren angeklickt.
6. Warten Sie, bis der Import der Fotos beginnt. Wie lange dieser Vorgang dauert, hängt davon ab, wie viele Fotos Sie ausgewählt haben.
7. Entscheiden Sie, ob Sie die Fotos auf Ihrem iPhone behalten möchten oder nicht. Wenn Sie dazu aufgefordert werden, klicken Sie entweder auf Fotos löschen oder Fotos speichern. Die Fotos werden dann je nach Wahl entweder von deinem iPhone gelöscht oder verbleiben darauf.
EXPERTENTIPP
Mobiles Känguru
Computer Repairman und Director von Mobile KangarooJoseph Alexander ist Director von Mobile Kangaroo, einer Allround-Reparaturwerkstatt und autorisierter Apple Service Provider mit Hauptsitz in Mountain View, Kalifornien. Mobile Kangaroo repariert seit über 16 Jahren elektronische Geräte wie Computer, Mobiltelefone und Tablets. Das Unternehmen ist außerdem ein autorisierter Apple Service Provider mit Standorten in mehr als 20 Städten.
Mobiles Känguru
Computermechaniker und Direktor von Mobile Kangaroo
Du kannst auch iCloud verwenden, um Fotos auf deinen Mac zu kopieren. Solange Sie die Fotobibliothek in iCloud verwenden, müssen Sie Elemente nie manuell verschieben. Die Fotos werden automatisch direkt in die Cloud kopiert, ohne dass Sie etwas tun müssen. Wenn Sie einen Mac haben, öffnen Sie die Fotos-App und wählen Sie Ihr Telefon aus, um die Fotos Ihrer Wahl zu importieren.
Methode 3 von 4: Verwenden eines Android-Telefons auf einem Mac
1.
Verbinden Sie Ihr Android-Telefon mit Ihrem Mac. Verwenden Sie das Ladekabel Ihres Android-Telefons, um es mit einem der USB-Anschlüsse Ihres Computers zu verbinden.
- Wenn Ihr Mac keinen USB-Eingang hat, benötigen Sie zuerst einen USB-C-zu-USB-3-Adapter.0 muss kaufen.
- Wenn Sie von Ihrem Android-Telefon aufgefordert werden, einen Verbindungstyp auszuwählen, tippen Sie auf ., bevor Sie fortfahren Mediengerät (MTP) auf dem Telefonbildschirm.
2. Downloaden und installieren Sie Android File Transfer. Dies machst du wie folgt:
Gehe zu http://www.Android.com/Dateitransfer/klicke auf JETZT DOWNLOADENAndroid-Dateiübertragung installieren3. Öffnen Sie die Android-Dateiübertragung. Wenn sich Android File Transfer nicht von selbst öffnet, klicken Sie auf das Raumschiff-Symbol in Ihrem Dock und dann auf das grüne Symbol, das dem sogenannten Android-Maskottchen ähnelt.
4. Doppelklicken Sie auf den Ordner `Interner Speicher` oder `SD-Karte`. Je nachdem, wo die Fotos, die Sie verschieben möchten, gespeichert sind und welcher Speichertyp auf Ihrem Android-Telefon verfügbar ist, sieht die hier angezeigte Option möglicherweise etwas anders aus.
5. Doppelklicken Sie auf den Ordner `DCIM`.
6. Doppelklicken Sie auf den Ordner `Kamera`. Dies ist der Ordner, in dem alle Fotos auf Ihrem Android-Telefon gespeichert sind. Es erscheint nun eine Liste aller Fotos auf Ihrem Android-Handy.
Je nachdem, ob Ihre Fotos in einem Album gespeichert sind oder nicht, müssen Sie möglicherweise einen anderen Ordner öffnen, bevor Sie fortfahren.
7. Wählen Sie die Fotos auf Ihrem Android-Telefon aus. Klicken Sie auf die Fotos, die Sie auf Ihren Computer verschieben möchten, und ziehen Sie die Maus darüber, um sie auszuwählen. Sie können auch die Befehl Halten Sie beim Klicken auf einzelne Fotos gedrückt, um sie unabhängig voneinander auszuwählen.
Um alle Fotos in einem Ordner auszuwählen, drücken Sie die Befehl+ein.
8. klicke aufÄndern. Du findest dieses Element im Menü oben links auf dem Bildschirm deines Mac. Ein Dropdown-Menü wird angezeigt.
9. klicke aufKopieren. Sie finden diese Option fast ganz oben im Menü Ändern.
10. Öffnen Sie die Suchfunktion, auch bekannt als Finder. Klicke im Dock deines Macs auf die blaue App, die wie ein Gesicht aussieht.
11. Wählen Sie einen Speicherort für Ihre Fotos. Klicken Sie auf einen Ordner (zum Beispiel Alle meine Dateien) links neben dem Suchfeld, um diesen Ordner als Speicherort für Ihre Fotos auszuwählen.
12. Nochmal klickenÄndern. Das Dropdown-Menü Ändern wird wieder auftauchen.
13. klicke aufBilder kopieren. Die Fotos werden nun von Ihrem Android-Telefon auf Ihren Mac kopiert, es kann jedoch einige Minuten dauern, bis alle ausgewählten Fotos übertragen sind.
Methode 4 von 4: Verwenden von Google Drive
1. Überprüfen Sie zuerst, ob Google Drive auf Ihrem Telefon installiert ist. Wenn Sie Google Drive noch nicht auf Ihrem Telefon haben, können Sie es für iPhone oder Android herunterladen, bevor Sie fortfahren. Sie können Google Drive kostenlos herunterladen und verwenden.
EXPERTENTIPP
Mobiles Känguru
Computer Repairman und Director von Mobile KangarooJoseph Alexander ist Director von Mobile Kangaroo, einer Allround-Reparaturwerkstatt und autorisierter Apple Service Provider mit Hauptsitz in Mountain View, Kalifornien. Mobile Kangaroo repariert seit über 16 Jahren elektronische Geräte wie Computer, Mobiltelefone und Tablets. Das Unternehmen ist außerdem ein autorisierter Apple Service Provider mit Standorten in mehr als 20 Städten.
Mobiles Känguru
Computermechaniker und Direktor von Mobile Kangaroo
Sie können ein Android-Telefon automatisch mit Google Fotos synchronisieren. Mit Google Drive und Google Fotos kann Ihr Android-Telefon automatisch Fotos hochladen, ohne dass der Benutzer eingreifen muss. Sie können Ihre Fotos herunterladen und organisieren, indem Sie auf www . gehen.Fotos.Google.komm zu gehen.
2. Öffnen Sie Google Drive. Tippen Sie auf das Symbol der Google Drive-App. Dieses Symbol sieht aus wie ein grünes, blaues und gelbes Dreieck. Google Drive wird jetzt geöffnet und Sie sind angemeldet.
Wenn Sie noch nicht eingeloggt sind, müssen Sie zunächst ein Google-Konto auswählen, das Sie mit Google Drive verwenden können. Stellen Sie sicher, dass dies ein Konto ist, das Sie auch auf Ihrem Computer verwenden können.
3. Tippen Sie auf+. Es ist ein blauer Button unten rechts auf dem Bildschirm. Nun öffnet sich ein Menü.
4. Tippen Sie aufBelastung. Dieses Symbol in Form eines nach oben zeigenden Pfeils finden Sie im Menü.
5. Tippen Sie aufFotos und Videos. So öffnest du die Fotos-App auf deinem Handy.
Auf einem Android-Telefon müssen Sie klicken Bilder klicken.
6. Wählen Sie die Fotos aus, die Sie hochladen möchten. Tippe bei Bedarf auf ein Album und dann auf jedes der Fotos, die du hochladen möchtest, um sie auszuwählen.
7. Tippen Sie aufBELASTUNG. Sie finden diese Schaltfläche in der oberen rechten Ecke des Bildschirms.
8. Warten Sie, bis alle Fotos geladen sind. Wie lange dies dauert, hängt von der Anzahl der Fotos ab, die Sie hochladen möchten, und der Geschwindigkeit Ihrer Internetverbindung.
9.
Öffnen Sie Google Drive auf Ihrem Computer. Gehen Sie in einem Webbrowser zu
https://Laufwerk.Google.com/. Wenn Sie bereits eingeloggt sind, öffnet sich jetzt Ihre eigene Google Drive-Startseite.
10. Wählen Sie die hochgeladenen Fotos aus. Klicken Sie auf die hochgeladenen Fotos und ziehen Sie die Maus darüber. Sie leuchten jetzt blau.
11. klicke auf⋮. Diesen Button findest du oben rechts auf der Seite. Es erscheint nun ein Dropdown-Menü.
12. klicke aufHerunterladen. Sie finden diese Option im Dropdown-Menü. Dadurch werden alle ausgewählten Fotos auf Ihren Computer kopiert.
13.
Warten Sie, bis alle Fotos heruntergeladen wurden. Wenn der Downloadvorgang abgeschlossen ist, können Sie
öffne den Fotoordner damit Sie die Fotos auf Ihrem Computer ansehen können.
Tipps
Für bestimmte Telefontypen gibt es spezielle Anwendungen, z. B. iCloud für ein iPhone und Google Fotos für Android, mit denen Sie Ihre Fotos einfach über die App und den Webbrowser zwischen Ihrem Computer und Ihrem Telefon hin und her verschieben können.
Warnungen
- Wenn Sie sich für die Verwendung von Google Drive entscheiden, stellen Sie sicher, dass Sie beim Importieren der Fotos eine Wi-Fi-Verbindung verwenden können. Wenn Sie während des Ladevorgangs die Internetverbindung Ihres Mobiltelefons nutzen, wird Ihnen wahrscheinlich am Ende des Monats eine hohe Rechnung vorgelegt.
"Senden sie bilder von ihrem handy an ihren pc"