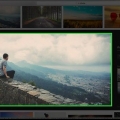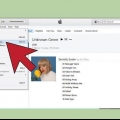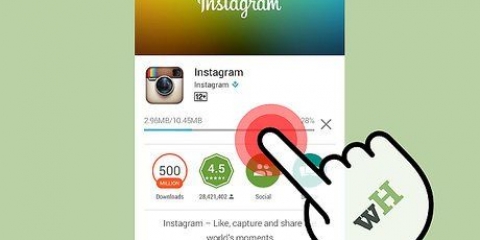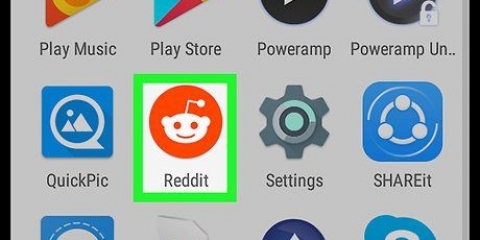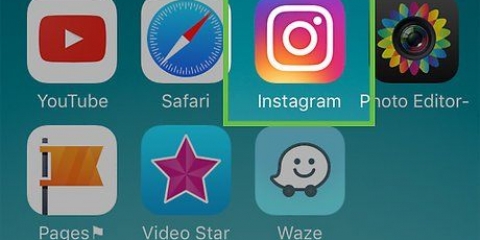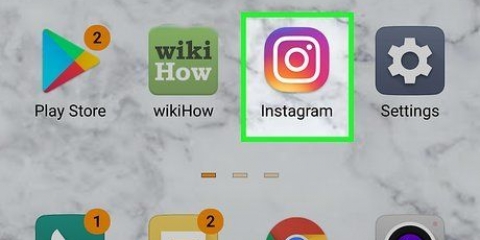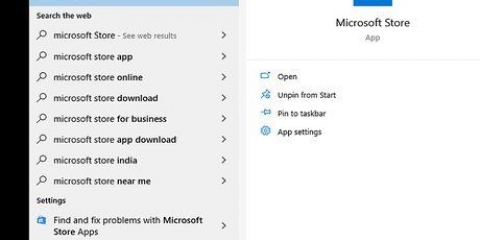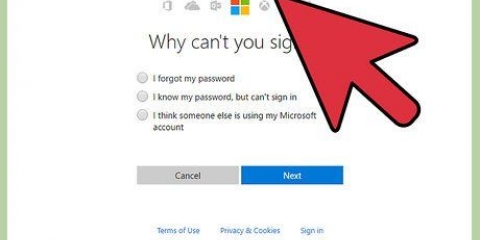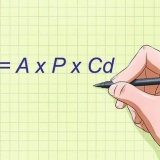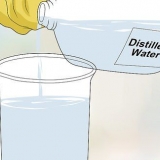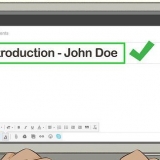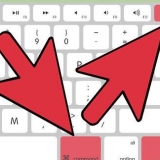Klicken Sie oben auf dem Bildschirm auf das Safari-Menü. Klicken Sie auf Einstellungen.... Klicken Sie auf Erweitert. Aktivieren Sie das Kontrollkästchen "Entwicklermenü in der Menüleiste anzeigen". Schließen Sie das Einstellungsfenster.































Posten sie bilder von ihrem pc auf instagram
In diesem Artikel lesen Sie, wie Sie über den Webbrowser auf Ihrem PC Fotos auf Instagram stellen können. Obwohl Sie mit der Instagram-App für Windows 10 leider keine neuen Fotos mehr auf Instagram posten können, können Sie Fotos (in allen Betriebssystemen) veröffentlichen, indem Sie eine Reihe von Einstellungen von Chrome, Firefox oder Safari aus anpassen.
Schritte
Methode 1 von 3: Verwenden von Google Chrome

1. Öffnen Sie Google Chrome auf Ihrem Computer. Normalerweise befindet sich diese Option im Startmenü Ihres PCs, und wenn Sie einen Mac haben, befindet sie sich in Ihrem Anwendungsordner.
- Sie können mit dieser Methode Fotos auf Instagram posten, haben jedoch leider keinen Zugriff auf die Tools, um sie zu bearbeiten.

2. Klicken Sie auf das Menü⋮. Diese Schaltfläche befindet sich oben rechts auf dem Chrome-Bildschirm. Es erscheint dann ein Dropdown-Menü.
Wenn das Menüsymbol nicht angezeigt wird, klicken Sie auf Aussicht oben auf dem Bildschirm und klicken Sie dann auf Entwickler und endlich weiter Entwicklerwerkzeuge. Gehen Sie dann direkt zu Schritt 5.

3. WählenMehr Werkzeuge. Diese Option befindet sich fast ganz unten im Dropdown-Menü.

4. klicke aufEntwicklerwerkzeuge. Sie finden diese Option fast ganz unten im Menü. Dann öffnet sich rechts ein Fenster mit allen möglichen Codes. Das ist das Entwicklertools-Fenster.

5. Klicken Sie auf das `Mobile`-Symbol. Sie finden dieses Symbol oben links im Entwicklertools-Fenster. Es sieht aus wie ein Handy, das ein Rechteck überlappt. Das Symbol wird dann blau und auf der geöffneten Seite erscheint das Browserfenster, das wie auf einem Smartphone oder Tablet aussieht.
Wenn dieses Symbol blau ist, ist die mobile Ansicht bereits aktiviert.

6. Gehe zuhttps://www.Instagram.com. Wenn Sie sich bereits auf Ihrem Computer bei Instagram angemeldet haben, sehen Sie Ihren Newsfeed jetzt so, wie er auf Ihrem Smartphone oder Tablet aussieht.
Wenn Sie noch nicht angemeldet sind, klicken Sie auf Anmelden und befolgen Sie die Anweisungen auf dem Bildschirm, um sich anzumelden.

7. klicke auf+. Diese Schaltfläche befindet sich direkt unter der Mitte der Seite. So öffnen Sie den Datei-Explorer (auf Windows) oder das Finder-Fenster (auf einem Mac) auf Ihrem PC.

8. Wähle ein Foto. Möglicherweise müssen Sie zuerst den Ordner öffnen, in dem das Foto gespeichert ist.

9. klicke aufÖffnen. Diese Schaltfläche befindet sich unten rechts im Fenster. So laden Sie das Foto in Instagram.

10. Bearbeiten Sie das Foto. Wenn Sie Fotos über Chrome hochladen, haben Sie nur eine begrenzte Anzahl von Möglichkeiten, Ihr Foto zu bearbeiten. Sie können auf das Symbol zum Drehen in der unteren rechten Ecke der Vorschau klicken, um das Foto zu drehen, oder unten links auf Filter klicken und einen der verfügbaren Filter auswählen.
Abhängig von den Sicherheitseinstellungen Ihres Computers wird die Leiste "Filter" möglicherweise nicht angezeigt. Sie können dann versuchen, Datenschutz- und/oder Adblock-Erweiterungen zu deaktivieren und sehen, ob dies einen Unterschied macht.

11. klicke aufNächster. Klicken Sie dazu auf den blauen Link oben rechts auf der Seite „Neuer Beitrag“.

12. Beschreibung hinzufügen. Klicken Sie auf das Textfeld `Beschriftung hinzufügen...` und geben Sie hier eine Beschreibung Ihres Fotos ein.
Wenn Sie Ihrem Foto einen Ort hinzufügen oder einen anderen Instagram-Benutzer in Ihrem Beitrag markieren möchten, klicken Sie auf die entsprechende Option auf dem Bildschirm.

13. klicke aufTeile. Klicken Sie auf den blauen Link oben rechts auf der Seite. Dein Foto wird jetzt auf deiner Instagram-Seite gepostet.
Wenn Sie bereit sind, zur normalen Ansicht Ihres Browsers zurückzukehren, klicken Sie auf das X in der rechten oberen Ecke des Entwicklertools-Bedienfelds.
Methode 2 von 3: Verwenden von Safari

1. Safari öffnen. Sie können dies tun, indem Sie auf das blaue Kompasssymbol im Dock Ihres Mac klicken. Normalerweise befindet sich dieses Symbol am unteren Bildschirmrand.

2. Aktivieren Sie das Menü `Entwickeln`. Überspringe diesen Schritt, wenn in der Taskleiste oben auf dem Bildschirm bereits ein Menü mit dem Titel „Entwickeln“ angezeigt wird. Falls nicht, aktivieren Sie das Menü wie folgt:

3. Drücken Sie⇧Umschalten+cmd+n. So öffnen Sie ein neues privates Fenster in Safari.

4. Klicken Sie auf das MenüEntwickeln. Diese Schaltfläche befindet sich oben auf dem Bildschirm.

5. Wähle ausUser-Agent. Es ist eine der ersten Optionen im Dropdown-Menü. Durch Auswahl öffnen Sie ein weiteres Menü.

6. klicke aufSafari -- iOS 12 -- iPhone. Wenn eine neuere Version verfügbar ist, klicken Sie darauf. Safari wird dann in der mobilen Ansicht neu geladen.

7. Gehe zuhttps://www.Instagram.com. So landen Sie auf der Instagram-Login-Seite.

8. Melden Sie sich bei Ihrem Instagram-Konto an. Um sich anzumelden, befolgen Sie die Anweisungen auf dem Bildschirm. Sobald Sie sich angemeldet haben, sehen Sie Ihren Instagram-Feed.

9. klicke auf+. Diese Schaltfläche befindet sich unten in der Mitte der Seite. Dann öffnet sich ein Finder-Fenster.

10. Wählen Sie das Foto aus, das Sie veröffentlichen möchten. Wenn sich das Foto in einem anderen Ordner befindet, öffnen Sie zuerst diesen Ordner, um es zu finden.

11. klicke aufWählen. Diese Option finden Sie unten rechts im Fenster. So hängst du das Foto an einen neuen Beitrag an.

12. Wählen Sie einen Filter (falls gewünscht). In dieser Version von Instagram können Sie Ihr Foto mit weniger Tools bearbeiten als auf einem Smartphone oder Tablet. Sie können Ihr Foto mit einem der verfügbaren Filter bearbeiten, indem Sie auf den Filter Ihrer Wahl klicken.

13. klicke aufNächster. Klicken Sie auf den blauen Link oben rechts auf der Seite.

14. Beschreibung hinzufügen. Klicken Sie auf das Feld `Beschreibung hinzufügen...` und geben Sie dort eine Bildunterschrift für Ihr Foto ein.
Wenn Sie einen Standort hinzufügen oder einen anderen Instagram-Benutzer markieren möchten, klicken Sie auf die entsprechende Option auf dem Bildschirm.

fünfzehn. klicke aufTeile. Klicken Sie auf den blauen Link oben rechts auf der Seite. So landet das Foto auf deiner Instagram-Seite.
Um zur normalen Ansicht in Safari zurückzukehren, klicken Sie auf das Menü „Entwickeln“, wählen Sie „Benutzeragent“ und dann „Standard“ aus.
Methode 3 von 3: Firefox verwenden

1. Öffnen Sie Firefox. Auf einem PC mit Windows finden Sie diese Option im Startmenü. Auf einem Mac befindet es sich normalerweise im Ordner Programme.

2. Drücken Sie die TastenStrg+⇧Umschalten+P (auf einem PC) oder auf ⌘ Befehl+⇧Umschalten+P (auf einem Mac). Dann öffnet sich ein privater Bildschirm.
Sie können auch auf die Schaltfläche ☰ oben rechts im Firefox-Bildschirm klicken und dann auf die Schaltfläche Neuer privater Bildschirm klicken.

3. Klicken Sie auf das Menü☰. Diese Option befindet sich in der oberen rechten Ecke des Firefox-Bildschirms.

4. klicke aufWeb-Entwickler. Es ist eine der letzten Optionen im Menü.

5. klicke aufWebkonsole. Diese Option befindet sich oben im Menü. Unten in Firefox wird ein neues Panel mit allen möglichen Codes angezeigt. Dieses Panel wird als Webkonsole bezeichnet.

6. Gehe zuhttps://www.Instagram.com. So öffnen Sie die Instagram-Login-Seite.

7. Klicken Sie in der Webkonsole auf das Symbol „Mobil“. Diese Option befindet sich ganz oben in der Ecke der Webkonsole; in Form eines Panels am unteren Bildschirmrand. Es sieht aus wie ein Miniatur-iPhone, das ein Quadrat überlappt. Sie sehen dann sozusagen die mobile Version der Login-Seite.
Sie können auch einfach die Tasten drücken Strg+⇧Umschalten+m (unter Windows) oder ⌘ Befehl+⌥Option+m (auf einem Mac) gedrückt halten. Wenn diese Tastenkombination nicht funktioniert, klicken Sie zuerst auf die Webkonsole.

8. Klicken Sie auf das MenüBarrierefreiheit. Sie finden diese Option oben auf der Seite. Sie sehen dann eine Liste mit verschiedenen Arten von Smartphones und Tablets.

9. klicke aufiPhone 6/7/8. Tatsächlich können Sie eines dieser Modelle wählen. Auf diese Weise bestimmen Sie einfach die Art des Bildschirms, den Sie sehen werden.
Wenn oben auf der Seite eine Meldung angezeigt wird, dass Ihre Änderungen erst beim erneuten Laden gespeichert werden, klicken Sie mit der rechten Maustaste auf eine leere Stelle auf der Seite, um das Kontextmenü zu öffnen, und klicken Sie dann auf die Schaltfläche Aktualisieren (ein rotierender kreisförmiger Pfeil).

10. klicke aufAnmeldung. Klicken Sie dazu auf den blauen Button in der Mitte der Seite.

11. Melden Sie sich bei Ihrem Konto an. Geben Sie Ihre Zugangsdaten ein, um sich anzumelden, oder klicken Sie auf Mit Facebook fortfahren, um sich über Facebook anzumelden.

12. klicke auf+. Sie finden diese Option am Ende der Seite. Dadurch wird der Datei-Explorer (auf einem PC) oder das Finder-Fenster (auf einem Mac) auf Ihrem Computer geöffnet.
Möglicherweise müssen Sie nach unten scrollen, um es zu finden +-am unteren Bildschirmrand unterschreiben. Stellen Sie in diesem Fall sicher, dass sich Ihr Cursor nicht auf dem "Bildschirm" Ihres iPhones in der Mitte der Seite befindet, während Sie nach unten scrollen.

13. Wähle ein Foto. Sie können dies tun, indem Sie den Ordner öffnen, in dem das Foto gespeichert ist, und dann einmal auf das Foto klicken.

14. klicke aufÖffnen. Diese Option befindet sich in der unteren rechten Ecke des Fensters. Dein Foto wird in kürzester Zeit an einen neuen Beitrag angehängt.

fünfzehn. klicke aufFilter. Klicke dafür auf den Reiter unter dem Foto. Eine Liste mit Filtern wird angezeigt, mit der Sie Ihr Foto bearbeiten können.
Wenn Sie diese Option nicht sehen, blockieren Ihre Datenschutzeinstellungen dieses Tool möglicherweise. Bitte deaktivieren Sie alle Add-Ons in Ihrem Browser und versuchen Sie es erneut.

16. Wähle einen Filter. Die Fotovorschau wird nun mit Ihrem gewählten Filter angezeigt.

17. klicke aufNächster. Es ist ein blauer Link oben rechts auf der Seite "Neuer Beitrag".

18. Bildunterschrift hinzufügen. Klicken Sie auf das Textfeld `Beschriftung hinzufügen...` und geben Sie dort eine Bildunterschrift für Ihr Foto ein.
Wenn Sie einen Standort hinzufügen oder einen anderen Instagram-Benutzer markieren möchten, klicken Sie auf die entsprechende Option auf dem Bildschirm.

19. klicke aufTeile. Klicken Sie auf den blauen Link oben rechts auf der Seite. So wird das Foto auf deiner Instagram-Seite gepostet.
Um Ihren Browser zur normalen Anzeige zurückzukehren, klicken Sie auf das X in der oberen rechten Ecke der Webkonsole.
Tipps
- Wenn Sie keine Fotos über Ihren Browser auf Instagram posten möchten, können Sie stattdessen Gramblr verwenden. Gramblr ist ein kostenloses Programm, das Sie sowohl auf einem Windows-PC als auch auf einem Mac verwenden können.
- BlueStacks ist ein weiteres kostenloses Tool, mit dem Sie die mobile Instagram-App auf Ihren PC herunterladen und von dort aus verwenden können.
Warnungen
- Leider können Sie mit Instagram für Windows 10 keine Fotos mehr von Ihrem Computer posten. Mit der Instagram-App für Windows 10 können Sie nur Fotos, die Sie mit Ihrer Webcam aufgenommen haben, in einer privaten Nachricht an andere Benutzer senden oder zu Ihrer Story hinzufügen.
- Sie können größere Fotos auf Instagram posten, indem Sie sie in Instagram selbst zuschneiden oder ein Profilmosaik auf einem iPhone oder Android-Smartphone erstellen.
Оцените, пожалуйста статью