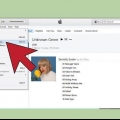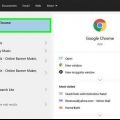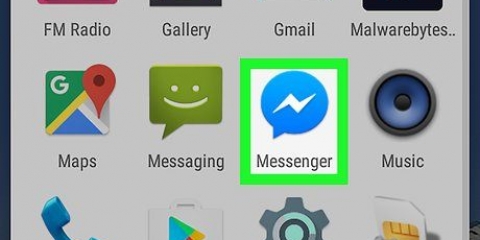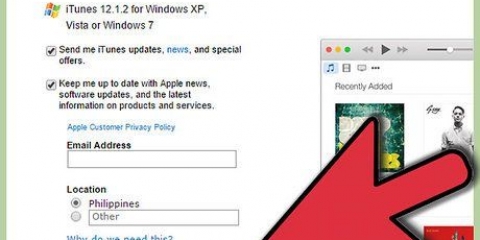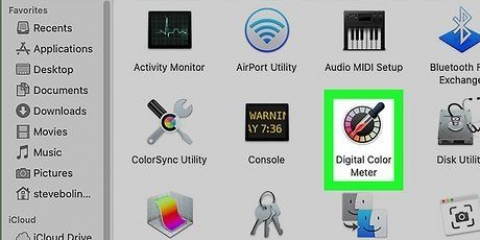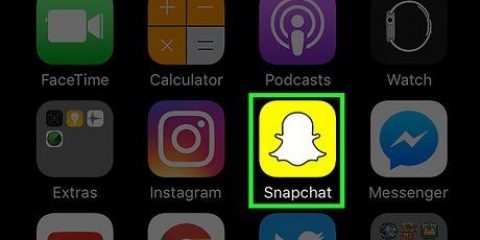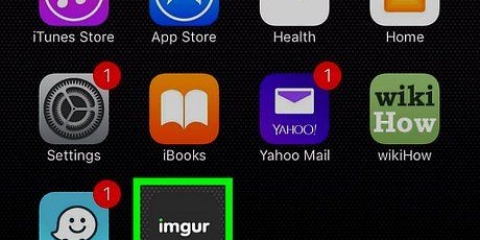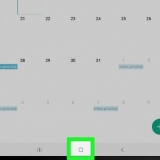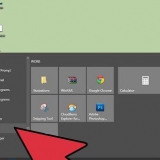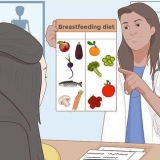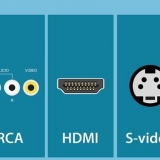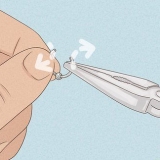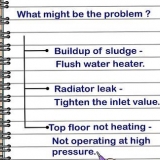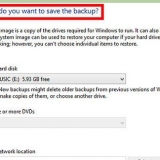Du musst de Kontrolle-halten Sie die Taste bis zum Ende des Klicks gedrückt, sonst wird das Menü nicht angezeigt. Bei einigen MacBooks können Sie das Fenster öffnen, indem Sie auf das Bild klicken und es gedrückt halten. Je nach Art Ihres Macbooks können Sie auch die `rechte Maustaste` Klicken Sie auf das Bild, indem Sie mit zwei Fingern die Taste auf dem Trackpad Ihres Mac drücken, oder klicken Sie auf die rechte Seite der Trackpad-Taste.
Wenn Sie anstelle von Safari einen anderen Browser verwenden, können Sie auf klicken Bild speichern als klicken. Innerhalb dieser Option haben Sie die Möglichkeit, einen Namen für die Datei und einen bestimmten Ort auszuwählen, an dem Sie die Datei speichern möchten, bevor Sie sie herunterladen. Sie können den Ordner „Downloads“ öffnen, indem Sie zuerst den Finder öffnen (das blaue Symbol in Form eines Gesichts) und dann auf klicken Downloads Linksklick auf das Fenster. Wenn Sie Ihren Mac so einstellen, dass „Downloads“ in einem anderen Ordner gespeichert wird (z. B. im Ordner „Desktop“), wird Ihr Foto automatisch in diesem Ordner gespeichert.
Sie dürfen nicht nur Bilder von allen Websites herunterladen oder kopieren. Sie können beispielsweise keine Fotos von Instagram herunterladen. 



Wenn Sie auf ein Foto stoßen, das Sie nicht speichern können, können Sie jederzeit ein weiteres hinzufügen Bildschirmaufnahme aus dem Foto machen. Erstellen Sie Ordner auf Ihrem Computer ist eine großartige Möglichkeit, Ihre Fotos zu organisieren, damit Sie sie später leichter wiederfinden. Benennen Sie die Fotos um, wenn Sie sie speichern. Auf diese Weise können Sie die Fotos leichter finden, wenn Sie sie auf Ihrem Mac speichern möchten.
Speichern sie bilder auf ihrem macbook
In diesem Artikel erfahren Sie, wie Sie ein Foto aus einer Nachricht, einem Dokument oder einer Website auf Ihrem MacBook speichern. Normalerweise müssen Sie dazu nur die Strg-Taste drücken und gleichzeitig auf das Bild klicken und dann die Option auswählen Speichern zur Auswahl.
Schritte
Methode 1 von 2: Verwenden des Kontextmenüs

1. Gehen Sie zu dem Foto, das Sie speichern möchten. Öffnen Sie die Nachricht, das Dokument oder die Website mit dem Foto, das Sie auf Ihrem MacBook speichern möchten.
- Sie dürfen nicht nur Bilder von allen Websites herunterladen oder kopieren. Sie können beispielsweise keine Fotos von Instagram herunterladen.

2. Öffne das Foto bei Bedarf. Wenn es sich bei dem Bild um ein Vorschaubild handelt (beispielsweise ein Ergebnis, das Sie bei Google gefunden haben), müssen Sie zuerst auf das Bild klicken, um es in voller Größe anzuzeigen.
Einige Bilder, die manchmal in Artikel eingefügt werden, dienen als Links zu anderen Websites. Wenn Sie auf ein Bild klicken und zu einer anderen Website weitergeleitet werden, die nichts damit zu tun hat, klicken Sie in Ihrem Browser auf die Schaltfläche "Zurück", um zur ursprünglichen Seite zurückzukehren.

3. Platzieren Sie den Mauszeiger Ihres Macs über dem Bild. Um das Bild zu speichern, müssen Sie mit dem Cursor darüber fahren.

4. Öffnen Sie das Kontextmenü. Behalte das Kontrolle-Taste, klicken Sie auf das Bild und lassen Sie die Kontrolle-dann lass die taste los. Ein Menü wird dann auf oder neben dem Bild geöffnet.

5. klicke aufBild unter "Downloads" speichern. Sie finden diese Option im Kontextmenü. Dadurch wird sichergestellt, dass das Foto direkt im Ordner "Downloads" Ihres Mac gespeichert wird, der normalerweise ein Ordner ist, der wörtlich "Downloads" genannt wird.
Methode 2 von 2: Klicken und ziehen

1. Gehen Sie zu dem Foto, das Sie speichern möchten. Öffnen Sie die Nachricht, das Dokument oder die Website mit dem Foto, das Sie auf Ihrem MacBook speichern möchten.

2. Öffne das Foto bei Bedarf. Wenn es sich bei dem Bild um ein Vorschaubild handelt (beispielsweise ein Ergebnis, das Sie bei Google gefunden haben), müssen Sie zuerst auf das Bild klicken, um es in voller Größe anzuzeigen.
Einige Bilder, die manchmal in Artikel eingefügt werden, dienen als Links zu anderen Websites. Wenn Sie auf ein Bild klicken und zu einer anderen Website weitergeleitet werden, die nichts damit zu tun hat, klicken Sie in Ihrem Browser auf die Schaltfläche "Zurück", um zur ursprünglichen Seite zurückzukehren.

3. Ändern Sie die Größe Ihres Browserfensters. Klicken Sie auf den gelben Kreis in der oberen linken Ecke des Bildfensters. So verkleinern Sie das Fenster, um den Desktop Ihres Mac anzuzeigen.

4. Klicken Sie auf ein Foto und ziehen Sie es auf Ihren Desktop. Klicken und halten Sie das Bild mit dem Mauszeiger. Ziehen Sie dann das Bild über den Rand Ihres Browserfensters, bis es über dem Desktop hängt.
Sie sollten eine transparente Version des Bildes sehen, wenn Sie es wegziehen.

5. Lassen Sie den Cursor los. Halten Sie den Klick gedrückt, bis Sie ein weißes Pluszeichen sehen + erscheinen in einem grünen Kreis auf dem Symbol des Fotos. Die Datei mit dem Bild wird dann auf Ihrem Desktop abgelegt.
Tipps
Warnungen
- Verwenden Sie niemals die Fotos anderer in Ihren eigenen Veröffentlichungen ohne deren ausdrückliche Genehmigung.
- Einige Fotos können nicht von einer Website oder einer anderen Quelle heruntergeladen werden.
Оцените, пожалуйста статью