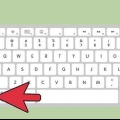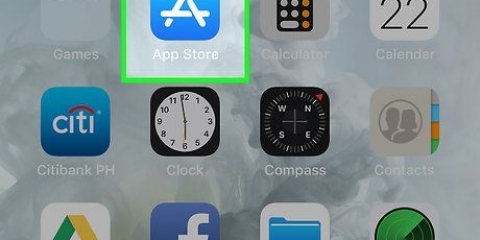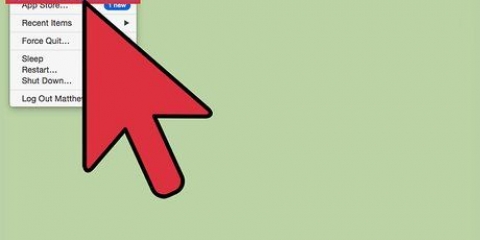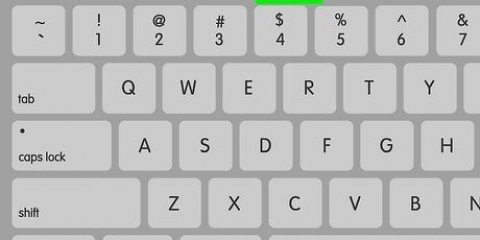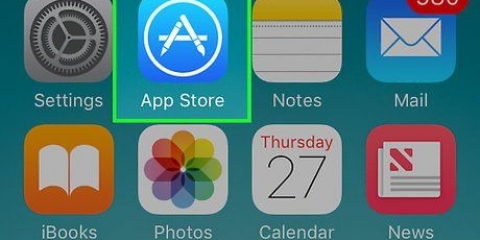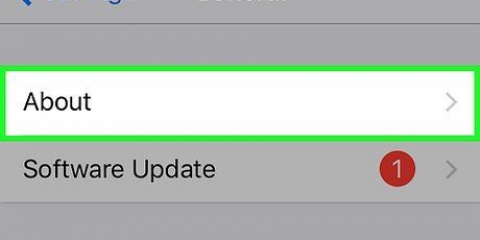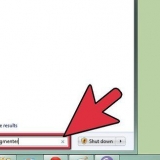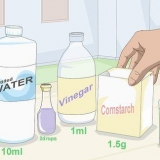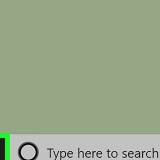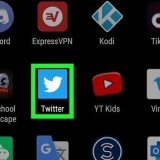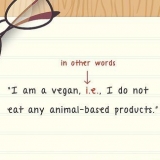Offen Systemeinstellungen, wählen Tastatur und Maus. Klicken Sie auf die Registerkarte Maus, hier können Sie einstellen, dass durch Klicken auf die linke Seite die Primärtaste ist und klicke auf der rechten Seite die Sekundäre Taste. Oder andersherum, was immer du willst.
Verwenden der rechten maustaste auf einem mac
Auf den ersten Blick sieht es so aus, als ob Sie die rechte Maustaste auf einem Mac nicht verwenden können. Wie können Sie mit der rechten Maustaste klicken, wenn es nur eine Schaltfläche gibt?? Glücklicherweise kann man das sekundäre Menü auch auf einem Mac verwenden, es funktioniert nur etwas anders als bei Windows. Bleiben Sie auf Ihrem Mac produktiv, indem Sie die Schritte in diesem Artikel befolgen.
Schritte
Methode 1 von 4: Drücken der Steuertaste

1. Drücken Sie die Strg-Taste (Strg). Halten Sie die Taste gedrückt, während Sie mit der Maus klicken.
- Dies ist genau wie ein Rechtsklick auf eine Zwei-Tasten-Maus.
- Dann können Sie die Control-Taste wieder loslassen.
- Diese Methode funktioniert mit einer Ein-Tasten-Maus, mit dem Trackpad eines MacBook oder mit der integrierten Taste des separaten Apple-Trackpads.

2. Wählen Sie den gewünschten Menüpunkt. Klicken Sie bei gedrückter Strg-Taste auf das entsprechende Kontextmenü.
Das folgende Beispiel ist ein Kontextmenü im Firefox-Browser.
Methode2 von 4:Sekundärer Zwei-Finger-Klick auf dem Trackpad

1. Aktivieren Sie das Klicken mit zwei Fingern.

2. Öffne die Trackpad-Einstellungen. Klicken Sie im Apfelmenü auf Systemeinstellungen, dann klick Trackpad.

3. Klicken Sie auf die RegisterkarteZeigen und Klicken. Wählen Sekundärer Klick und dann auswählen Klick mit zwei Fingern, Sie können dann mit zwei Fingern zum sekundären Klicken klicken. Sie sehen ein kurzes Videobeispiel zum genauen Klicken.

4. einen Test machen. Gehe zu Finder und legen Sie zwei Finger auf das Trackpad. Jetzt sollte ein Kontextmenü erscheinen.

5. Diese Methode funktioniert mit allen Trackpads.
Methode 3 von 4: Klicken Sie in die untere Ecke

1. Öffnen Sie die Trackpad-Einstellungen wie oben beschrieben. Klicken Sie im Apple-Menü auf Systemeinstellungen, dann klick Trackpad.

2. Klicken Sie auf die RegisterkarteZeigen und Klicken. Wählen Sie es aus Sekundärer Klick und dann auswählen Klicken Sie in die untere rechte Ecke (Sie können auch Links auswählen). Sie sehen ein kurzes Videobeispiel zum genauen Klicken.

3. einen Test machen. Gehe zu Finder und legen Sie einen Finger unten rechts auf das Trackpad. Jetzt sollte ein Kontextmenü erscheinen.

4. Diese Methode funktioniert mit dem Apple Trackpad.
Methode 4 von 4: Verwenden einer externen Maus

1. Kaufen Sie eine separate Maus. Apple hat eine eigene Maus, die "Magische Maus" (und der Vorgänger "Mächtige Maus"), die auf den ersten Blick keine Tasten zu haben scheint. Sie können die Maus jedoch so einstellen, dass Links- und Rechtsklick unterschiedliche Funktionen haben. Wenn Sie keine Maus von Apple kaufen möchten, können Sie jede andere Maus mit zwei Tasten verwenden.

2. Verbinden Sie Ihre Maus. Stecken Sie den USB-Stecker der Maus in einen freien USB-Port Ihres Computers. Wenn alles gut geht, funktioniert die Maus sofort. Wenn dies nicht der Fall ist, lesen Sie am besten die Bedienungsanleitung Ihrer speziellen Maus.

3. Rechtsklick aktivieren. Eine Apple-Maus muss zuerst richtig eingerichtet werden, um Sekundärklicks verwenden zu können.
Tipps
- Die Steuertastenmethode funktioniert sowohl unter OS X als auch unter Mac OS 9.
"Verwenden der rechten maustaste auf einem mac"
Оцените, пожалуйста статью