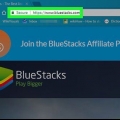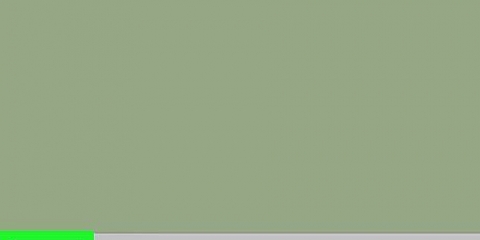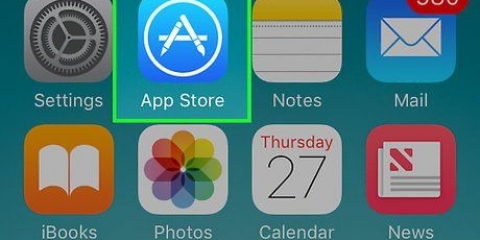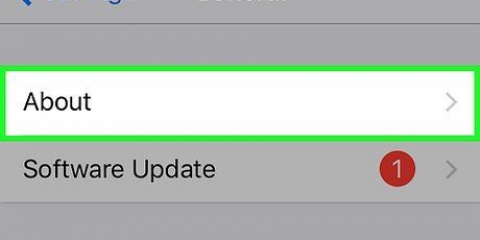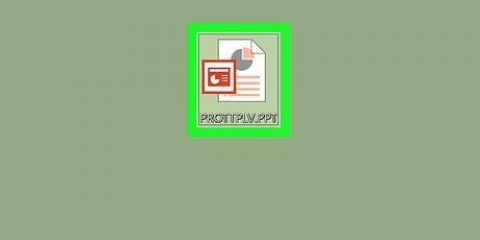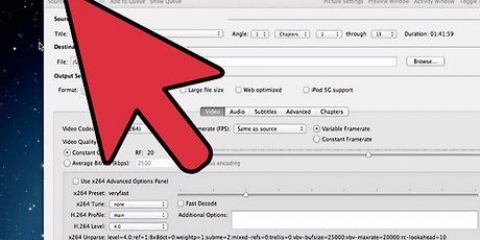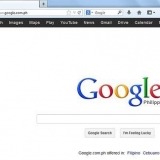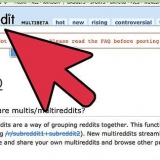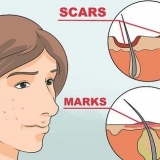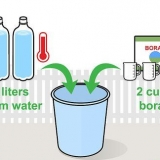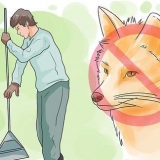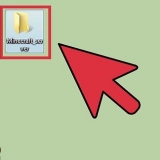Wenn die Eingabeaufforderung nicht geöffnet wird, müssen Sie eine der anderen hier aufgeführten Methoden ausprobieren, um dies zu umgehen. Wenn die Eingabeaufforderung geöffnet wird, Sie aber nichts eingeben können, ist sie vom Administrator gesperrt, was bedeutet, dass Sie die Eingabeaufforderung auf diesem Computer nicht verwenden können.




Wenn die Eingabeaufforderung nicht geöffnet wird, können Sie versuchen, eine mit diesem Befehl auszuführen. Wenn die Eingabeaufforderung geöffnet wird, ohne dass Sie etwas eingeben können, ist sie vom Administrator gesperrt, was bedeutet, dass Sie die Eingabeaufforderung auf diesem Computer nicht verwenden können.












Wenn Sie das Programm auf Ihrem Schulcomputer nicht ausführen können, schließen Sie Ihr Flash-Laufwerk an den Computer an und doppelklicken Sie auf die Batch-Datei. Wenn die Eingabeaufforderung geöffnet wird, ohne dass Sie etwas eingeben können, ist sie vom Administrator gesperrt, was bedeutet, dass Sie die Eingabeaufforderung auf diesem Computer nicht verwenden können.
Verwenden der eingabeaufforderung auf einem schulcomputer
In diesem Tutorial erfahren Sie, wie Sie die Eingabeaufforderung auf einem Windows-Computer in der Schule öffnen. Obwohl Sie die Eingabeaufforderung möglicherweise öffnen können, wenn der Dateipfad zur Eingabeaufforderung blockiert ist, gibt es immer noch keine Möglichkeit, eine Administratorsperre für die Eingabeaufforderung zu umgehen. Ebenso können Sie die Eingabeaufforderung im Administratormodus nicht verwenden.
Schritte
Methode 1 von 4: Aus dem Startmenü

1. Start öffnen
. Klicken Sie unten links auf dem Bildschirm auf das Windows-Logo oder drücken Sie ⊞ gewinnen. 
2. Typ Eingabeaufforderung im Suchfeld des Startmenüs. Dies durchsucht Ihren Computer nach dem Eingabeaufforderungsprogramm.

3. klicke auf
`Eingabeaufforderung`. Sie sollten dies oben in den Ergebnissen des Startmenüs sehen. Wenn Sie darauf klicken, können Sie die Eingabeaufforderung öffnen, Sie müssen keine anderen Methoden ausprobieren.Methode 2 von 4: Über das Feld Ausführen

1. Start öffnen
. Klicken Sie unten links auf dem Bildschirm auf das Windows-Logo oder drücken Sie ⊞ gewinnen.
2. Typ Ausführen im Suchfeld des Startmenüs. Dieser Befehl durchsucht Ihren Computer nach dem Run-Programm.

3. klicke aufAusführen. Es ist das blaue Umschlagsymbol oben im Startmenü.

4. Typ
cmd.exe im Feld Ausführen. Dieser Befehl öffnet die Eingabeaufforderung, falls verfügbar.
5. klicke aufOK. Dies öffnet die Eingabeaufforderung, wenn möglich auf dem Computer.
Methode 3 von 4: Über den Datei-Explorer
- Start öffnen
1
. Klicken Sie unten links auf dem Bildschirm auf das Windows-Logo oder drücken Sie 2.
⊞ Sieg . 3. 


4. klicke auf
Dateimanager. Diese finden Sie in der unteren linken Ecke des Startfensters. Dies öffnet den Datei-Explorer.
5. Wählen Sie den Text in der Adressleiste aus. Klicken Sie auf den Text in der Adressleiste oben im Datei-Explorer-Fenster, um ihn auszuwählen.
- In den meisten Fällen lautet der Text in der Adressleiste "Schnellzugriff".
Geben Sie den folgenden Code in die Adressleiste ein:
C:WindowsSystem32cmd.exe

- Wenn die Eingabeaufforderung geöffnet wird, ohne dass Sie etwas eingeben können, ist sie vom Administrator gesperrt, was bedeutet, dass Sie die Eingabeaufforderung auf diesem Computer nicht verwenden können.
Methode 4 von 4: Per Batch-Datei

1. Start öffnen
. Klicken Sie unten links auf dem Bildschirm auf das Windows-Logo oder drücken Sie ⊞ gewinnen.
2. Typ Notizblock im Suchfeld von Start. Sucht nach dem Notepad-Programm.

3. klicke auf Notizblock. Es ist das blaue, notizblockähnliche Symbol oben im Startfenster.
Wenn Notepad auf Ihrem Schulcomputer blockiert ist, müssen Sie diese Aufgabe auf Ihrem eigenen Computer erledigen.

4. Typ
cmd.exe im Notizblock. Dieser Text lädt die Eingabeaufforderung nach dem Ausführen.
5. klicke aufDatei. Diese finden Sie oben links auf dem Bildschirm.

6. klicke aufSpeichern als. Dies ist eine Option im Dropdown-Menü Datei.

7. Geben Sie einen Namen für Ihre Datei ein, gefolgt von
.Schläger. Die Erweiterung `.bat` ist entscheidend für die Erstellung der Batch-Datei.
8. Klicke auf das Kästchen neben "Speichern als Typ" und klicke aufAlle Dateien. Dadurch wird sichergestellt, dass Ihre Datei als ausführbare Datei und nicht als Textdatei gespeichert wird.

9. klicke aufSpeichern. Diese finden Sie unten rechts im Fenster.
Wenn Sie diesen Schritt auf Ihrem eigenen Computer ausführen, legen Sie ein Flash-Laufwerk in Ihren Computer ein und wählen Sie es als Speicherort für Sie aus Speichern klicken.

10. Doppelklicken Sie auf die Batch-Datei. Dies öffnet die Eingabeaufforderung, wenn Ihr Computer Batch-Dateien ausführen kann.
Tipps
- Wenn Sie auf Ihrem Schulcomputer auf die Eingabeaufforderung zugreifen können, können Sie damit immer noch nicht viel anfangen, da Sie den Administratormodus nicht verwenden können.
Warnungen
- Verwenden Sie die Eingabeaufforderung nicht, um Schulcomputer zu beschädigen oder anderweitig zu modifizieren.
"Verwenden der eingabeaufforderung auf einem schulcomputer"
Оцените, пожалуйста статью