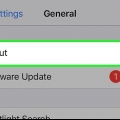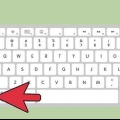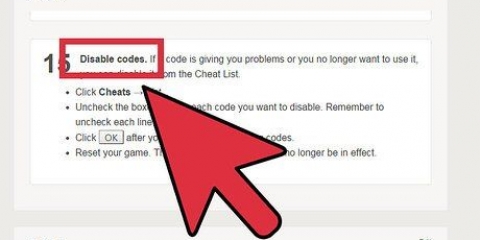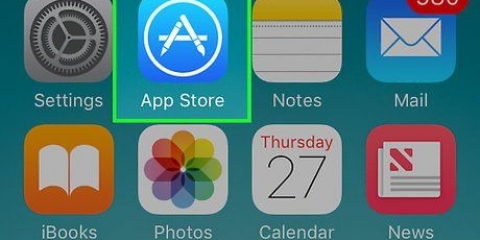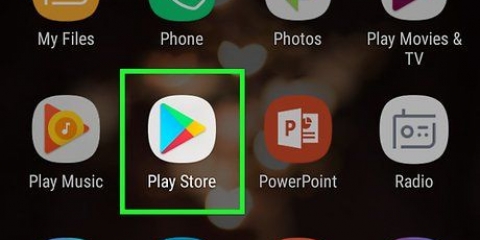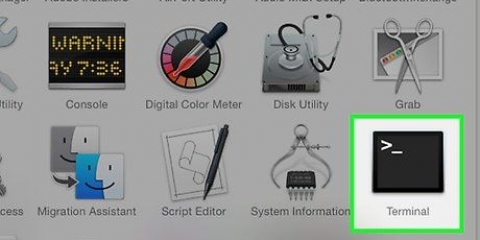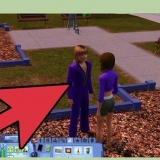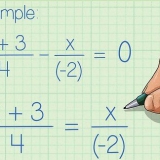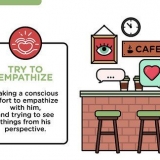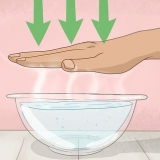Bild: In diesem Reitermenü können Sie die Auflösung des Videos anpassen und optional Teile des Videos wie z. B. schwarze Ränder abschneiden. Filter: Hier können Sie Videofilter einstellen. Video: Hier können Sie die `Codes` und die `Framerate` des Videos anpassen. Eine der wichtigsten Einstellungen in diesem Tab-Menü ist der Abschnitt `Qualität`. Ermöglicht Ihnen, die `Bitrate` der Datei zu ändern. Mit einer höheren Bitrate erhalten Sie eine höhere Qualität, aber auch eine viel größere Datei. Audio: Im Menü der Registerkarte Audio können Sie die Einstellungen jeder Audiospur in der Quelldatei anpassen. Sie können unerwünschte Titel wie "Sprachen" entfernen oder die Audioqualität anpassen. Untertitel: In diesem Tab-Menü können Sie Untertitel hinzufügen. Kapitel: Hier sehen Sie eine Liste aller Kapitel. Kapitel sind besonders häufig bei DVD-Images. Fortschrittlich. Normalerweise können Sie dieses Menü nicht auswählen. Zuerst müssen Sie im Menü der Registerkarte `Video` das entsprechende Kontrollkästchen aktivieren. In diesem Tab-Menü können Sie erweiterte Einstellungen vornehmen. Das Anpassen der Voreinstellungen kann die Wiedergabe des Videos auf Ihrem Gerät verhindern. Dies gilt sicherlich für die Anpassung der `Bildrate` oder `Bildgröße`. Überlege also gut, bevor du hier etwas änderst.


Um einen gerippten Film auf eine DVD oder CD zu brennen, folgen Sie diesen Anweisungen: Unten links im Fenster steht "Video", Klicken Sie hier auf das Kontrollkästchen "Zielgröße" und geben Sie eine Zahl ein, die 10 MB unter der Speicherkapazität Ihres Laufwerks liegt; z.B. 690 für eine 700-MB-CD, 790 für eine 800-MB-CD usw. Bei einer DVD müssen Sie richtig von MB in GB konvertieren! Verwenden Sie ggf. den Rechner auf Online-Konvertierung.com. Besuchen Sie das Forum auf der HandBrake-Website für weitere Informationen oder Hilfe.
Handbrake auf einem mac verwenden
Handbrake ist ein handliches und einfaches Konvertierungsprogramm, mit dem Sie beispielsweise Ihre DVD-Sammlung in ein für Ihr Tablet oder Laptop geeignetes Format konvertieren können. Verwenden Sie HandBrake, um Videodateien in jedes gewünschte Format zu konvertieren. Lesen Sie diesen Artikel für eine kurze Erklärung.
Schritte
Methode 1 von 2: Öffnen der Quelldatei

1. Drücken Sie den Knopf "Quelle". Sie finden diese Schaltfläche oben links im HandBrake-Fenster. Nun erscheint ein Menü, wählen Sie einen Ordner oder eine Datei.
- Mit HandBrake können Sie fast alle Videoformate öffnen. Und dazu gehören: DVD-Images, ungeschützte DVDs und Blu-Ray-Discs.
- Sie können HandBrake nicht verwenden, um eine geschützte DVD oder Blu-Ray zu kopieren. In diesem Fall müssen Sie die DVD zuerst mit einem anderen Programm rippen. Danach können Sie HandBrake verwenden, um die ausgereifte Videodatei in ein gewünschtes Format zu konvertieren.

2. Wählen Sie die Kapitel aus. Wenn die Quelldatei in Kapitel unterteilt ist, können Sie auswählen, welche Kapitel Sie konvertieren möchten.
Wählen Sie das gewünschte aus "Winkel".

3. Wählen Sie den Zielort. Legen Sie fest, wo die konvertierte Datei gespeichert werden soll. Geben Sie ihm einen aussagekräftigen Namen, damit Sie die Datei später leicht finden können.
Methode 2 von 2: Konvertieren Sie das Video

1. Wähle eine Voreinstellung. Am einfachsten ist es, das Gerät, auf dem Sie das Video ansehen möchten, aus der Liste auf der rechten Seite des Fensters auszuwählen. Diese voreingestellten Voreinstellungen stellen sicher, dass die endgültige Datei für Ihren Gerätetyp geeignet ist.
- Standardmäßig ist MP4 als Voreinstellung eingestellt, dieses Format ist üblich. Wenn Sie das Video später beispielsweise auf YouTube hochladen möchten, aktivieren Sie die Option „Weboptimiert“.
- Wenn Sie ein Video konvertieren, um es auf einem Computer anzusehen oder auf YouTube hochzuladen, wählen Sie "Normale Voreinstellungen" oder "High-Profile-Presets".

2. Vorschau. Drücken Sie den Knopf "Vorschau" um einen kurzen Clip Ihres konvertierten Videos anzusehen. So können Sie die Qualität der Konvertierung beurteilen, bevor Sie mit der Konvertierung beginnen. Die Konvertierung kann viel Zeit in Anspruch nehmen, insbesondere wenn Sie sich für eine hohe Qualität entschieden haben. Es dauert eine Weile, bis Sie die Vorschau anzeigen können.

3. Passen Sie die Einstellungen an. Wenn Sie mit der Vorschau nicht zufrieden sind, können Sie die Einstellungen über die Registerkartenmenüs am unteren Rand des Fensters anpassen. Jedes Tab-Menü greift auf die Einstellungen eines bestimmten Aspekts des Videos zu.

4. `Projekt` zur `Warteschlange` hinzufügen. Wenn Sie mehrere Dateien konvertieren möchten, klicken Sie auf die Schaltfläche "Zur Warteschlange hinzufügen" (zur Warteschlange hinzufügen). Fügt die zu konvertierende Datei der Warteschlange hinzu.
Drücken Sie den Knopf "Warteschlange anzeigen" um eine Liste aller Dateien in der Warteschlange anzuzeigen.

5. Konvertierung starten. Klicken Sie auf die grüne Schaltfläche mit `Start`, um mit der Konvertierung aller Projekte in der Warteschlange zu beginnen. Die Konvertierung kann lange dauern und dem Prozessor Ihres Computers viel abverlangen. Wenn Sie Ihren Computer gleichzeitig für andere Dinge verwenden, kann die Konvertierung noch länger dauern. Es kann sogar zu Fehlern in der konvertierten Datei führen.

6. Überprüfen Sie die konvertierte Datei. Wenn die Konvertierung abgeschlossen ist, kopieren Sie die Datei auf das Zielgerät und prüfen Sie, ob Sie das Video ansehen können. Prüfen Sie, ob die Qualität zufriedenstellend ist und keine Fehler vorliegen.
Tipps
Warnungen
- HandBrake verlangt viel von Ihrem Computer. Verwenden Sie während der Konvertierung so wenige andere Programme wie möglich.
Оцените, пожалуйста статью