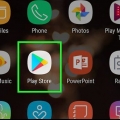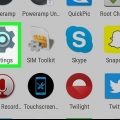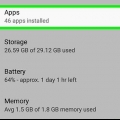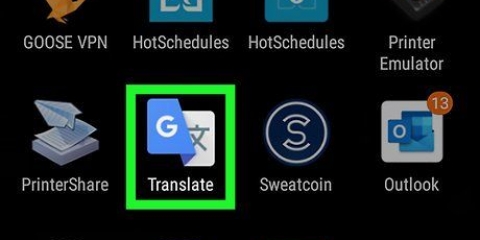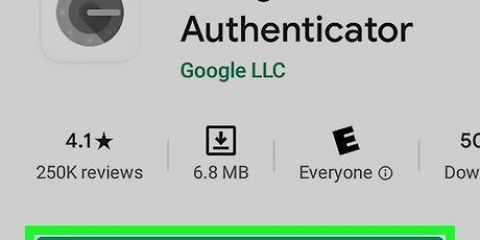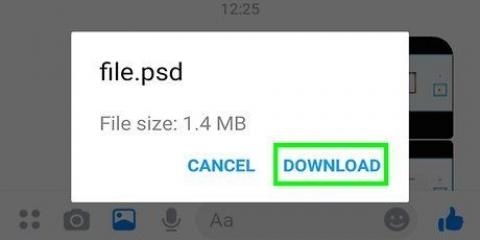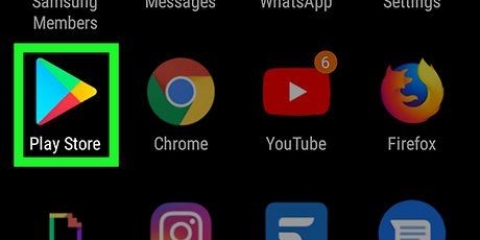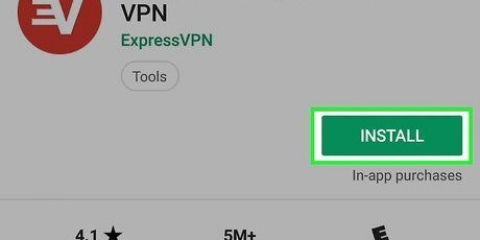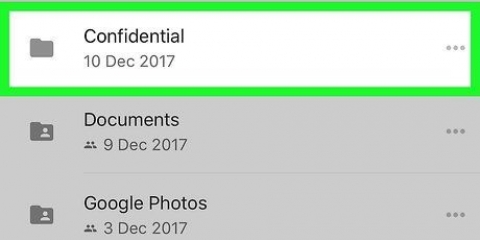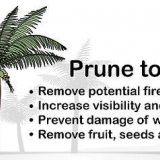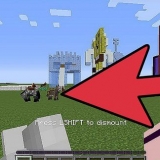Öffnen Sie die Google Fotos-App. Tippen Sie auf Fotos. Das findest du unten. Fotos und Videos, die nicht gesichert wurden, haben ein Symbol, das einer diagonal durchbrochenen Wolke ähnelt.
Laden Sie die Drive-App aus dem Google Play Store herunter und installieren Sie sie. Öffnen Sie Google Drive auf Ihrem Gerät. Melden Sie sich mit Ihrer Google-E-Mail und Ihrem Passwort an. Sie werden dann automatisch mit Drive verbunden. 











Hiermit können Sie Ihre Liste der synchronisierten Google-Apps und deren letzte Synchronisierung anzeigen. Mit der automatischen Synchronisierung aktualisieren Ihre Google-Apps automatisch die Daten auf Ihrem Android-Gerät und benachrichtigen Sie über Aktualisierungen. Sie können die automatische Synchronisierung für einzelne Google-Apps deaktivieren.










Gehe zu den Einstellungen. Gehe zu Persönlich. Tippen Sie auf "Sicherungskonto". Tippen Sie auf "Konto hinzufügen". Bestätigen Sie die PIN, das Muster oder das Passwort Ihres Geräts.


Gehe zu den Einstellungen. Gehe zu Persönlich> Sichern und zurücksetzen. Tippen Sie auf "Automatische Wiederherstellung". Dadurch wird die Funktion aktiviert. Bitte beachten Sie, dass Sie keine Daten für Apps wiederherstellen können, die den Android Backup Service nicht verwenden.
Verwenden von google backup auf einem android
Google bietet praktische Optionen zum Speichern und Sichern Ihrer Daten von Ihren Mobilgeräten. Darüber hinaus steht Google Drive für Benutzer zur Verfügung, die ihre Dateien in der Cloud sichern möchten. Es ist besonders einfach, Fotos, Videos, Daten, Apps und Einstellungen von Ihrem Android-Smartphone oder -Tablet auf Google zu sichern.
Schritte
Methode 1 von 4: Android-Fotos und -Videos in Google Fotos sichern

1. Laden Sie Google Fotos herunter und installieren Sie es. Diese App ist kostenlos im Google Play Store.

2. Öffnen Sie die Fotos-App auf Ihrem Android-Gerät.

3. Tippen Sie auf Menü. Es ist oben links auf dem Bildschirm.

4. Einstellungen auswählen. Dies eröffnet Optionen zum Hochladen von Fotos und deren Organisation.

5. Bilder in Google Drive speichern. Schalten Sie den Schalter neben Google Drive ein. Dadurch werden die Fotos und Videos Ihres Geräts automatisch in Ihrer Google Fotos-Bibliothek gespeichert.

6. Stellen Sie sicher, dass Ihre Fotos und Videos gesichert sind.
Methode 2 von 4: Android-Daten auf Google Drive sichern

1. Richten Sie Ihr Konto auf Google Drive ein. Drive ist der Cloud-Dienst von Google, der Ihnen 15 GB kostenlosen Speicherplatz zum Sichern Ihrer Fotos, Videos und anderer Daten bietet. Bevor Sie Android-Dateien auf Google Drive sichern können, müssen Sie ein Konto auf der Plattform erstellen.

2. Öffnen Sie die Google Drive-App auf Ihrem Android-Gerät. Mit dieser App können Sie ganz einfach Dateien in den Cloud-Speicher von Google hochladen.

3. Stellen Sie sicher, dass die WLAN- oder Mobilfunkverbindung Ihres Telefons aktiviert ist.

4. Tippen Sie auf das Plus-Symbol in der Ecke. Ein neues Fenster wird erscheinen.

5. Wählen Sie Hochladen.

6. Tippen Sie auf die Fotos und Videos, die Sie in Drive sichern möchten. Dadurch werden sie zum Hochladen ausgewählt.

7. Tippen Sie auf Fertig. Dadurch werden Ihre ausgewählten Elemente automatisch in der Cloud gesichert.

8. Zeigen Sie die hochgeladenen Dateien auf My Drive an.
Methode 3 von 4: Android-Apps und -Einstellungen mit Google synchronisieren

1. Einstellungen öffnen. Dies ist das Zahnradsymbol oben auf Ihrem Bildschirm. Die Einstellungsoption erleichtert die Synchronisierung Ihrer Android-Apps mit Google.

2. Gehe zu Persönlich. Ermöglicht Ihnen die Verwaltung und Überwachung Ihrer persönlichen Daten, Datenschutzeinstellungen und Kontoverlaufseinstellungen.

3. Gehen Sie zu Konten. Ermöglicht Ihnen die Verwaltung und Anzeige Ihrer Google-Kontoeinstellungen und einzelner Google-Dienste.

4. Tippen Sie auf Google. Ermöglicht das Anzeigen und Verwalten Ihrer vollständigen Liste der Google-Apps.

5. Wählen Sie das Konto aus, das Sie synchronisieren möchten. Dies gilt nur, wenn Sie mehrere Konten bei Google verwalten.

6. Gehe zu den Einstellungen. Dies ist das Zahnradsymbol oben auf Ihrem Bildschirm. Mit den Einstellungsoptionen können Sie Android-Einstellungen mit Ihrem Google-Konto synchronisieren.

7. Gehe zu Persönlich. Ermöglicht Ihnen die Verwaltung und Überwachung Ihrer persönlichen Daten, Datenschutzeinstellungen und Kontoverlaufseinstellungen.

8. Gehen Sie zu Konten. Ermöglicht Ihnen die Verwaltung und Anzeige Ihrer Google-Kontoeinstellungen und einzelner Google-Dienste.

9. Wählen Sie sowohl „Meine Daten sichern“ als auch „Automatische Wiederherstellung“ aus. Dadurch wird nicht nur Ihr Google-Konto gesichert, sondern auch alle Daten und Einstellungen auf Ihrem Gerät wiederhergestellt. Die Funktion zur automatischen Wiederherstellung ist besonders nützlich, wenn Sie Daten auf Ihrem vorhandenen Gerät verlieren oder Ihr Gerät durch ein neues ersetzen möchten.

10. Wählen Sie das Konto aus, das Sie synchronisieren möchten. Dies gilt nur, wenn Sie mehrere Konten bei Google verwalten.

11. Kreuze hier alle Kästchen an. Dadurch wird sichergestellt, dass alle Ihre Daten synchronisiert werden.
Hinweis: Android 5.0 und Android 6.0 bieten erweiterte Backup-Funktionen wie Spielstände, Einstellungen, App-Daten und vieles mehr.
Methode 4 von 4: Daten mit dem Android Backup Service sichern

1. Gehe zu den Einstellungen. Dies ist das Zahnradsymbol oben auf Ihrem Bildschirm. Dadurch haben Sie die Möglichkeit, Ihre Apps mit dem Android Backup-Dienst zu sichern. Dies ist besonders nützlich, wenn Sie Ihr Gerät ersetzen müssen oder die Daten auf Ihrem aktuellen Gerät löschen möchten.

2. Gehe zu Persönlich. Ermöglicht Ihnen die Verwaltung und Überwachung Ihrer persönlichen Daten, Datenschutzeinstellungen und Kontoverlaufseinstellungen.

3. Wählen Sie "Sichern" & zurücksetzen`.

4. Tippen Sie auf "Meine Daten sichern". Schalten Sie den Schalter ein, um die automatische Sicherung zu aktivieren.

5. Wählen Sie ein Backup-Konto. Dadurch werden die Daten Ihres Geräts automatisch gesichert. Dies gilt natürlich nur, wenn Sie mehrere Konten haben.

6. Melden Sie sich bei Ihrem ausgewählten Google-Konto an. Dadurch werden Ihre Daten automatisch gesichert.
Dieser Dienst sichert Kalendereinstellungen, Netzwerk- und Passworteinstellungen, Gmail-Einstellungen, Anzeigeeinstellungen, Sprach- und Eingabeeinstellungen, Google Apps und vieles mehr.

7. Stellen Sie Ihre Daten wieder her. Sie können Ihre Daten aus dem Google-Konto wiederherstellen, das Sie für die Sicherung ausgewählt haben.
Fügen Sie Ihr Google-Konto zu Ihrem neuen oder formatierten Gerät hinzu. Stellt automatisch die über den Android Backup Service gesicherten Daten wieder her.

8. App-Einstellungen abrufen. Wenn Sie Apps auf Ihrem neuen oder formatierten Gerät neu installieren, können Sie auch die zuvor gesicherten Einstellungen wiederherstellen.
Warnungen
- Das Ändern der Backup-Einstellungen betrifft alle Apps, die die Backup & Sync-Funktion verwenden.
"Verwenden von google backup auf einem android"
Оцените, пожалуйста статью