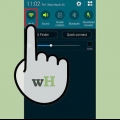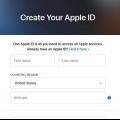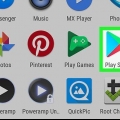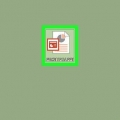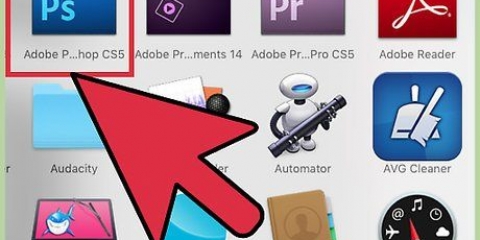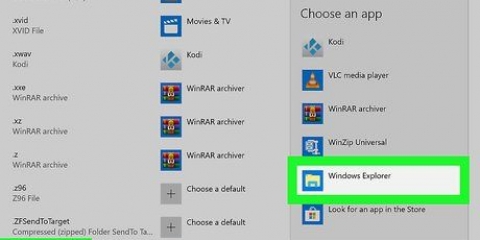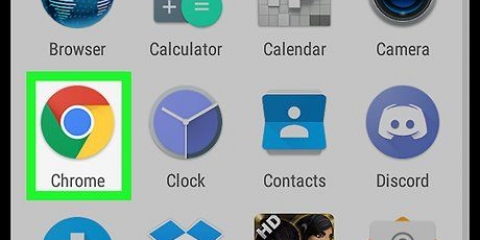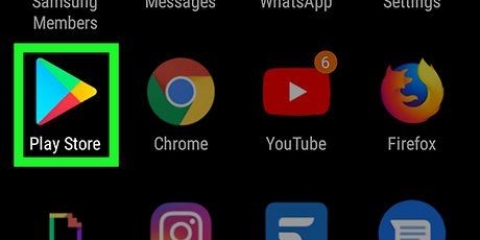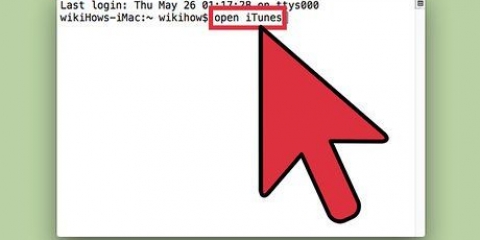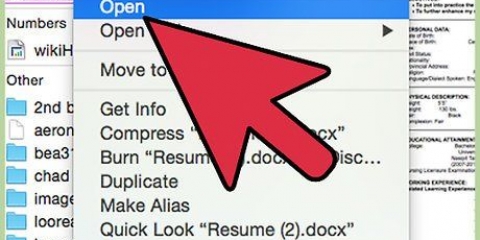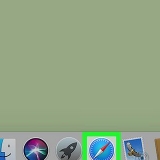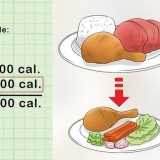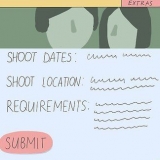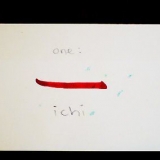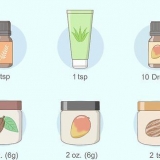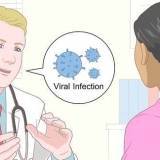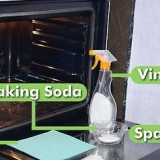Öffne das Spielladen . Typ Photoshop-Mix in der Suchleiste. Tippen Sie auf Adobe Photoshop-Mix. Tippen Sie auf installieren.









Tippen Sie auf + und wählen Sie Bild. Tippen Sie auf Kreative Wolke. Wählen Sie die Datei aus und tippen Sie auf Öffnen. Tippen Sie auf Ebenen extrahieren. Tippen Sie auf Ebenen anzeigen und durchsuchen. Tippen Sie auf die nächste Ebene, um sie hinzuzufügen. Wiederholen, bis alle Schichten hinzugefügt wurden.


Tippen Sie auf die Schaltfläche Zum Sender hinzufügen für den Anhang, normalerweise in der Mitte des Vorschausymbols. Wählen Sie im angezeigten Menü einen Ordner in Ihrem Drive als Speicherort für die PSD-Datei aus. Wählen Hinzufügen wenn du fertig bist. 


Öffnen einer psd-datei auf einem android
Dieses Tutorial zeigt Ihnen, wie Sie PSD-Dateien (Photoshop) auf Ihrem Android mit PSD Viewer, Adobe Photoshop Mix oder Google Drive öffnen.
Schritte
Methode 1 von 3: Verwenden des PSD-Viewers

1. Speichern Sie die Datei auf Ihrem Android. Sie können diesen Schritt überspringen, wenn sich die PSD-Datei bereits auf Ihrem Android befindet. Sie können die Datei wie folgt von Ihrem Computer synchronisieren:
- Verbinden Sie Ihr Android über ein USB-Kabel mit Ihrem Computer.
- Erweitern Sie die Benachrichtigungsleiste auf Ihrem Telefon und wählen Sie die Option zum Übertragen von Dateien über USB.
- Öffnen Sie den Finder (Mac) oder den Datei-Explorer (Windows) und suchen Sie Ihren Android-Ordner.
- Öffnen Sie den Ordner auf Ihrem Computer, der die PSD-Datei enthält.
- Kopieren Sie die PSD-Datei vom Computer in den Android-Ordner.
- Nachdem Sie eine oder mehrere Dateien kopiert haben, trennen Sie das Android vom Computer.

2. Öffnen Sie den Play Store. Der Play Store hat ein weißes Symbol mit einem roten, blauen, orangefarbenen und grünen Pfeil darin, auf das Sie auf dem Startbildschirm tippen können.

3. Geben Sie PSD-Dateibetrachter in die Suchleiste ein {Android|search}}. Dadurch werden Suchergebnisse zurückgegeben, die Ihrem Suchtext entsprechen.

4. Tippen Sie aufPSD (Photoshop) Dateibetrachter. Wenn Sie PSD File Viewer in den Suchergebnissen sehen, wird durch Auswahl die App-Seite mit einigen Optionen angezeigt.

5. Tippen Sie auf Installieren. Dadurch wird PSD File Viewer auf Ihrem Android heruntergeladen und installiert.

6. PSD (Photoshop) Dateibetrachter öffnen. Sie können dies tun, indem Sie auf das App-Symbol im Ordner tippen oder auf tippen Öffnen auf der App-Seite im Play Store.

7. Öffnen Sie die Datei im PSD File Viewer. Ermöglicht Ihnen, die Datei als Bild anzuzeigen.
Methode 2 von 3: PSD-Dateien mit Photoshop Mix bearbeiten

1. Speichern Sie die PSD in Ihrem Creative Cloud-Synchronisierungsordner. Wenn Sie Ihr Android verwenden möchten, um eine PSD-Datei mit Ebenen zu bearbeiten, die Sie in Photoshop bearbeitet haben, laden Sie die Datei zunächst in Ihr Creative Cloud-Konto hoch. Dies machst du wie folgt:
- Gehe zu https://assets.Adobe.com und melden Sie sich bei Ihrem Adobe-Konto an.
- klicke auf Dateien in der linken Spalte.
- Klicken Sie auf den nach oben zeigenden Pfeil mit einer Wolke in der oberen rechten Ecke.
- Wählen Sie Ihre Datei aus und klicken Sie auf Öffnen.

2. Installieren Sie Photoshop Mix aus dem Play Store. Dies ist eine kostenlose Adobe-App, mit der Sie Ebenen in PSD-Dateien unterwegs bearbeiten können. So erhalten Sie das:

3. Öffnen Sie Adobe Photoshop Mix. Sie sollten nun das Symbol (ein zweifarbiges blaues Quadratsymbol mit überlappenden Kreisen darin) in der App-Schublade oder auf dem Startbildschirm finden.

4. Melden Sie sich bei Ihrem Adobe-Konto an.

5. Tippen Sie auf+. Es ist in der linken Seitenleiste.

6. Tippen Sie aufBild. Es steht ganz oben im Menü.

7. Tippen Sie aufKreative Wolke. Es ist auf der linken Seite des Bildschirms.

8. Wählen Sie die PSD-Datei aus und tippen Sie aufÖffnen. Wenn Sie die PSD in einem Unterordner gespeichert haben, öffnen Sie diesen Ordner, um Ihre Datei zu finden.

9. Tippen Sie aufEbenen extrahieren. Es werden zwei Optionen zum Extrahieren der Ebenen angezeigt.
Um nur die Datei anzuzeigen, tippen Sie auf Als Bild verwenden um die Datei zu öffnen, in der alle Ebenen zu einer Ebene zusammengefasst sind.

10. Tippen Sie aufEbenen anzeigen und durchsuchen. Dies zeigt eine Liste aller Ebenen.

11. Tippen Sie auf die erste (untere) Ebene. Es steht ganz unten auf der Liste. Dadurch wird eine neue Komposition basierend auf dieser Ebene gestartet.

12. Füge die restlichen Ebenen der Reihe nach hinzu. Führen Sie diese Schritte wiederholt aus, bis alle Ebenen in der richtigen Reihenfolge (von unten nach oben) hinzugefügt wurden:

13. Bearbeiten Sie das Bild. Tippen Sie auf die Miniaturansicht einer Ebene rechts neben dem Bild, um diese Ebene auszuwählen, und verwenden Sie dann die Werkzeuge am unteren Bildschirmrand, um Änderungen vorzunehmen.

14. Sichere deine Arbeit. Wenn Sie mit der Bearbeitung fertig sind, tippen Sie auf
Wählen Sie oben auf dem Bildschirm An Photoshop senden, und befolgen Sie die Anweisungen auf dem Bildschirm, um die neue Datei in die Cloud hochzuladen.Methode 3 von 3: Verwenden von Google Drive

1. Speichern Sie die Datei, die Sie anzeigen möchten, auf IhremGoogle Drive. Wenn sich die Datei in Ihrem Gmail-Posteingang befindet, öffnen Sie die E-Mail mit der Datei und gehen Sie wie folgt vor:

2. Öffnen Sie die Google Drive-App. Es hat ein weißes Symbol mit einem gelben, blauen und grünen Dreieck darin und kann über die Google-Karte aufgerufen werden.

3. Navigieren Sie zu der Datei, die Sie anzeigen möchten. Wählen Sie in Ihrem Drive im Hauptmenü den Ordner aus, der Ihre gespeicherte PSD-Datei enthält.

4. Öffnen Sie die PSD-Datei. Tippen Sie dazu auf das Vorschau-Symbol davor. Da Google Drive eine Vielzahl von Formaten unterstützt, sollte sich die Datei ohne Probleme öffnen.
"Öffnen einer psd-datei auf einem android"
Оцените, пожалуйста статью