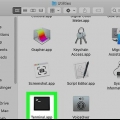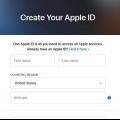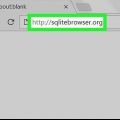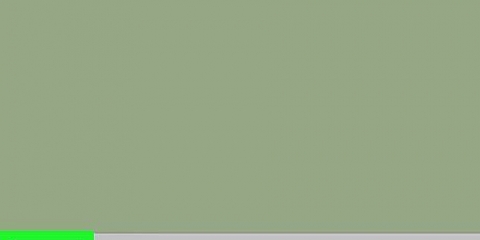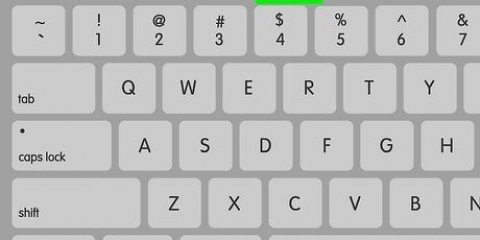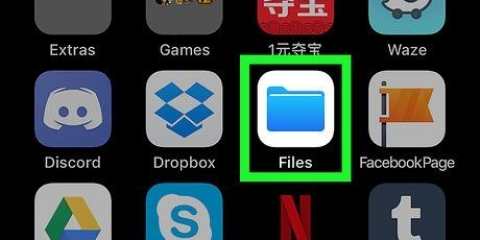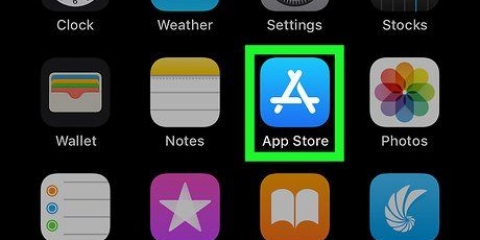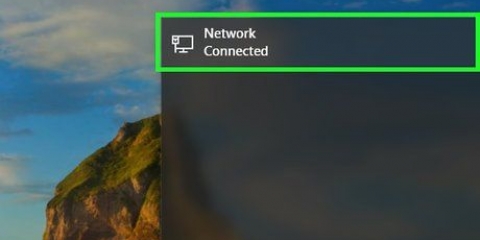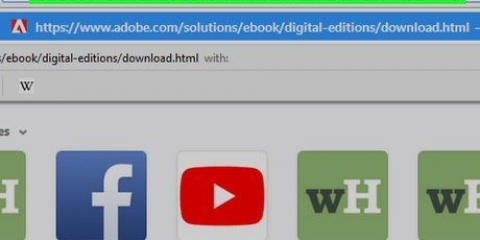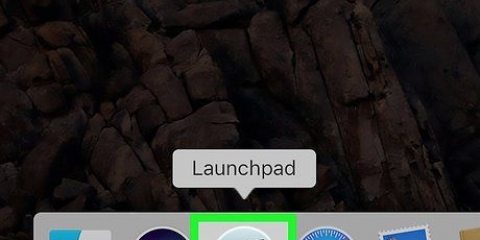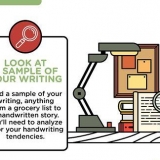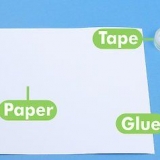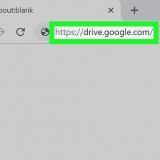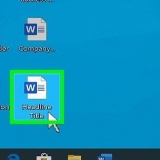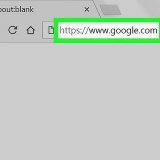So öffnen Sie iTunes:
öffnen - ein iTunes Verwenden Sie Anführungszeichen, wenn der Name ein Leerzeichen enthält:
Öffne ein "Appstore"


öffnen -n -a "Zeit zum Aufstehen" (Hinweis: Dies ist kein Programm, das standardmäßig mit OS X geliefert wird). Dies kann zu abnormalem Verhalten in Programmen führen, die mit dem Programm verknüpft sind, das Sie mehrmals öffnen.
Klicken Sie auf das Apfelsymbol in der oberen linken Ecke Ihres Bildschirms. Liebe ⌥ Option und klicken Sie im Dropdown-Menü auf Systeminformationen. Klicken Sie in der linken Spalte des Fensters Systeminformationen auf Software → Programme. Es kann eine Weile dauern, bis die Liste geladen ist. 
Geben Sie pwd ein, um zu überprüfen, was Ihr aktueller Ordner ist. Die Datei, die Sie öffnen möchten, muss sich in diesem Ordner befinden, nicht auf einer höheren Ebene. Aktuellen Ordner im Finder suchen. Öffnen Sie eine Reihe von Ordnern, bis Sie die Datei erreichen, die Sie öffnen möchten. Geben Sie die Namen der geöffneten Ordner der Reihe nach ein, getrennt durch das Zeichen /, und mit dem Namen der Datei enden. Zum Beispiel: Öffnen Sie Dokumente/Behörden/Roman/H3.pdf (Sie können auch mit beginnen ./ für Dokumente erhalten Sie das gleiche Ergebnis).
 ">
">
Öffnen von anwendungen mit terminal auf einem mac
Das Terminal-Programm wird standardmäßig mit jeder Version von OS X geliefert, sodass Sie alle Arten von Befehlen auf UNIX-Ebene ausführen können. Sie können beispielsweise den Befehl `open` verwenden, um ein Programm zu öffnen, Sie können aber auch eine Datei mit einem Programm Ihrer Wahl öffnen. Es gibt mehrere Möglichkeiten, diesen Befehl für seinen beabsichtigten Zweck zu ändern, Sie können sogar ein Programm in einem Terminalfenster öffnen.
Schritte
Teil 1 von 2: Öffnen eines Programms

2. Öffne ein Programm von überall. Normalerweise müssen Sie den Befehl verwenden Offen Um verwenden zu können, geben Sie den vollständigen Pfad zur Datei von Ihrem aktuellen Speicherort ein. Aber wenn du -ein auf den Befehl gefolgt vom Namen des Programms, Terminal öffnet das Programm von überall. Zum Beispiel:
öffnen - ein iTunes
Öffne ein "Appstore"

3. Öffnen Sie eine Datei mit einem bestimmten Programm. Sie können diesen Befehl verwenden, um das Standardprogramm für diesen Dateityp zu umgehen. Geben Sie den vollständigen Pfad zur Datei gefolgt von -a und dem Namen des Programms ein. Wenn Sie sich nicht sicher sind, wie Sie einen Pfad zu einer Datei eingeben, lesen Sie den Abschnitt "Fehlerbehebung" weiter unten.
Sie können zum Beispiel .doc-Datei mit TextEdit öffnen:
Downloads/Anleitungen öffnen.doc -a TextEdit
Downloads/Anleitungen öffnen.doc -a TextEdit

5. Fügen Sie -F hinzu, um eine neue Instanz des Programms zu öffnen. Dadurch gehen alle nicht gespeicherten Änderungen verloren, es kann jedoch nützlich sein, wenn eine bestimmte Datei beim Öffnen des Programms zum Absturz des Programms führt:
open -F -a TextEdit

6. Öffnen Sie mehrere Instanzen desselben Programms mit -n. Dies kann nützlich sein, wenn Sie verschiedene Zugriffsebenen testen oder das Programm nur jeweils ein Fenster zulässt. Sie können diesen Befehl beispielsweise mehrmals eingeben, um mehrere Instanzen eines Weckerprogramms zu öffnen:

1. Finden Sie den Namen eines Programms. Wenn Terminal die Fehlermeldung anzeigt "Name der Anwendung kann nicht gefunden werden..." zeigt, können Sie den genauen Namen des Programms durch die Suche in einer alphabetischen Liste finden:

3. Verstehen Sie relative Standorte. Der Anfang der Befehlszeile im Terminal zeigt immer den Ordner an, in dem Sie sich gerade befinden. Standardmäßig ist dies Ihr Benutzerordner, daher hat der Ordner denselben Namen wie Ihr Benutzername. Ein relativer Standort beginnt mit ./ oder ohne Sonderzeichen und beschreibt den Dateispeicherort in Bezug auf Ihren aktuellen Ordner. Wenn Sie dies schwierig finden, können Sie diese Schritte ausführen:

4. Zwischen Ordnern wechseln. Sie können mit cd ~/ in Ihr Benutzerverzeichnis zurückkehren, oder mit . in ein Verzeichnis niedrigerer Ebene wechseln CD gefolgt vom Ordnernamen – zum Beispiel CD Documents/Finance. Denken Sie daran, dass sich die Datei, die Sie öffnen möchten, an ihrem aktuellen Speicherort befinden muss, Sie können sie jedoch mit jedem Programm öffnen, unabhängig davon, wo sich die Datei befindet.

"Öffnen von anwendungen mit terminal auf einem mac"
Оцените, пожалуйста статью