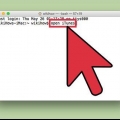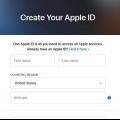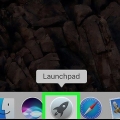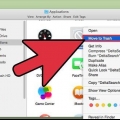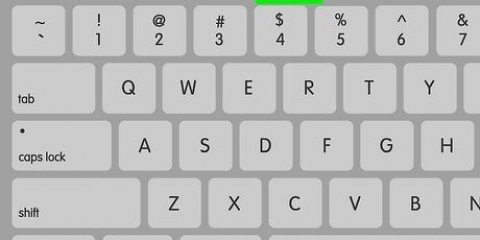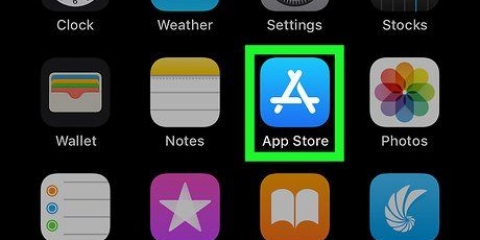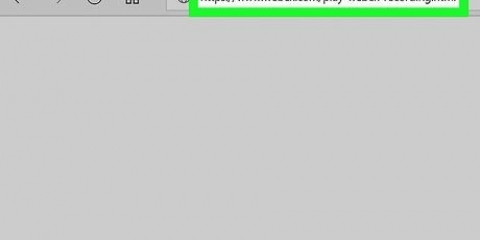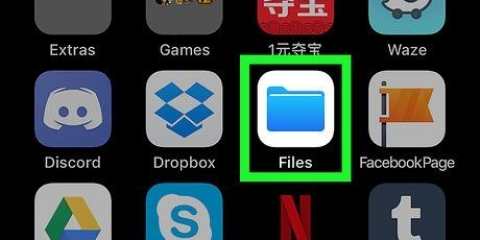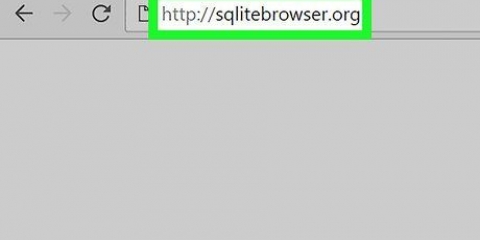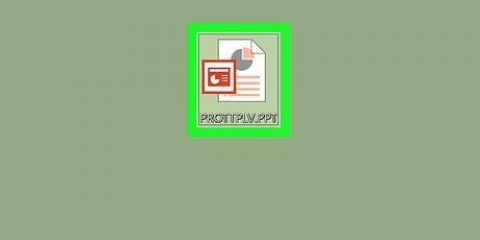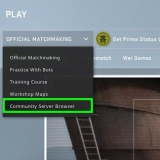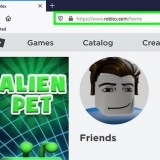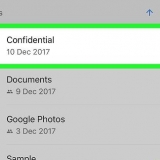Geben Sie ein: sudo Dateipfad von der Festplatte zum Programm.app/Inhalt/MacOS/Name des Programms.
Um beispielsweise iTunes zu öffnen, geben Sie sudo /Applications/iTunes . ein.app/Inhalt/MacOS/iTunes und drücken Sie ⏎ Zurück. Geben Sie das Passwort des Administratorkontos ein, mit dem Sie gerade eingeloggt sind. Drücken Sie ⏎ Zurück. Wenn der Befehl funktioniert, sollte das Programm mit Root-Rechten geöffnet werden. Wenn das Terminal „Befehl nicht gefunden“ anzeigt, fahren Sie mit dem nächsten Schritt fort.
Normalerweise hat die ausführbare Datei den gleichen Namen wie das Programm, sie kann aber auch einen anderen Namen haben, zum Beispiel "run.Sch". Das Symbol der ausführbaren Datei ist normalerweise ein schwarzes Quadrat mit dem Wort "exec" darin in Kleinbuchstaben.





Zum Beispiel öffnet der Code sudo nano /etc/hosts die Datei "Gastgeber" mit Root-Zugriff. Es ist immer eine gute Idee, ein Backup zu erstellen, bevor Sie Konfigurationsdateien bearbeiten. Das machst du mit folgendem Code: sudo cp file_path_of_config_filenew_file Pfad des Backups. Verwenden des Codes sudo cp /etc/hosts /etc/hosts.Backup eine Kopie der Hosts-Datei namens . erstellen "Gastgeber.Backup". Wenn Sie einen Fehler machen, verschieben Sie die falsch konfigurierte Datei mit (zum Beispiel) sudo mv /etc/hosts /etc/hosts.bad und stelle das Backup mit sudo cp /etc/hosts wieder her./etc/hosts sichern.
Programme mit root-rechten auf einem mac öffnen
Sie können jedes Programm auf einem Mac mit Root-Rechten öffnen, solange Sie ein Administratorkennwort haben. Allerdings sollten Sie Root-Zugriff nur verwenden, wenn Sie wissen, was Sie tun, denn wenn etwas schief geht, können Sie das Programm oder Ihren Computer beschädigen.
Schritte
Methode 1 von 3: Von einem Administratorkonto

2. Terminal öffnen. Melden Sie sich mit einem Administratorkonto bei Ihrem Computer an. Gehen Sie zu Anwendungen → Dienstprogramme und öffnen Sie Terminal.
Das Administratorkonto darf nicht leer sein, sonst gewährt Ihnen das Terminal keine Root-Rechte.

3. Probiere den schnellen Weg. Mit dem Befehl `sudo` können Sie Programme mit Root-Zugriff öffnen, dafür ist jedoch der Dateipfad zur ausführbaren Datei im Programmpaket erforderlich. Bei den meisten Mac- und Drittanbieteranwendungen ist der Paketinhalt auf dieselbe Weise organisiert, sodass Sie zuerst Folgendes versuchen können:
Um beispielsweise iTunes zu öffnen, geben Sie sudo /Applications/iTunes . ein.app/Inhalt/MacOS/iTunes und drücken Sie ⏎ Zurück.

5. Suchen Sie die ausführbare Datei. Sie sehen einen oder mehrere Ordner im Programmpaket. Suchen Sie in diesem Ordner nach der ausführbaren Datei. Sie finden es normalerweise in /Contents/MacOS.

6. Geben Sie "sudo" in Terminal ein. Geben Sie sudo gefolgt von einem Leerzeichen ein. Geben Sie den Befehl noch nicht ein.

8. Bestätige den Befehl mit deinem Passwort. Drücken Sie ⏎ Zurück. Geben Sie das Passwort des Administratorkontos ein, mit dem Sie derzeit angemeldet sind, und drücken Sie dann erneut ⏎ Zurück. Jetzt wird das Programm mit Root-Rechten geöffnet.
Methode 2 von 3: Von einem Konto, das nicht das Administratorkonto ist

1. Öffnen Sie Terminal mit einem Konto, das nicht das Administratorkonto ist. Viele Systemadministratoren ziehen es vor, mit einem normalen Benutzerkonto zu arbeiten, um mögliche Schäden durch Fehler oder Malware-Angriffe zu minimieren. Diese Methode erfordert das Administratorkennwort, aber Sie können vorübergehend Root-Zugriff erhalten, ohne den Benutzer zu wechseln. Öffnen Sie dazu zunächst ein Terminalfenster.

3. Öffnen Sie das Programm mit dem Befehl "sudo". Der Befehl wird normalerweise wie folgt angewendet: sudo Dateipfad von der Festplatte zum Programm.app/Inhalt/MacOS/Name des Programms. Wenn dies nicht funktioniert oder Sie weitere Hilfe benötigen, lesen Sie den vorherigen Abschnitt.

4. Zurück zu Ihrem eigenen Konto. Wenn Sie alle Aufgaben abgeschlossen haben, die Root-Rechte erfordern, geben Sie im Terminal-Fenster exit ein. Dadurch wird das Administratorkonto verlassen und Sie kehren zu Ihrem normalen Konto zurück.
Methode 3 von 3: Fehlerbehebung

2. Verwendung "Nano" anstelle eines grafischen Texteditors. In einigen Fällen ist es sicherer und zuverlässiger, Konfigurationsdateien mit einem Texteditor im Terminal zu bearbeiten. Nano ist eine einfache Option und wird standardmäßig geliefert. Um es mit Root-Rechten zu verwenden, geben Sie sudo nano im Terminal ein, gefolgt von einem Leerzeichen und dem Dateipfad zu Ihrem Textdokument. Jetzt können Sie das Dokument vom Terminal aus bearbeiten. Wenn Sie fertig sind, drücken Sie Kontrolle + Ö um es zu speichern, dann klicke Kontrolle + x Nano verlassen.
Tipps
- Die Anführungszeichen am Anfang und Ende des Dateipfads werden nur benötigt, wenn der Pfad Leerzeichen enthält.
Warnungen
- Ein Fehler beim Root-Zugriff kann dazu führen, dass Ihr Mac vollständig gelöscht oder unbrauchbar wird. Das Risiko ist größer in 10.10 oder ältere Versionen von OS X oder in 10.11 mit deaktiviertem SIP. Halten Sie Ihr Admin-Passwort jederzeit privat, um zu verhindern, dass andere Root-Zugriff erhalten.
"Programme mit root-rechten auf einem mac öffnen"
Оцените, пожалуйста статью