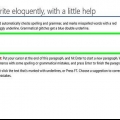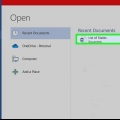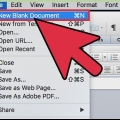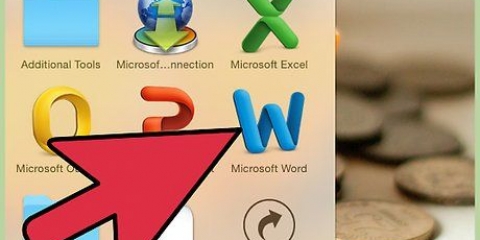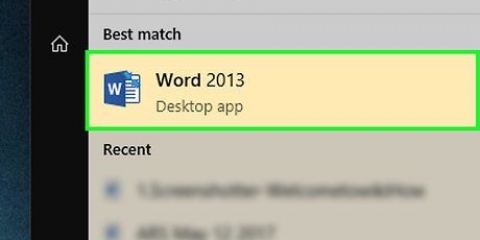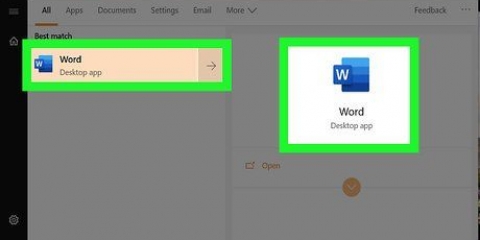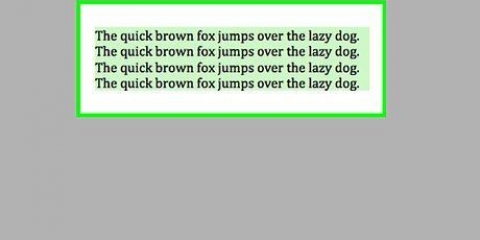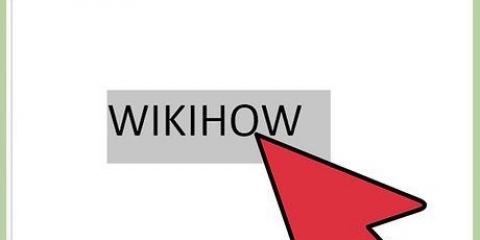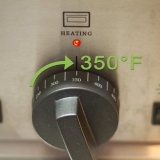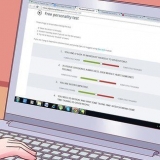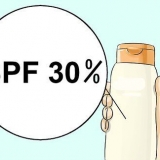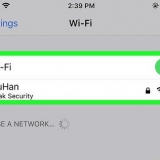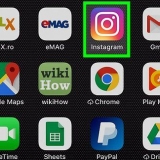Klicken Sie auf die Schaltfläche x² in der Gruppe Schriftart des Startmenüs in der Multifunktionsleiste. Klicken Sie auf das Menü Format, wählen Sie Schriftart und aktivieren Sie dann `Hochgestellt`. Drücken Sie Strg + Umschalt + `=`.



Klicken Sie auf die Schaltfläche x₂ in der Gruppe Schriftart des Startmenüs in der Multifunktionsleiste. Klicken Sie auf das Menü Format, wählen Sie Schriftart und aktivieren Sie dann `Tiefgestellt`. Drücken Sie Strg + `=`.

Wie man in ms word hochgestellt und tiefgestellt wird
Mit Hoch- und Tiefstellung können Sie Zeichen erstellen, die in der Textzeile höher oder tiefer erscheinen als normaler Text. Diese Zeichen sind kleiner als Standardtext und werden hauptsächlich für Fußnoten, Endnoten und mathematische Notationen verwendet. Sie können in Microsoft Word einfach zwischen hochgestelltem, tiefgestelltem und normalem Text wechseln.
Schritte
Teil 1 von 2: Hochgestellt

1. Wählen Sie den Text aus, aus dem Sie hochgestellt werden möchten. Sie können Ihren Cursor auch an die Stelle setzen, an der Sie mit der Eingabe hochgestellt beginnen möchten.

2. Hochgestellt aktivieren. Der ausgewählte Text wird hochgestellt, oder Sie beginnen an der Cursorposition mit der Eingabe hochgestellt. Es gibt verschiedene Möglichkeiten, hochgestellt zu werden:

3. Hochgestellt wieder deaktivieren. Sobald Sie mit Hochstellen fertig sind, können Sie es deaktivieren, indem Sie dasselbe wie beim Aktivieren tun. Kehrt zum normalen Text zurück.

4. Hochgestellt oder tiefgestellt entfernen. Sie können den Text wieder normalisieren, indem Sie ihn auswählen und Strg+Leertaste drücken.
Teil 2 von 2: Tiefgestellt

1. Wählen Sie den Text aus, der tiefgestellt werden soll. Sie können Ihren Cursor auch an der Stelle platzieren, an der Sie mit der Eingabe von Tiefstellungen beginnen möchten.

2. Tiefgestellt aktivieren. Der ausgewählte Text wird hochgestellt, oder Sie beginnen an der Cursorposition mit der Eingabe hochgestellt. Es gibt verschiedene Möglichkeiten, das Tiefstellen zu aktivieren.

3. Tiefgestellt wieder deaktivieren. Sobald Sie mit dem Tiefstellen fertig sind, können Sie es deaktivieren, indem Sie dasselbe wie beim Aktivieren tun.

4. Hochgestellt oder tiefgestellt entfernen. Sie können den Text wieder normalisieren, indem Sie ihn auswählen und Strg + Leertaste drücken.
"Wie man in ms word hochgestellt und tiefgestellt wird"
Оцените, пожалуйста статью