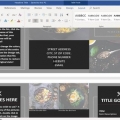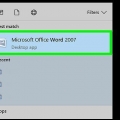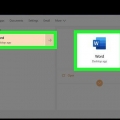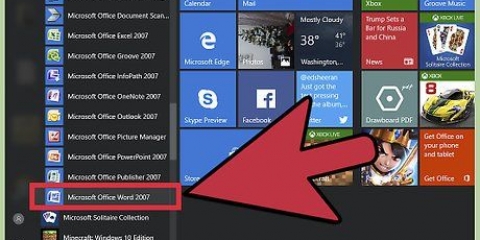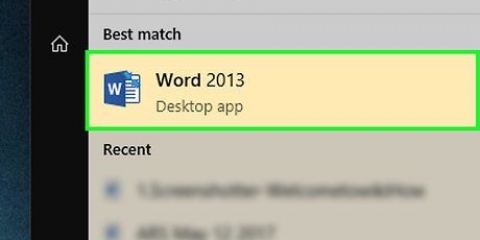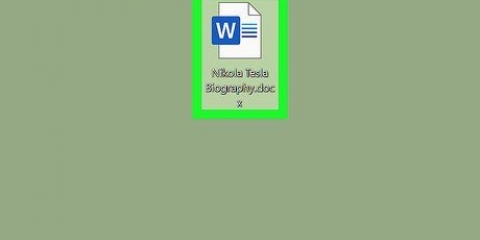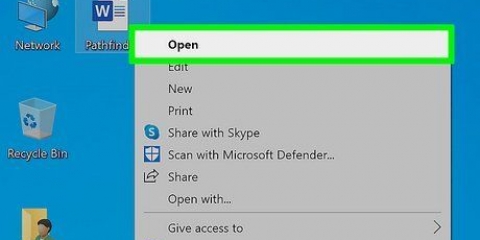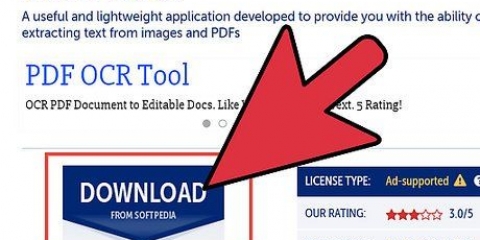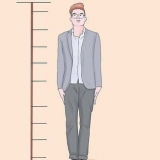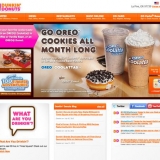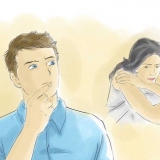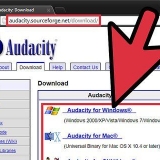Verwenden Sie das Dropdown-Menü "Farbe", um die Farbe des Rahmens zu ändern. Verwenden Sie das Dropdown-Menü "Dicke", um die Dicke zu ändern.



Platzieren Sie den Cursor am Ende der Seite, vor der Seite, auf der Sie Ihren neuen Abschnitt erstellen. Öffnen Sie die Registerkarte „Format“ und klicken Sie auf die Schaltfläche „Abschnitte“. Wählen Sie "Nächste Seite" im Abschnitt "Abschnittswechsel". Damit beginnt der nächste Abschnitt auf der nächsten Seite. 










Rahmentext in word
Ein Rahmen um Ihren Text kann dazu beitragen, dass Ihre Informationen leichter lesbar sind. In Word können Sie eine ganze Seite oder nur einen Text umranden. Word wird standardmäßig mit einer Vielzahl von integrierten Rahmenstilen geliefert, und wenn es nicht Ihren Wünschen entspricht, können Sie auch Ihren eigenen Rahmen mit Fotos erstellen.
Schritte
Methode 1 von 3: Text eingrenzen

1. Wählen Sie den Text aus, den Sie einrahmen möchten. Rahmen funktionieren am besten, wenn Sie entweder einen Satz oder einen ganzen Absatz auswählen. Wenn Sie mehrere Zeilen auswählen, aber nicht den gesamten Absatz, hat jede Zeile einen eigenen Rahmen.

2. Öffnen Sie die Registerkarte "Startseite". Hier finden Sie die `Grenzen`-Optionen für alle Word-Versionen seit 2007.

3. Finde die Schaltfläche "Grenzen".
Durch Klicken auf die Schaltfläche `Ränder` umrahmen Sie den ausgewählten Text mit einem einfachen unteren Rand.

4. Klicken Sie auf die Schaltfläche ▼ neben der Schaltfläche "Rahmen", um alle Optionen anzuzeigen. Dies öffnet eine Liste der Kantenkonfigurationen. Sie können eine Vorschau jedes Rahmens sehen, wenn Sie mit der Maus über die Optionen fahren.
Wenn Sie einen einfachen Rahmen wünschen, finden Sie ihn in diesem Menü. Lesen Sie weiter für mehr Stile.

5. Wählen Sie "Rahmen und Schattierung", um Ihren Rahmen anzupassen. Standardmäßig ist ein Rahmen eine einfache durchgezogene Linie. Sie können das Aussehen des Rahmens im Fenster "Rahmen und Schraffuren" ändern.

6. Wählen Sie eine Rahmeneinstellung. Sie können zwischen `Box`, `Shadow` oder `3-D-Rand` wählen. Diese Optionen finden Sie auf der linken Seite des Fensters Rahmen und Schattierung.

7. Wählen Sie einen Rahmenstil. Im Menü `Stil` finden Sie eine Liste der verfügbaren Stile für Ihre Bordüre. Wählen Sie den Leitungstyp aus, den Sie verwenden möchten.

8. Vertausche die Seiten der Krempe. Es ist standardmäßig eine komplette quadratische Box. Sie können die Seiten mit den Schaltflächen um das Beispiel an- oder abklicken.

9. Klicken Sie auf die Schaltfläche `Optionen`, um den Kantenabstand zu bestimmen (optional). Wenn Sie möchten, dass der Rand näher oder weiter vom Text entfernt ist, können Sie dies mit der Schaltfläche "Optionen" tun. Sie können sogar Ihren eigenen Abstand für jede Seite der Grenze definieren.

10. Klicken Sie auf `OK`, um Ihren Rand zu übernehmen. Der von Ihnen ausgewählte Rahmen wird nun zu Ihrem ausgewählten Text hinzugefügt.
Methode2 von 3: Rahmen zu einer Seite hinzufügen

1. Erstellen Sie separate Abschnitte, um mehrere, möglicherweise unterschiedliche Rahmen in einem Dokument zu verwenden. Normalerweise gilt für jede Seite in einem Dokument ein Rahmen. Wenn Sie nur einigen Seiten einen Rahmen hinzufügen oder verschiedene Rahmen auf verschiedenen Seiten hinzufügen möchten, müssen Sie Ihr Dokument zuerst in separate "Abschnitte" unterteilen.

2. Klicken Sie auf die Registerkarte `Design`. Die Optionen für `Seitenränder` finden Sie hier.

3. Klicken Sie auf die Schaltfläche "Seitenränder". Diese finden Sie ganz rechts auf der Registerkarte `Design` im Abschnitt `Seitenhintergrund`. Das Fenster Rahmen und Schattierung wird angezeigt.

4. Passen Sie den Seitenrahmenstil an. Verwenden Sie die Auswahltaste `Stil`, um den gewünschten Stil zu finden. Mit dem Menü `Farbe` können Sie die Farbe des Rahmens ändern. Sie verwenden die `Stärke`, um die Dicke der Linie Ihres Randes zu bestimmen. Im Menü `Illustrationen` können Sie aus allen Arten von Illustrationen wählen, die durch Wiederholung einen Rahmen bilden.

5. Vertausche die Seiten deiner Krempe. Standardmäßig bildet ein Rahmen auf allen Seiten Ihrer Seite ein Quadrat, aber Sie können die Seiten mit den Schaltflächen um die Vorschau ein- oder ausschalten.

6. Wählen Sie die Seiten aus, auf die Sie Ihren Rahmen anwenden möchten. Verwenden Sie das Menü "Anwenden auf", um zwischen "Ganzes Dokument" oder "Dieser Abschnitt" auszuwählen.’ Nachdem Sie Ihr Dokument in Abschnitte unterteilt haben (im ersten Schritt), können Sie dies verwenden, um verschiedenen Abschnitten unterschiedliche Rahmen hinzuzufügen.

7. Klicken Sie auf OK, um Ihren Rahmen hinzuzufügen. Du siehst ihn gerade.
Methode 3 von 3: Erstellen Sie einen Rahmen mit Bildern

1. Fügen Sie das Bild ein, das Sie als Rahmen verwenden möchten. Wenn Sie Bilder anstelle der integrierten Optionen verwenden möchten, können Sie Bilder in Ihr Dokument einfügen. Sie können für jede Seite Ihres Rahmens ein anderes Bild verwenden oder ein vorgefertigtes Rahmenbild einfügen. Dazu gibt es einige Möglichkeiten:
- Klicken Sie auf die Registerkarte "Einfügen" und wählen Sie "Bilder".’ Durchsuchen und suchen Sie nach dem Bild, das Sie verwenden möchten.
- Klicken Sie auf die Bilddatei und ziehen Sie sie in Ihr Dokument. Dadurch wird es automatisch eingefügt.
- Kopieren Sie ein Bild von einer Website und fügen Sie es in Ihr Dokument ein.

2. Wählen Sie das Bild aus und klicken Sie auf die Registerkarte "Format". Ermöglicht Ihnen, die Position des Bildes zu ändern und die Ebene zu bestimmen.

3. Klicken Sie auf die Schaltfläche „Text umbrechen“ und wählen Sie „Hinter dem Text“.’ Dadurch wird der gesamte Text über dem Bild angezeigt, was für komplette Seitenränder gut ist. Mit dieser Option können Sie das Bild auch verschieben, ohne den Text zu verschieben.

4. Bild verschieben und skalieren. Klicken Sie auf Ihr Bild und ziehen Sie es an die richtige Position. Klicken und ziehen Sie die Quadrate an den Ecken des Bildes, um die Größe zu ändern.

5. Wiederholen Sie diesen Vorgang, wenn Sie mehrere Bilder für Ihren Rahmen verwenden. Wenn Sie mehrere Bilder für Ihren Rand verwenden, wiederholen Sie den Vorgang, bis alle Bilder an der richtigen Stelle sind. Wenn Sie ein Bild spiegeln möchten (für gegenüberliegende Seiten), klicken Sie auf die Schaltfläche "Drehen" auf der Registerkarte "Format".
Оцените, пожалуйста статью