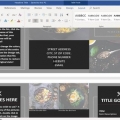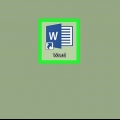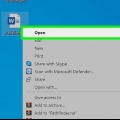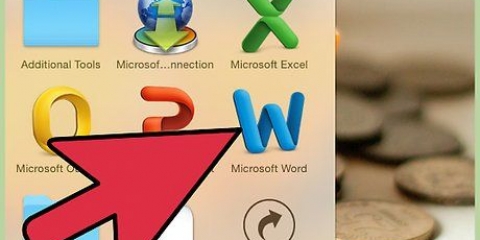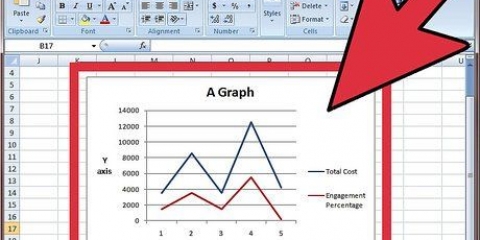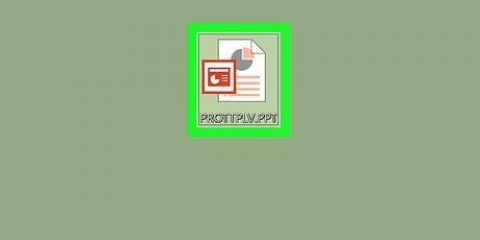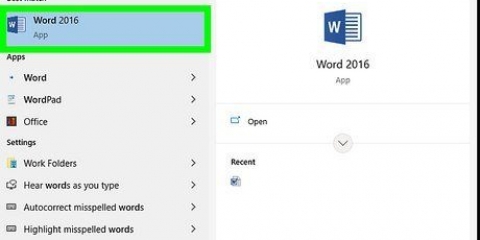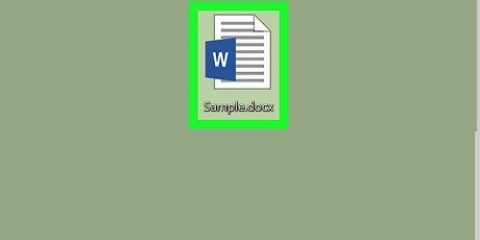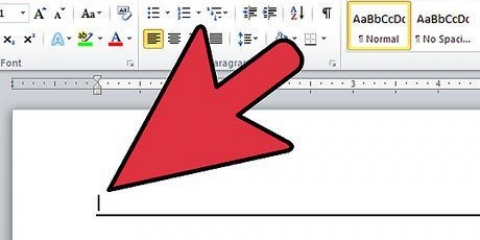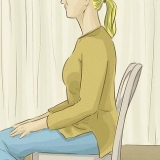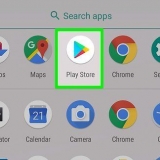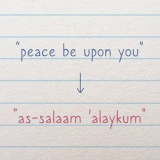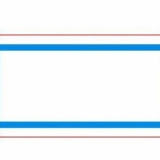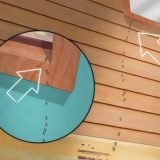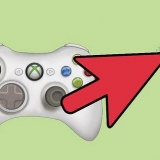Nach dem Zeichnen können Sie auf die Ecken der Linienform klicken und sie ziehen und deren Größe, Winkel oder Position ändern. Sie können auf die Linie klicken und sie an eine beliebige Stelle im Dokument ziehen.






an iPhone und iPad sieht dieser Knopf wie ein weißes aus `EIN` und ein Bleistiftsymbol in der blauen Symbolleiste. an Android Vielleicht finden Sie das gleiche Symbol oder nur einen weißen Bleistift.






Fügen sie eine gepunktete linie in word ein
Dieses Tutorial zeigt Ihnen, wie Sie an einer beliebigen Stelle in einem Microsoft Word-Dokument eine gestrichelte oder gestrichelte Linie hinzufügen. Sie können eine einfache Tastenkombination verwenden, um in allen Desktop- und mobilen Versionen von Word eine gepunktete Linie auf der Seite hinzuzufügen. Wenn Sie eine Linie wünschen, deren Größe, Format und Position Sie weiter ändern können, können Sie das Menü "Einfügen" verwenden, um Ihrem Dokument eine Linienform hinzuzufügen und es in verschiedenen Stilen zu formatieren.
Schritte
Methode 1 von 3: Verwenden einer Tastenkombination

1. Öffnen Sie das Word-Dokument, das Sie bearbeiten möchten. Suchen Sie das Dokument auf Ihrem Computer und doppelklicken Sie darauf oder öffnen Sie die Word-App und wählen Sie das Dokument aus, das Sie bearbeiten möchten.
- Sie können auch ein neues leeres Dokument öffnen.
- Sie können diese Tastenkombination in allen Desktop- und mobilen Versionen von Word verwenden.

2. Klicken Sie auf die Stelle, an der Sie die gestrichelte Linie hinzufügen möchten. Sie können überall auf der Seite eine gepunktete horizontale Linie erstellen.

3. Typ *** auf deiner Tastatur. Mit dieser Verknüpfung können Sie eine gestrichelte Linie auf der Seite erstellen.
Du kannst auch ---, ===, ___, ###, oder ~~~ verwenden, um verschiedene Linienstile zu erstellen.

4. Drücken Sie↵ Enter oder ⏎ Kehren Sie auf Ihrer Tastatur zurück. Dadurch wird eine horizontale gepunktete Linie auf der Seite erstellt.
Methode 2 von 3: Verwenden der Add-In-Funktion auf dem Desktop

1. Öffnen Sie das Word-Dokument, das Sie bearbeiten möchten. Suchen Sie das Dokument auf Ihrem Computer und doppelklicken Sie darauf oder öffnen Sie die Word-App und wählen Sie das Dokument aus, das Sie bearbeiten möchten.
- Sie können auch ein neues leeres Dokument öffnen.

2. Wählen Sie die RegisterkarteEinfügung in der Symbolleiste. Sie finden diese Schaltfläche über dem Symbolleistenbereich oben.

3. WählenFormen in der Symbolleiste „Einfügen“. Diese Schaltfläche sieht in der Symbolleiste wie ein Dreieck, ein Quadrat und ein Kreis aus. Dies öffnet ein Popup-Menü mit Formen.

4. Wählen Sie den Linientyp aus, den Sie hinzufügen möchten. Sie können später eine zufällige gepunktete Linie erstellen.

5. Klicken Sie auf das Dokument und ziehen Sie eine Linie. Nachdem Sie eine Linienform ausgewählt haben, verwenden Sie die Maus, um eine Linie an einer beliebigen Stelle im Dokument zu zeichnen.

6. Rechtsklick auf die Zeile. Dies öffnet die Rechtsklick-Optionen in einem Dropdown-Menü.

7. KlickenForm formatieren im Rechtsklickmenü. Dies öffnet das Formatfenster auf der rechten Seite.

8. Klicken Sie aufStrichtyp Selektor im Layout-Panel. Dies zeigt die Punkt- und Strichoptionen.
Wenn diese Option anfangs nicht angezeigt wird, klicken Sie auf das Farbeimer-Symbol in der oberen linken Ecke des Formformat-Bedienfelds und dann auf Linie in diesem Menü, um die Optionen zu erweitern.

9. Wählen Sie einen Punkt oder Bindestrich aus. Dadurch ändert sich die Linie sofort in den ausgewählten Punkt- oder Strichstil.
Du kannst de Breite, Transparenz und hier weitere Eigenschaften der Linie anpassen.
Methode 3 von 3: Verwenden der Einfügefunktion auf Ihrem Handy

1. Öffnen Sie die Word-App auf Ihrem Telefon oder Tablet. Das Word-Symbol sieht aus wie eine blau-weiße Dokumentseite. Sie finden es auf dem Startbildschirm oder in der Apps-Schublade.

2. Wählen Sie das Dokument aus, das Sie bearbeiten möchten. Dadurch wird das Dokument geöffnet.
Sie können auch ein neues leeres Dokument öffnen.

3. Tippe oben auf das Symbol "Bearbeiten". Es befindet sich oben in der blauen Symbolleiste. Dies öffnet das Bearbeitungsmenü in der unteren Hälfte des Bildschirms.

4. Tippen Sie auf die SchaltflächeAnfang. Es befindet sich in der oberen linken Ecke des Symbolleistenmenüs unten. Dies öffnet die Symbolleisten-Registerkarten.

5. Wählen Sie die RegisterkarteEinfügung in der Symbolleiste. Dies öffnet die verfügbaren Optionen.

6. WählenFormen. Dies öffnet ein Menü mit allen verfügbaren Formen, die Sie hinzufügen können.

7. Wählen Sie den Linientyp aus, den Sie hinzufügen möchten. Dadurch wird die ausgewählte Zeile zum Dokument hinzugefügt.
Sie können der Linie später Punkte hinzufügen.

8. Ziehen Sie die blauen Endpunkte der Linie, um die Linie anzupassen (optional). Sie können die Größe und Position der Linie mit den blauen Punkten an beiden Enden der Form anpassen.
Sie können dies auch tun, nachdem Sie der Linie Punkte hinzugefügt haben.

9. Tippen Sie aufFormstile im Menü Form. Dadurch werden alle verfügbaren Stile für die Linie geöffnet.

10. Wählen Sie einen gepunkteten Stil aus. Dadurch wird die ausgewählte Linie zu einer gepunkteten Linie. Sie können die Größe und Position nach Belieben bestimmen.
"Fügen sie eine gepunktete linie in word ein"
Оцените, пожалуйста статью