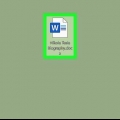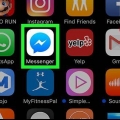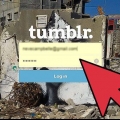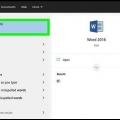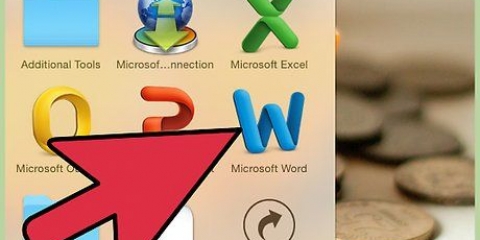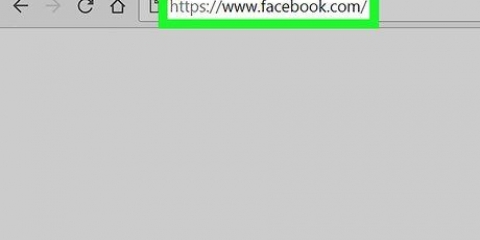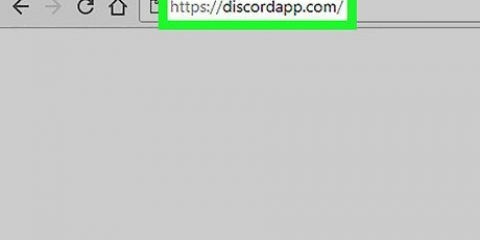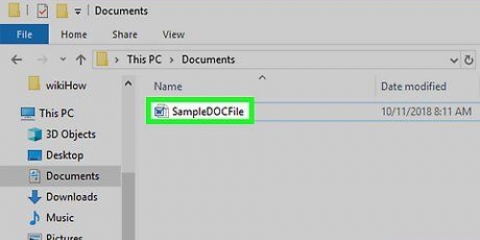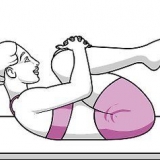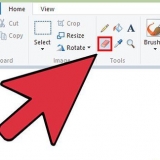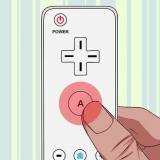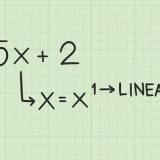Fenster: Strg+⇧Umschalten+8 Mac: cmd+8
















Löschen sie eine leere seite in word
Unerwünschte leere Seiten in Microsoft Word werden normalerweise durch leere Absätze oder zusätzliche Seitenumbrüche verursacht. Normalerweise können Sie eine leere Seite löschen, indem Sie den Inhalt dieser Seite auswählen und die Schaltfläche Löschen drücken. Wenn am Ende des Dokuments ein versteckter Absatz oder Seitenumbruch vorhanden ist, können Sie alle Formatierungszeichen als Absatzmarken und Seitenumbrüche im Dokument anzeigen. So können Sie sie leichter entfernen und die leere Seite loswerden. Dieses Tutorial zeigt Ihnen, wie Sie leere Seiten in Word löschen.
Schritte
Methode 1 von 4: Entfernen Sie zusätzliche Absätze und Seitenumbrüche

1. Öffnen Sie das Word-Dokument. Sie können die Office 365-App oder die kostenlose Webversion von Word unter verwenden https://www.Sekretariat.com/. Klicken Sie auf das Dokument, das Sie öffnen möchten. Wenn Sie in einem Word-Dokument leere Seiten sehen, wird dies normalerweise durch leere Absätze oder zusätzliche Seitenumbrüche verursacht. Um herauszufinden, was das Problem verursacht, aktivieren Sie die Formatierungszeichen in Word.

2. Drücken SieStrg+⇧Umschalten+8 wenn Sie Windows verwenden oder cmd+8 wenn du einen Mac hast. Jetzt können Sie alle Formatierungszeichen und Hervorhebungen sehen. Sie sehen eine Absatzmarke (¶) am Anfang jeder leeren Zeile sowie am Ende vorhandener Absätze. Möglicherweise sehen Sie auch den Text `Seitenumbruch` in der Mitte einer Zeile.

3. Gehe auf die leere Seite. Wenn Sie auf der leeren Seite ein ¶ oder eine Zeile mit der Aufschrift `Seitenwechsel` sehen, müssen Sie sie entfernen.

4. Wählen Sie das ¶ oder den Seitenumbruch mit der Maus. Wenn Sie beide (oder mehrere Zeichen oder Seitenumbrüche) sehen, wählen Sie alle aus.

5. Drücken Sielöschen. Dies sollte alle Absatzmarken und Seitenumbrüche entfernen. Möglicherweise müssen Sie mehrmals klicken löschen muss drücken, um die gesamte Seite zu löschen.

6. Deaktivieren Sie die Formatierungszeichen. Jetzt können Sie die Formatierungszeichen wieder unsichtbar machen. Klicken Sie auf die Schaltfläche mit dem ¶ oder verwenden Sie eine der folgenden Tastenkombinationen:
Methode2 von 4:Löschen Sie eine leere Seite in der Mitte eines Dokuments

1. Gehen Sie zu der Seite, die Sie löschen möchten. Wenn sich in der Mitte eines Dokuments eine leere Seite befindet, scrollen Sie zu der Seite, die Sie löschen möchten.

2. Drücken SieStrg+⇧Umschalten+8 wenn Sie Windows verwenden oder cmd+8 wenn du einen Mac hast. Sie sehen jetzt ein Zeilenumbruchzeichen (¶) auf der rechten Seite der Seite.

3. Alle Zeilenumbruchzeichen auswählen. Scrollen Sie dazu nach unten und suchen Sie das letzte Zeilenumbruchzeichen. Stellen Sie sicher, dass sich auf der nächsten Seite keine Zeichen befinden. Klicken und ziehen Sie die Maus zum ersten Zeilenumbruchzeichen oben auf der Seite. Prüfen Sie, ob auf der vorherigen Seite auch Zeilenumbruchzeichen vorhanden sind.

4. Drücken Sielöschen. So entfernen Sie alle markierten Zeilenumbruchzeichen, damit der Leerraum automatisch verschwindet. Wenn es sich um eine ganze Seite handelt, wird diese Seite gelöscht.
Methode 3 von 4: Löschen Sie eine beliebige Seite

1. Klicken Sie auf eine beliebige Stelle auf der Seite, die Sie löschen möchten. Der Cursor befindet sich jetzt auf der Seite.

2. Drücken SieStrg+g wenn Sie Windows verwenden oder ⌥Option+⌘+g wenn du einen Mac hast. Sie sehen nun ein Suchfeld.
Diese Methode funktioniert nur in der Desktop-Version von Word. Sie können es nicht in der Webversion von Word verwenden.

3. Geben Sie die Seitenzahl in das Suchfeld ein, gefolgt von Seite und drücke↵ Enter. Auf diese Weise wählen Sie die gesamte Seite aus, die Sie löschen möchten.
Wenn Sie Word im Web verwenden, müssen Sie auf die rechte untere Ecke der Seite klicken und die Maus in die obere linke Ecke der Seite ziehen, um die gesamte Seite auszuwählen.

4. Typ /Seiten und klickenah dran. So akzentuieren Sie den Text auf der gesamten Seite.
Wenn Sie Word im Web verwenden, klicken Sie auf die rechte untere Ecke der letzten Zeile und ziehen Sie sie ganz in die rechte obere Ecke, um den gesamten Inhalt der Seite manuell hervorzuheben.

5. Drücken Sielöschen. So entfernen Sie den Inhalt der Seite und die Seite wird automatisch gelöscht.
Methode 4 von 4: Konvertieren Sie ein Word-Dokument in ein PDF

1. klicke aufDatei. Dies ist die erste Registerkarte oben im Word-Fenster.
- Dies funktioniert nur in der Desktop-Version von Word. Word im Web erlaubt Ihnen nicht, Seiten im PDF-Format zu speichern.
- Sie können nur Seiten am Anfang oder Ende Ihres Dokuments weglassen, wenn Sie Ihr Dokument als PDF speichern. Sie können keine leere Seite mitten in Ihrem Dokument auslassen. Sie müssen manuell Absatzumbrüche auf der Seite entfernen, um eine leere Seite in der Mitte Ihres Dokuments zu entfernen.

2. klicke aufSpeichern als. Diese findet ihr im Menü links.

3. Wählen Sie `PDF` als Dateiformat. Verwenden Sie das Dropdown-Menü neben "Speichern unter", um "PDF" auszuwählen.

4. klicke aufOptionen. Dies finden Sie im Dialogfeld "Speichern unter".

5. Klicken Sie auf das Optionsfeld nebenSeite(n). Dies ist die letzte Option unter `Seitenbereich`. Sie können damit angeben, welche Seiten Sie in das PDF-Format konvertieren möchten.

6. Löschen Sie die letzte Seite im Feld nebenNoch bis:. Geben Sie im Feld neben „Von:“ die erste Seite und im Feld neben „An:“ die letzte Seite ein. Löschen Sie die letzte Seite im Feld neben "Bis". Wenn Ihr Dokument fünf Seiten lang ist und die letzte Seite leer ist, geben Sie eine 4 in das Feld neben `An:` ein, damit nur die ersten vier Seiten gespeichert werden.

7. klicke aufOK. Der Seitenbereich im Optionsfenster ist jetzt gespeichert.

8. klicke aufSpeichern. Ihr Dokument wird jetzt als PDF gespeichert. Wenn Sie das PDF anzeigen, werden Sie feststellen, dass die letzte leere Seite fehlt.
"Löschen sie eine leere seite in word"
Оцените, пожалуйста статью