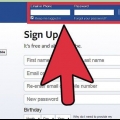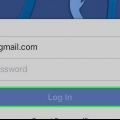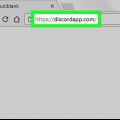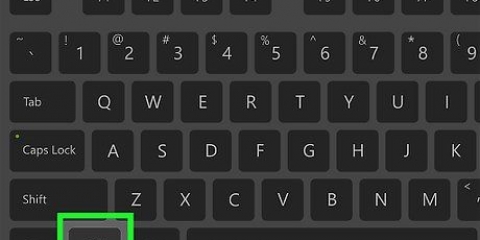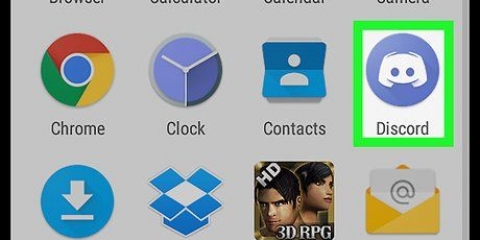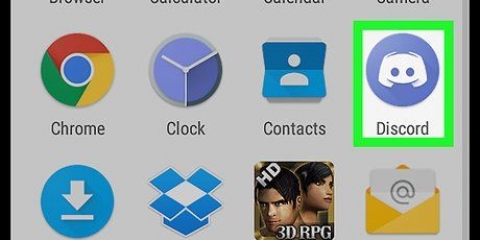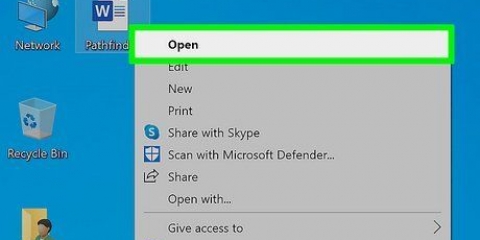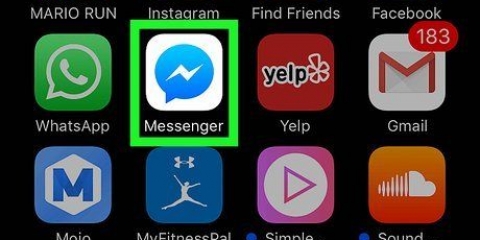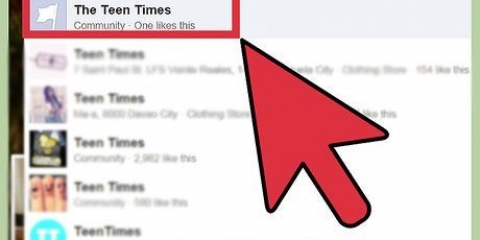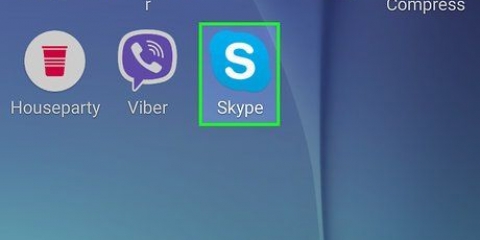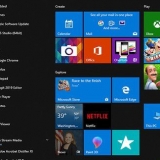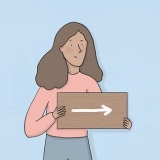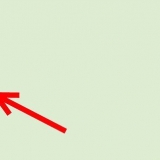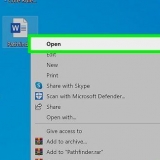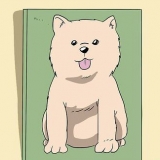Löschen sie eine facebook-seite
Sie möchten eine selbst erstellte Business-, Fan- oder Themenseite auf Facebook löschen? In diesem Artikel können Sie lesen, wie das geht. Sie können eine Facebook-Seite sowohl von einem PC als auch von Ihrem Handy (iPhone oder Android) löschen, und in diesem Artikel erklären wir Ihnen beide Verfahren. Wenn Sie Ihr Facebook-Konto und Ihre Profilseite löschen möchten, lesen Sie den Artikel Ein Facebook-Konto dauerhaft löschen.
Schritte
Methode 1 von 2: Auf einem PC

1. Öffne Facebook. Gehe zu https://www.Facebook.com/ im Browser auf Ihrem PC. Wenn Sie bereits angemeldet sind, befinden Sie sich direkt in Ihrem Newsfeed in Facebook.
- Falls Sie noch nicht eingeloggt sind, melden Sie sich bitte zuerst an, indem Sie oben rechts auf der Seite Ihre E-Mail-Adresse und Ihr Passwort eingeben.

2. Klicken Sie auf `Menü`. Sie finden das Symbol in der oberen rechten Ecke der Seite. Es erscheint dann ein Dropdown-Menü.

3. Klicken Sie auf `Seiten verwalten`. Diese Option befindet sich ungefähr in der Mitte des Dropdown-Menüs.
Wenn Sie den Namen der Seite oben in diesem Dropdown-Menü sehen, klicken Sie auf den Namen und überspringen Sie den nächsten Schritt unten.

4. Wählen Sie Ihre Seite aus. Klicken Sie auf den Namen der Seite, die Sie löschen möchten.

5. Klicken Sie auf `Einstellungen`. Es ist eine der Registerkarten oben auf der Seite. So öffnen Sie die Einstellungen Ihrer Seite.

6. Klicken Sie auf die Registerkarte `Allgemein`. Dies ist eine der Optionen in der Liste links auf der Seite.

7. Scrollen Sie nach unten und klicken Sie auf "Seite löschen". Diese Option befindet sich fast am Ende der Seite. Wenn Sie darauf klicken, wird der Titel vergrößert und eine weitere Option angezeigt.

8. Klicken Sie auf `Endgültig löschen [Seite]. Diese Option befindet sich unter der Überschrift `Seite löschen`.
Wenn auf Ihrer Seite beispielsweise "Essiggurken" steht > Oliven sind heiß, würdest du hier bleiben? Essiggurken > Oliven dauerhaft entfernen klicken.

9. Wenn Sie dazu aufgefordert werden, klicken Sie auf "Seite löschen". Ihre Seite wird automatisch gelöscht; sobald Facebook dich zum Öffnen auffordert OK Klicken bedeutet, dass Sie Ihre Seite erfolgreich gelöscht haben.
Methode 2 von 2: Auf einem Smartphone oder Tablet

1. Öffne Facebook. Tippen Sie auf das Symbol der mobilen Version von Facebook. Es sieht aus wie ein weißer Buchstabe `f` vor einem dunkelblauen Hintergrund. Wenn Sie bereits angemeldet sind, können Sie Ihren Newsfeed öffnen.
- Wenn Sie noch nicht bei Facebook eingeloggt sind, melden Sie sich bitte zuerst an, indem Sie Ihre E-Mail-Adresse (oder Telefonnummer) und Ihr Passwort eingeben.

2. Tippen Sie auf `☰`. Sie finden diese Option entweder in der unteren rechten Ecke des Bildschirms (auf einem iPhone) oder ganz oben auf dem Bildschirm (auf einem Android). Es erscheint dann ein Menü.

3. Tippen Sie auf "Meine Seiten". Diese Option befindet sich ganz oben im Menü.
Wenn Sie ein Android-Smartphone haben, scrollen Sie ggf. nach unten und tippen Sie auf Seiten.

4. Wählen Sie Ihre Seite aus. Tippen Sie auf den Namen der Seite, die Sie löschen möchten. Die Seite wird dann geöffnet.

5. Tippen Sie auf "Seite bearbeiten". Das Icon in Form eines Bleistifts finden Sie unter dem Titel der Seite. Durch Antippen öffnen Sie ein Menü.
Wenn du die Möglichkeit hast Seite bearbeiten Wenn du es nicht finden kannst, tippe stattdessen auf ⋯ in der oberen rechten Ecke des Bildschirms und tippen Sie dann auf Seite bearbeiten im Menü, das Sie sehen werden.

6. Tippen Sie auf "Einstellungen". Es ist eine der Optionen im Menü. So öffnen Sie die Einstellungen der Seite.

7. Tippen Sie auf "Allgemein". Diese Option befindet sich oben im Menü.

8. Scrollen Sie nach unten zur Überschrift "Seite löschen". Es ist fast am Ende der Seite.

9. Tippen Sie auf „[Seite] dauerhaft löschen“. Es ist ein Link unter "Seite löschen".
Wenn der Titel Ihrer Seite beispielsweise "Tag der Kaninchen" lautet, klicken Sie hier Tag der Kaninchen dauerhaft entfernen klicken.

10. Tippen Sie bei Aufforderung auf "Seite löschen". Ihre Seite wird dann umgehend gelöscht; sobald Sie dazu aufgefordert werden OK Tippen bedeutet, dass Ihre Seite erfolgreich gelöscht wurde.
Sie können diesen Vorgang nicht rückgängig machen.
Tipps
- Um eine Seite auf Facebook zu löschen, müssen Sie die Seite selbst erstellt (oder verwaltet) haben.
- Wenn Sie Ihre Seite nicht manuell löschen, bleibt sie für immer bestehen.
- Wenn Sie Ihre Facebook-Seite vorübergehend ausblenden möchten, anstatt sie vollständig zu entfernen, können Sie sie vorübergehend nicht öffentlich machen, bis Sie Ihre Seite wieder sichtbar machen möchten.
Warnungen
- Nachdem Sie Ihre Seite gelöscht haben, können Sie sie nicht wiederherstellen.
Оцените, пожалуйста статью