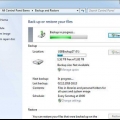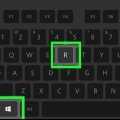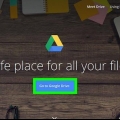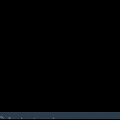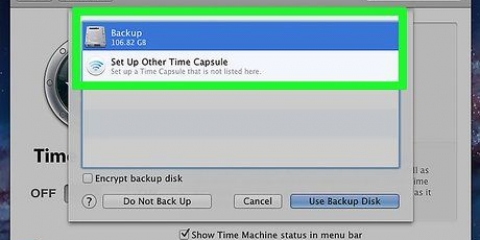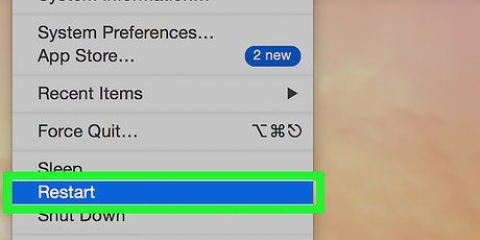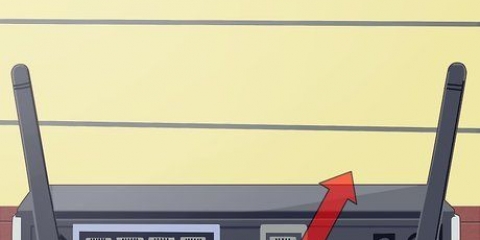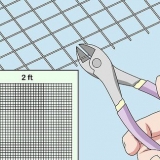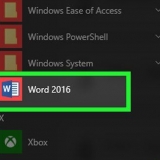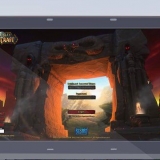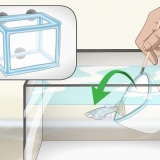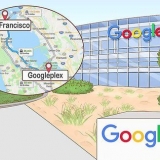klicke auf Blockieren in der unteren linken Ecke des Startmenüs. Warten Sie, bis Ihr Computer vollständig heruntergefahren ist.








Zurücksetzen eines dell laptops auf die werkseinstellungen
In diesem Tutorial erfahren Sie, wie Sie einen Dell Laptop auf die Werkseinstellungen zurücksetzen. Sie können dies über das Einstellungsmenü in Windows 10 und das Advanced Boot-Menü in Windows 7 tun. Bitte beachten Sie, dass beim Zurücksetzen eines Computers dessen Festplatte gelöscht wird. Daher ist es möglicherweise erforderlich, die Daten auf Ihrem Computer zu sichern, bevor Sie fortfahren.
Schritte
Methode 1 von 2: Verwenden von Windows 10

1. Start öffnen
. Klicken Sie auf das Windows-Logo unten links auf dem Bildschirm. Das Startmenü erscheint. 
2. Einstellungen öffnen
. Klicken Sie unten links im Startmenü auf das Zahnradsymbol. Dies öffnet das Einstellungsfenster.
3. klicke auf
Update und Sicherheit. Diese Option befindet sich in der unteren Zeile der Einstellungen.
4. Klicken Sie auf die RegisterkarteErholung. Es ist auf der linken Seite des Fensters.

5. klicke aufArbeiten. Diese Schaltfläche befindet sich unter der Überschrift "Diesen PC zurücksetzen" oben auf der Seite. Es erscheint ein Popup-Fenster.

6. klicke aufAlles löschen. Diese Option befindet sich unten im Popup-Fenster.

7. klicke aufLöschen Sie Dateien und bereinigen Sie das Laufwerk. Es befindet sich unten im Popup-Fenster.

8. klicke aufZurücksetzen wenn angegeben. Ihr Computer beginnt mit dem Löschen der Festplatte und installiert dann Windows neu.
Dieser Vorgang kann mehrere Stunden dauern und alle Ihre Dateien werden gelöscht.
Methode 2 von 2: Verwenden von Windows 7

1. Schalten Sie Ihren Computer aus. Schalten Sie Ihren Windows 7-Computer wie folgt aus:
. - klicke auf Anfang

2. Schalten Sie Ihren Computer wieder ein. Drücken Sie die `Ein/Aus`-Taste
auf dem Computer, um dies zu tun.
3. Drücken Sie wiederholt F8. Wenn Sie dies tun, sobald Ihr Computer hochfährt, wird das erweiterte Boot-Menü geöffnet.
Wenn nichts passiert und Sie wie gewohnt am Login-Prompt ankommen, sind Sie zu spät zum Drücken von F8 gestartet. Starten Sie Ihren Computer neu und versuchen Sie es erneut.

4. Wählen Setzen Sie Ihren Computer zurück. Verwenden Sie die Pfeiltasten, um diese Option oben auf dem Bildschirm auszuwählen, und drücken Sie dann ↵ Enter.

5. klicke aufNächster. Ihre Tastatureinstellungen sind bestätigt.

6. Geben Sie Ihr Passwort ein. Geben Sie das Passwort, mit dem Sie sich bei Ihrem Computer anmelden, in das Textfeld "Passwort" ein und klicken Sie dann auf OK.

7. klicke auf Mit Bild wiederherstellen. Dies ist ein Link in der Mitte des Fensters.

8. Wählen Sie das Werksbild aus. Klicken Sie auf „Dell Factory Image“ (oder ähnlich), um es auszuwählen.
Möglicherweise müssen Sie auf ein Dropdown-Menü klicken, um die Option „Dell Factory Image“ zu finden.

9. klicke aufNächster. Dies ist am unteren Rand des Fensters.

10. Bestätigen Sie, dass Sie die Festplatte löschen möchten. Abhängig von Ihrer Version von Windows 7 müssen Sie möglicherweise ein Kontrollkästchen aktivieren und dann auf klicken Zu löschen oder OK oder Sie müssen möglicherweise eine zu formatierende Festplatte auswählen und dann auf klicken Zu löschen klicken. Sobald Sie bestätigt haben, dass Sie Ihren Computer zurücksetzen möchten, beginnt der Computer damit, Ihre Festplatte zu löschen und dann die Windows-Version neu zu installieren, die sich auf der Dell-Werkskopie befand.
Warnungen
Das Zurücksetzen Ihres Computers reicht nicht aus, um die Festplatte gemäß behördlichen oder vertraulichen Standards zu löschen. Es ist am besten, die Festplatte ein paar Mal zurückzusetzen und zu überschreiben, wenn Sie den Laptop verkaufen möchten.
"Zurücksetzen eines dell laptops auf die werkseinstellungen"
Оцените, пожалуйста статью