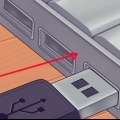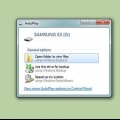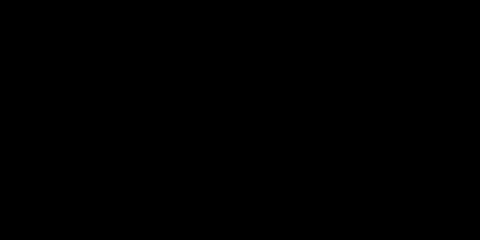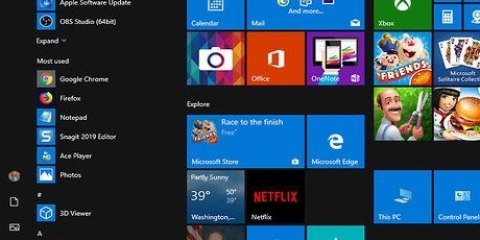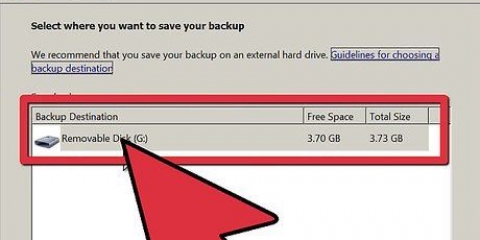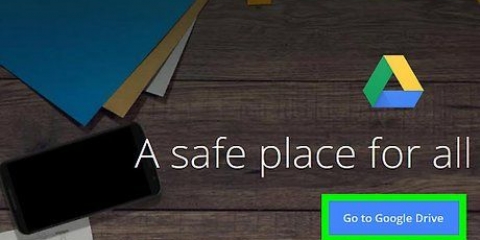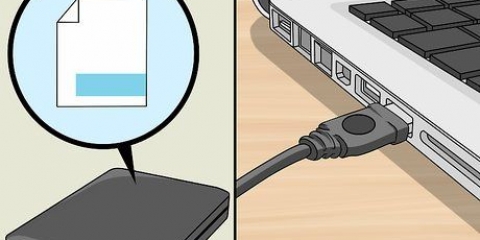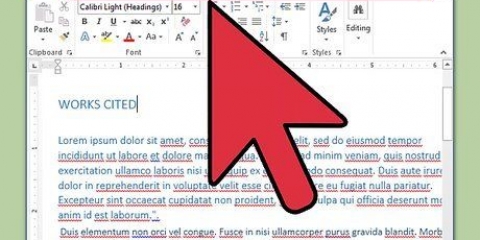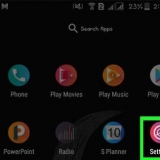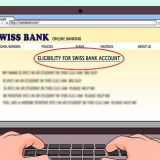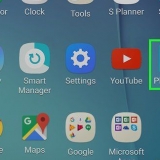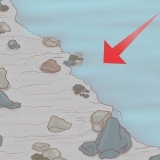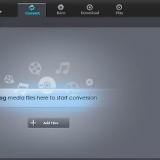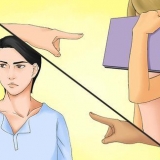NTFS – Dies ist das Standardformat von Windows. Wenn Sie Ihren Stick als Ersatzlaufwerk für Ihren Windows-PC verwenden, sollten Sie diese Option wählen. FAT32 – Dies ist das Format, das mit den meisten Computern und Spielkonsolen kompatibel ist. exFAT - Ähnlich zu FAT32, aber für externe Festplatten (wie USB-Sticks) und für schnellere Nutzung ausgelegt.



Einige Macs haben keine USB-Anschlüsse. In diesem Fall müssen Sie einen Adapter kaufen. 





Mac OS Extended (Journaled) Mac OS Extended (Journaled, verschlüsselt) Mac OS Extended (Groß-/Kleinschreibung beachten, aufgezeichnet) Mac OS Extended (Groß-/Kleinschreibung beachten, aufgezeichnet, verschlüsselt) MS-DOS (FAT) ExFAT

Formatieren eines usb-sticks
In diesem Artikel erfahren Sie, wie Sie das Standarddateiformat Ihres USB-Sticks ändern können. Beim Formatieren Ihres USB-Sticks werden normalerweise automatisch alle Dateien oder Ordner gelöscht, die sich darauf befanden. Erstellen Sie daher immer eine Sicherungskopie Ihrer Dateien, bevor Sie einen Memory-Stick formatieren.
Schritte
Methode 1 von 2: Windows

1. Verbinden Sie den USB-Stick mit Ihrem Computer. Stecken Sie dazu den USB-Stick in einen der USB-Anschlüsse Ihres PCs. Ein USB-Anschluss sieht aus wie ein rechteckiger Steckplatz in Ihrem Computergehäuse.

2. Start öffnen
. Klicken Sie dazu entweder auf das Windows-Logo in der unteren linken Ecke des Bildschirms oder drücken Sie die Taste ⊞ gewinnen.
3. Geben Sie im Startmenü "dieser PC" ein. Oben im Startfenster erscheint ein Symbol in Form eines Computermonitors.
Klicken Sie auf einem Windows 7-PC auf Computer auf der rechten Seite des Startbildschirms.

4. klicke aufDieser PC. Es ist ein Symbol oben auf dem Startbildschirm in Form eines Monitors. So öffnen Sie das Dienstprogramm Dieser PC.
Überspringen Sie diesen Schritt auf einem Windows 7-PC.

5. Rechtsklick auf das Icon in Form eines USB-Sticks. Es steht unter der Überschrift "Geräte und Datenträger" in der Mitte der Seite. Es öffnet sich dann ein Dropdown-Menü.
Wenn Sie einen Laptop mit Touchpad haben, tippen Sie mit zwei Fingern auf das Touchpad, anstatt mit der rechten Maustaste zu klicken.

6. klicke aufFormat. Diese Option befindet sich in der Nähe der Mitte des Dropdown-Menüs. So öffnen Sie das Formatierungsfenster.

7. Klicken Sie auf das Feld `Dateisystem`. Es befindet sich unter der Überschrift `Dateisystem` am oberen Rand der Seite. Es erscheint dann ein Dropdown-Menü mit den folgenden Optionen:

8. Klicken Sie auf eine Formatoption. Welche Option Sie wählen, hängt davon ab, wofür Sie den USB-Stick verwenden möchten. Wählen Sie zum Beispiel FAT32 wenn Sie den Memory Stick formatieren, um ihn mit einer Spielekonsole zu verwenden, oder wählen Sie NTFS wenn Sie mit dem Stick eine Windows-exklusive Backup-Disk erstellen möchten.
Wenn Sie den Stick schon einmal formatiert haben und sicher sind, dass er nicht defekt ist, können Sie auch das Kästchen ankreuzen Schnellformatierung überprüfen.

9. klicke aufAnfang und klicke dann auf OK. Dadurch wird Windows angewiesen, Ihren USB-Stick zu formatieren.

10. Wenn Sie dazu aufgefordert werden, klicken Sie aufOK. Ihr USB-Stick ist jetzt formatiert.
Methode2 von 2:Mac

1. Verbinden Sie den USB-Stick mit Ihrem Computer. Stecken Sie dazu den Stick in einen der USB-Ports Ihres Macs. Ein solcher Port sieht bei Ihrem Computer wie ein rechteckiger Steckplatz aus.

2. klicke aufGehen. Diese Option befindet sich im Menü oben links in der Menüleiste.
Wenn du die Möglichkeit hast Gehen Wenn Sie es nicht sehen, klicken Sie zuerst auf das Finder-Symbol. Es sieht aus wie ein blau-weißes Gesicht im Dock deines Macs.

3. klicke aufDienstprogramme. Diese Option befindet sich im Dropdown-Menü mit dem Titel Gehen.

4. Klicken Sie zweimalFestplattendienstprogramm. Sie finden diese Option wahrscheinlich in der Mitte des Utility-Bildschirms.

5. Klicken Sie auf den Namen Ihres USB-Sticks. Es befindet sich ganz links im Fenster des Festplatten-Dienstprogramms.

6. Klicken Sie auf die RegisterkarteZu löschen. Diese Option befindet sich oben im Fenster des Festplatten-Dienstprogramms.

7. Klicken Sie auf das Feld `Format`. Es steht in der Mitte der Seite. Anschließend öffnet sich ein Dropdown-Menü mit folgenden Optionen:

8. Klicken Sie auf eine Formatoption. Normalerweise müssen Sie für einen USB-Stick, der nur mit einem Mac verwendet werden kann (z MS-DOS (FAT) oder ExFat würde wählen.

9. klicke aufZu löschen und klicken Sie dann auf Löschen, wenn Sie dazu aufgefordert werden. So starten Sie den Formatierungsvorgang. Sobald der Formatierungsvorgang abgeschlossen ist, erscheint ein Symbol für Ihren USB-Stick auf dem Desktop Ihres Macs.
Tipps
Der Formatierungsprozess kann einige Zeit in Anspruch nehmen, insbesondere wenn er viele Informationen enthält.
Warnungen
- Sie sollten die interne Festplatte Ihres Computers niemals neu formatieren.
Оцените, пожалуйста статью