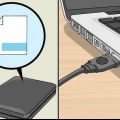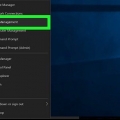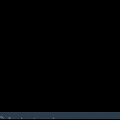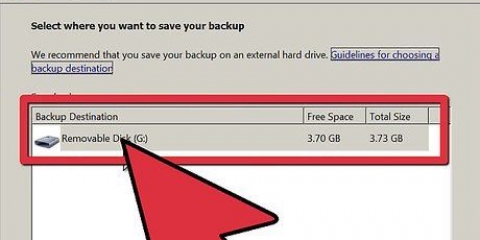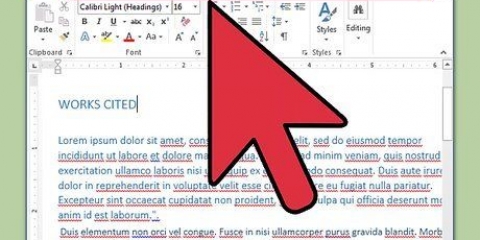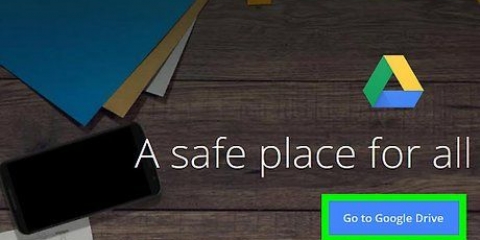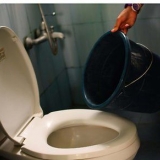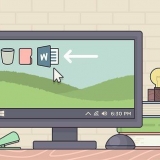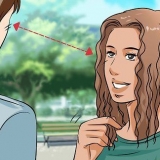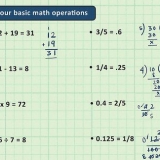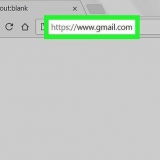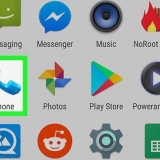Drücken Sie ⊞ gewinnen+S um die Suchleiste zu öffnen. Typ regedit im Suchfeld. klicke auf Registierungseditor in den Suchergebnissen. klicke auf ja um das Programm auszuführen.
Klicken Sie auf die Karte HKEY_LOCAL_MACHINE. Klicken Sie auf die Karte SYSTEM. Klicken Sie auf die Karte CurrentControlSet. Klicken Sie auf die Karte Kontrolle.
Klicken Sie mit der rechten Maustaste auf einen leeren Teil des rechten Panels, um das Kontextmenü zu öffnen. Wählen Neu und danach Taste im Menü. Typ Richtlinien für Speichergeräte und klicken Sie dann auf den leeren Bereich, um den neuen Schlüssel zu speichern. klicke auf Richtlinien für Speichergeräte im linken Bereich, um es zu öffnen. Klicken Sie mit der rechten Maustaste auf einen leeren Bereich im rechten Fenster und wählen Sie Neu > DWORD. Typ Schreibschutz und klicken Sie irgendwo, um das DWORD zu speichern.
















Formatieren eines sicheren usb-sticks
Wenn Ihr USB-Stick schreibgeschützt ist, können Sie möglicherweise keine Dateien ändern oder das Laufwerk formatieren. Es gibt jedoch einige Methoden, um den Schreibschutz von einem USB-Stick zu entfernen. Es ist jedoch auch möglich, dass das Laufwerk ausfällt oder mit einer Sicherheitssoftware gesperrt ist, sodass kein Schreiben möglich ist. In diesem Tutorial erfahren Sie, wie Sie den Schreibschutz von Ihrem USB-Stick auf einem Windows- oder macOS-Computer entfernen.
Schritte
Methode 1 von 3: Verwenden von Diskpart (Windows)

1. Entriegeln Sie den Schalter am USB-Stick. Wenn Ihr USB-Stick außen einen physischen Schreibschutzschalter hat, kann er sich in der verriegelten Position befinden. Versuchen Sie, den Schalter zu entsperren, bevor Sie mit dieser Methode fortfahren.
- In einigen Fällen kann ein USB-Stick mit einer Sicherheitssoftware gesperrt werden, die verhindert, dass Berechtigungen auf einem Flash-Laufwerk geändert werden. In diesem Fall können Sie den Schreibschutz möglicherweise nicht vom USB-Stick entfernen.

2. Stecken Sie den USB-Stick in einen freien USB-Port. Sie können jeden verfügbaren USB-Port Ihres PCs verwenden.

3. Rechtsklick auf das Startmenü
. Es befindet sich normalerweise unten links auf dem Bildschirm. Es öffnet sich ein Menü.
4. klicke aufAusführen. Es befindet sich am unteren Rand des Menüs, das angezeigt wird, wenn Sie mit der rechten Maustaste auf das Startmenü des Fensters klicken. Dies öffnet Ausführen in einem neuen Fenster.

5. Typ Festplattenteil in Run und drücken Sie {keypress}Enter}. Dadurch wird Diskpart in der Eingabeaufforderung geöffnet.

6. Typ Listendiskette und drücke↵ Enter. Eine Liste aller Laufwerke wird angezeigt, einschließlich Ihres USB-Sticks. Jede Station ist mit "Station (Track)" gekennzeichnet und jede Nummer ist für diese Station einzigartig.
Sie sollten Ihren USB-Stick anhand des unter "Größe" aufgeführten Speicherplatzes identifizieren können. Wenn Ihr USB-Stick beispielsweise ein 32-GB-Laufwerk ist, sollte in der Eingabeaufforderung unter "Größe" "32 GB" (oder etwas in der Nähe) stehen.

7. Typ Datenträger auswählen # und drücke↵ Enter. ersetzen # durch die Nummer Ihres USB-Sticks (z.B. `Wählen Sie Datenträger 3`). Dadurch wird der USB-Stick in Diskpart ausgewählt.

8. Typ Attribute Datenträger löschen schreibgeschützt und drücke↵ Enter. Dies sollte den Schreibschutz vom Laufwerk entfernen.

9. Typ sauber und drücke↵ Enter. Dies sollte die Daten vom Laufwerk löschen. Nach dem Entfernen können Sie das Laufwerk für die Verwendung einrichten.

10. Typ primäre Partition erstellen und drücke↵ Enter. Dadurch wird eine Partition auf dem USB-Stick erstellt.

11. Typ format fs=fett32 oder format fs=ntfs und drücke↵ Enter. Dadurch wird das Laufwerk in einem Format formatiert, das auf jedem Betriebssystem lesbar ist. Wenn der USB-Stick kleiner als 32 GB ist, geben Sie `format fs=fat32` ein. Wenn die Festplatte größer als 32 GB ist, geben Sie `format fs=ntfs` ein.

12. Typ Ausfahrt und drücke↵ Enter. Dies bringt Sie zurück zur Standard-Eingabeaufforderung. Das Laufwerk sollte jetzt für die Datenspeicherung und andere Verwendungen verfügbar sein.
Methode 2 von 3: Verwenden des Registrierungseditors (Windows)

1. Entriegeln Sie den Schalter am USB-Stick. Wenn Ihr USB-Stick außen einen physischen Schreibschutzschalter hat, kann er sich in der verriegelten Position befinden. Versuchen Sie, den Schalter zu entsperren, bevor Sie mit dieser Methode fortfahren.

2. Öffnen Sie den Windows-Registrierungseditor auf Ihrem PC. Das geht so:

3. Gehe zum Control-Ordner. Gehen Sie wie folgt vor, um zum Ordner Control in der Systemregistrierung zu navigieren. Sie sollten noch mehr Ordner im Control-Ordner sehen.

4. Klicken Sie auf die Karte Richtlinien für Speichergeräte (Falls vorhanden). Wenn Sie diesen Ordner im linken Bereich sehen (unterhalb des Ordners Kontrolle), dann doppelklicken Sie darauf, um seinen Inhalt im rechten Fenster anzuzeigen. Wenn dieser Ordner nicht angezeigt wird, führen Sie die folgenden Schritte aus, um ihn zu erstellen:

5. Doppelklick aufSchreibschutz in der rechten Spalte. Ein Dialogfeld wird angezeigt.

6. Geben Sie eine `0` für `Wertdaten` ein und klicken Sie aufOK. Bitte geben Sie die Zahl Null ohne Anführungszeichen ein.

7. Schließen Sie den Registrierungseditor und starten Sie Ihren PC neu. Änderungen, die Sie im Registrierungseditor vornehmen, erfordern normalerweise einen Neustart.

8. Verbinden Sie den USB-Stick mit dem PC und öffnen Sie den Datei-Explorer. Sie können den Datei-Explorer öffnen, indem Sie drücken ⊞ gewinnen+E oder durch Rechtsklick auf das Startmenü und Forscher zur Auswahl.

9. Klicken Sie mit der rechten Maustaste auf den USB-Stick-Eintrag und wählen SieFormat. Ihre Optionen zum Löschen und Formatieren des Laufwerks werden angezeigt.

10. Wählen Sie die Formateinstellungen und klicken Sie aufAnfang. Dadurch wird der Inhalt des USB-Sticks gelöscht und für die Verwendung vorbereitet.
Wenn diese Methode nicht funktioniert, versuchen Sie es mit der Methode "Diskpart verwenden (Windows)".
Methode 3 von 3: Verwenden des Festplatten-Dienstprogramms (Mac OS X)

1. Entriegeln Sie den Schalter am USB-Stick. Wenn Ihr USB-Stick außen einen physischen Schreibschutzschalter hat, kann er sich in der verriegelten Position befinden. Versuchen Sie, den Schalter zu entsperren, bevor Sie mit dieser Methode fortfahren.

2. Stecken Sie den sicheren USB-Stick in einen USB-Anschluss Ihres Mac.

3. Finder öffnen
. Es ist das erste Symbol im Dock, das sich normalerweise am unteren Bildschirmrand befindet.
4. Klicken Sie auf die KarteProgramme. Es sollte im linken Bereich sein. Einige Symbole werden im rechten Bereich angezeigt.

5. Doppelklick auf den OrdnerDienstprogramme. Es befindet sich im rechten Bereich.

6. Doppelklick aufFestplattendienstprogramm. Es ist das Festplattensymbol mit einem Stethoskop im rechten Bereich. Dadurch wird ein Tool geöffnet, mit dem Sie Laufwerke formatieren können.

7. Wählen Sie Ihren USB-Stick im linken Bereich aus. Einige Informationen über das Laufwerk werden im rechten Fenster angezeigt.

8. Klicken Sie auf die RegisterkarteZu löschen im rechten Panel. Du findest es oben im Panel.

9. Gib dem Stick einen Namen (optional). Sie können den Standardnamen verwenden, wenn Sie möchten.

10. Wählen Sie einen Dateityp aus dem Menü `Format`. Wenn Ihr USB-Stick sowohl mit PCs als auch mit Macs kompatibel sein soll, wählen Sie MS-DOS (FAT). (USB-Sticks kleiner als 32 GB) oder ExFAT (USB-Sticks größer als 32 GB). Wählen Sie andernfalls Ihren bevorzugten Mac-Dateisystemtyp.

11. Drücken Sie den KnopfZu löschen. Es befindet sich unten rechts im aktiven Fenster. Der Mac formatiert den geschützten USB-Stick neu und ändert den Freigabe- und Berechtigungsstatus auf „Lesen und Schreiben“.
Wenn diese Methode Ihr Laufwerk immer noch nicht nutzbar macht, liegt wahrscheinlich ein Hardwareproblem vor und Sie müssen den USB-Stick ersetzen.
Tipps
- Wenn Sie versuchen, mit einem Mac auf einen sicheren USB-Stick zuzugreifen oder diesen zu verwenden, sollten Sie den USB-Stick in einem Windows-Computer ausprobieren, bevor Sie das Laufwerk formatieren. In einigen Fällen kann Ihr USB-Laufwerk aufgrund von Dateikompatibilitätsproblemen zwischen Apple und Windows als "schreibgeschützt" auf einem Mac angezeigt werden.
Warnungen
- Wenn Ihr USB-Flash-Laufwerk (physisch) beschädigt ist, sind die Schritte in diesem Artikel beim Formatieren eines geschützten USB-Flash-Laufwerks möglicherweise nicht wirksam. Wenn Sie Ihr USB-Laufwerk nach Befolgen dieser Schritte immer noch nicht formatieren können, müssen Sie möglicherweise ein neues USB-Laufwerk kaufen.
"Formatieren eines sicheren usb-sticks"
Оцените, пожалуйста статью