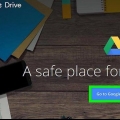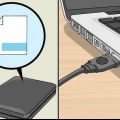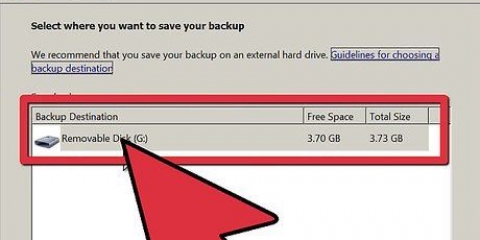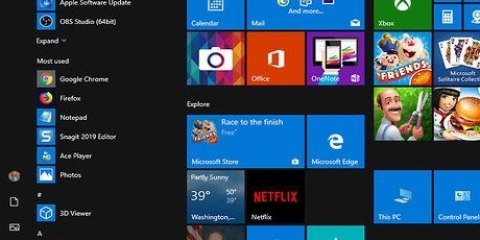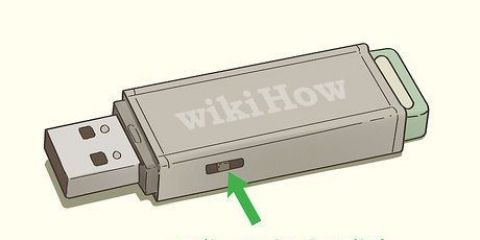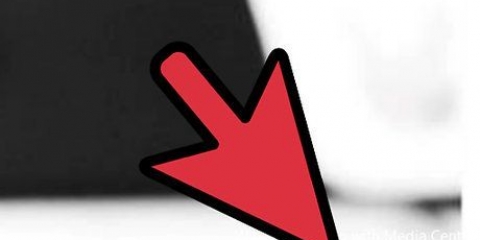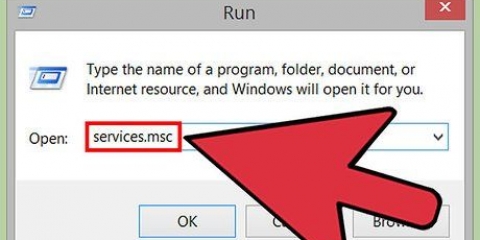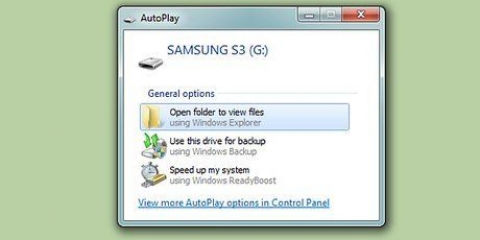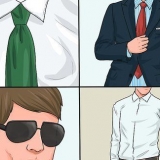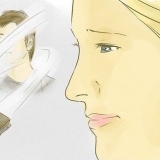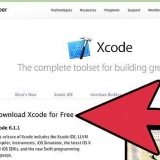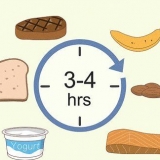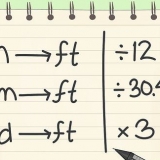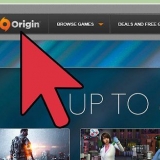Dieses Tutorial zeigt Ihnen, wie Sie Windows von der Festplatte eines Dell Computers entfernen und neu installieren. Wenn Sie nur alles auf Ihrer Festplatte löschen möchten, um eine Neuinstallation von Windows durchzuführen oder einen Virus zu entfernen, können Sie die Option "Zurücksetzen" von Windows 10 verwenden. Wenn nicht, verfügen die meisten Dell-Computer über ein verstecktes Wiederherstellungslaufwerk, das Sie verwenden können Verwenden Sie zum Neuformatieren der Hauptfestplatte. Wenn Ihr Dell über keine dieser Optionen verfügt, können Sie stattdessen eine Windows-Installations-CD verwenden. Vor dem Formatieren der Festplatte ist Folgendes wichtig: Sichere deine Daten auf eine externe Festplatte, da beim Formatieren alles auf der Festplatte Ihres Computers gelöscht wird.
Schritte
Methode 1 von 3: Verwenden von Windows `Reset`
1. Start öffnen
. Klicken Sie auf das Windows-Logo in der unteren linken Ecke des Bildschirms. Das Startmenü öffnet sich.

2. Einstellungen öffnen`
. Klicken Sie unten links auf dem Startbildschirm auf das Zahnradsymbol.
3. Klicken Sie auf Update & Sicherheit
. Dieses Symbol wird unten im Einstellungsfenster angezeigt.
4. Klicken Sie auf die RegisterkarteSystemwiederherstellung. Es ist auf der linken Seite des Fensters.
5. klicke auf Arbeiten. Es steht unter der Überschrift "Diesen PC zurücksetzen" oben auf der Seite.
6. klicke auf Alles löschen wenn Sie dazu aufgefordert werden. Es steht oben im Popup-Fenster.
7. klicke auf Löschen Sie Dateien und bereinigen Sie das Laufwerk. Diese Option entfernt alles von Ihrer Festplatte und installiert dann Windows für Sie neu.
Möglicherweise wird eine Warnung angezeigt, dass es nicht möglich ist, zu einer früheren Version von Windows zurückzukehren. Wenn ja, dann klicke Nächster vor dem Fortfahren.
8. klicke aufZurücksetzen wenn Sie dazu aufgefordert werden. Ihr Computer beginnt sich selbst zurückzusetzen.
9. klicke aufFortsetzen wenn Sie dazu aufgefordert werden. Sobald Ihr Computer zurückgesetzt wurde, sehen Sie ihn oben auf der Seite. Wenn Sie darauf klicken, gelangen Sie zur Einrichtungsseite.
10. Folgen Sie den Anweisungen auf dem Bildschirm. Wählen Sie eine Sprache aus, stellen Sie eine Verbindung zu einem Wi-Fi-Netzwerk her und führen Sie andere Installationsaufgaben durch, um die Neuinstallation von Windows 10 abzuschließen.
Methode 2 von 3: Verwenden der Dell Wiederherstellungs-CD
1. Starte deinen Computer neu. klicke auf Anfang
,
An aus und dann weiter
Neustart im Popup-Menü.

2. Öffnen Sie das Menü `Erweiterte Startoptionen`. Sobald das Dell-Logo angezeigt wird, tippen Sie wiederholt auf die Taste F8. Wenn Sie dies rechtzeitig tun, wird der Bildschirm "Erweiterte Startoptionen" angezeigt.
Wenn das Windows-Logo angezeigt wird, bevor Sie die Taste drücken F8 Sie müssen Ihren Computer neu starten und es erneut versuchen.
3. Wählen Setzen Sie Ihren Computer zurück und drücke ↵ Enter. Verwenden Sie die Pfeiltasten Ihres Computers, um diese Option auszuwählen.
4. Wähle eine Sprache. Klicke auf das Dropdown-Menü "Sprache", klicke auf die Sprache, die du verwenden möchtest, und klicke dann auf Nächster.
5. Melde dich in deinem Konto an. Wählen Sie Ihr Konto aus und geben Sie dann Ihr Passwort ein. Ihr Konto muss über Administratorrechte verfügen, um fortzufahren.
6. klicke aufDell Factory Image Restore wenn Sie dazu aufgefordert werden. Das Fenster Factory Image Restore wird geöffnet.
7. klicke aufNächster. Es befindet sich in der unteren rechten Ecke des Fensters.
8. Bestätigen Sie Ihre Entscheidung, den Computer zu formatieren. Aktivieren Sie das Kontrollkästchen „Ja, formatieren Sie die Festplatte neu und setzen Sie die Systemsoftware auf die Werkseinstellungen zurück“, falls noch nicht geschehen.
9. klicke aufNächster. Es befindet sich in der unteren rechten Ecke des Fensters. Dadurch werden Sie aufgefordert, Ihre Dell-Festplatte zu löschen und neu zu formatieren.
Dieser Vorgang kann mehrere Stunden dauern, stellen Sie also sicher, dass Ihr Dell an eine Steckdose angeschlossen ist.
10. klicke aufBlockieren wenn Sie dazu aufgefordert werden. Dadurch wird dein Computer neu gestartet. Ihr Dell sollte jetzt auf seine ursprünglichen Reinigungseinstellungen zurückgesetzt werden.
Methode 3 von 3: Verwenden einer Windows-Installations-CD
1.
Stellen Sie sicher, dass Sie eine Windows-Installations-CD haben. Mit ein paar Anpassungen an den Einstellungen Ihres Computers können Sie Ihren Computer bitten, von der CD statt von der Festplatte zu booten, damit Sie die Festplatte löschen und dann neu formatieren können.
2. Legen Sie Ihre Windows-Diskette in den Computer ein. Legen Sie die Disc mit dem Logo nach oben in das DVD-Laufwerk ein und schließen Sie das Fach.
3. Starte deinen Computer neu. klicke auf Anfang
,
An aus, und klicke
Neustart im Popup-Menü.

4. Warten Sie, bis die Meldung „Press any key to boot from a disc“ erscheint. Bei den meisten Dell-Computern fordert das Einlegen einer Windows-Installations-CD den Computer auf, die CD als Startoption auszuwählen.
5. Drücken Sie eine beliebige Taste auf Ihrer Tastatur. Dadurch wird die Bootsequenz des Laufwerks eingeleitet.
6. Wähle eine Sprache. Klicken Sie auf das Menü "Sprache", klicken Sie auf die Sprache, die Sie verwenden möchten, und klicken Sie dann auf Nächster in der unteren rechten Ecke des Fensters.
7. Akzeptieren Sie die Nutzungsbedingungen. Aktivieren Sie das Kontrollkästchen "Ich akzeptiere die Lizenzbedingungen" und klicken Sie dann auf Nächster.
8. klicke aufGeändert. Es ist in der Mitte des Fensters. Eine Liste der an Ihren Computer angeschlossenen Festplatten wird angezeigt.
9. Wählen Sie die Festplatte Ihres Dell aus. Klicken Sie auf die Festplatte (C:) um es auszuwählen.
Wenn nicht (C:) Option, dann suchen Sie nach dem größten Laufwerk (aber stellen Sie sicher, dass es das richtige ist).
10. klicke aufFormat. Es sollte unten auf der Seite stehen. Dadurch wird Ihre Festplatte gemäß den Windows-Standardeinstellungen gelöscht und neu formatiert.
Möglicherweise werden Sie aufgefordert, ein Dateisystem auszuwählen. Wenn ja, bitte auswählen NTFS und klicke OK.Die Neuformatierung kann mehrere Stunden dauern, stellen Sie also sicher, dass Ihr Computer an eine Stromquelle angeschlossen ist.11. klicke aufNächster oder Fortfahren, wenn Sie dazu aufgefordert werden. Damit ist der Formatierungsprozess abgeschlossen.
12. Folgen Sie den Anweisungen auf dem Bildschirm. Hier sollte die Option „Windows neu installieren“ angezeigt werden – wenn Sie darauf klicken, wird der Windows-Neuinstallationsprozess gestartet. Anschließend können Sie den Anweisungen auf dem Bildschirm folgen, um die Windows-Neuinstallation abzuschließen.
"Formatieren eines dell computers"