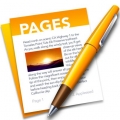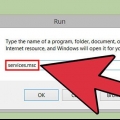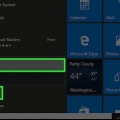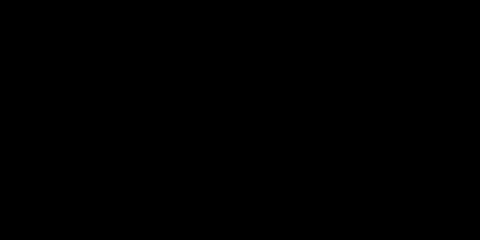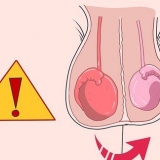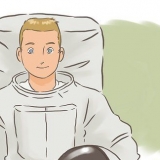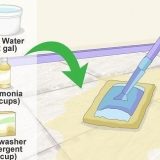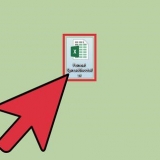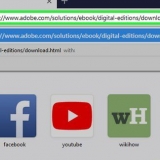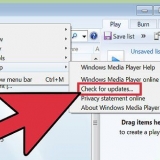Wenn Windows Sie nicht automatisch über die neue externe Speichereinheit benachrichtigt, öffnen Sie sie einfach unter Mein Computer um den neuen Bahnhof zu finden. Wenn die Festplatte nicht sofort erkannt wird, versuchen Sie, sie auszuwerfen und wieder anzuschließen. Wenn die Festplatte nicht lesbar ist, ist wahrscheinlich die Festplatte selbst (und nicht die Software Ihres Computers) falsch. Wenn dies der Fall ist, müssen Sie die Hilfe von Experten in Anspruch nehmen, wenn Sie mit der Rettung Ihrer Daten fortfahren möchten. Seien Sie gewarnt, dass dies sehr teuer werden kann.




















Wenn Sie vermuten, dass Ihr alter Laptop aufgrund eines Virus nicht richtig funktioniert, scannen Sie zuerst Ihre alte Festplatte mit einer Antivirensoftware, bevor Sie Dateien auf einen funktionierenden Computer verschieben. Wenn Sie sich entscheiden, das Laptop-Laufwerk nicht wieder in den alten Laptop einzubauen, können Sie dieses Laufwerk jederzeit als externe Festplatte oder als permanentes Slave-Laufwerk für den Desktop-Computer verwenden.
Daten von der festplatte eines ausgefallenen computers retten
Wenn ein Computer aufgrund eines Softwarefehlers und nicht aufgrund eines Hardwareproblems ausfällt, können Dateien nicht mehr geöffnet werden, sie bleiben jedoch auf der Festplatte erhalten. Um Daten von einer Notebook-Festplatte wiederherzustellen, auf der Windows, Mac oder Linux ausgeführt wird und die nicht mehr funktioniert, befolgen Sie eine der folgenden Methoden.
Schritte
Methode 1 von 3: Verwandeln Sie Ihre alte Festplatte in ein externes Laufwerk (Windows, Mac, Linux)

1. Kaufen Sie ein Festplattengehäuse. Dies ist ein externes System, in das Sie die Festplatte eines Computers einlegen können, um sie an einen USB-Port anzuschließen. Im Wesentlichen verwandelt das Gehäuse die Festplatte Ihres Laptops in eine externe Festplatte. Jeder Computer hat ein anderes Festplattenmodell, also lesen Sie die Spezifikationen Ihres verstorbenen Laptops, bevor Sie etwas kaufen. Z.B. Wenn Ihr Laptop ein 2.5 SATA-Laufwerk, dann hast du ein 2.Erfordert 5 SATA USB-Gehäuse.
- Es sei denn, Sie haben ein SATA-Laufwerk, Müssen Sie ein Gehäuse kaufen, das für Laptop-Laufwerke geeignet ist?; nur SATA-fähige Gehäuse können sowohl Desktop- als auch Laptop-Laufwerke aufnehmen.
- Beachten Sie, dass Gehäuse in der Regel nicht in großen Kaufhäusern erhältlich sind und in der Regel online gekauft werden müssen.

2. Leihen Sie sich einen funktionierenden Computer, der mit Ihrem alten kompatibel ist. Wenn Sie über Windows verfügen, verwenden Sie Windows erneut; Wenn Sie einen Mac haben, verwenden Sie einen anderen Mac; etc. Stellen Sie sicher, dass auf dem Computer genügend Speicherplatz für die Dateien vorhanden ist, die Sie von dem defekten Laptop wiederherstellen möchten. Sie können auch eine zweite externe Festplatte an den funktionierenden Computer anschließen und den Computer nur als Übertragungssystem für die Dateien verwenden.
Ein Linux-Computer kann die Dateien von Ihrem Windows-Computer lesen (aber nicht umgekehrt); aber nur wenn Sie mit beiden Systemen vertraut sind, ist es besser, einen Windows-Computer zum Wiederherstellen einer Windows-Festplatte zu verwenden.

3. Mac-Benutzer können eine Windows-Festplatte in ihren Computer einlegen und ihren Inhalt lesen (nicht schreiben), da sie keinen separaten Treiber wie NTFS-3G oder Paragon NTFS installiert haben. Seien Sie jedoch vorsichtig und Verwenden Sie das Festplatten-Dienstprogramm nur während "montieren" von der Festplatte. Jede andere Aktion kann dazu führen, dass das Festplatten-Dienstprogramm den Inhalt der Festplatte löscht.

4. Entfernen Sie die Festplatte aus dem defekten Laptop. Schalten Sie den Laptop aus, ziehen Sie das Netzkabel ab und entfernen Sie den Akku. Drehen Sie den Laptop um und Sie werden sehen, dass Sie verschiedene Teile des Bodens abschrauben und separat entfernen können. Schauen Sie online nach Ihrem Laptop-Modell, um herauszufinden, wo sich die Festplatte genau befindet, oder suchen Sie einfach nach dem naheliegendsten Kandidaten: Obwohl jeder Laptop anders ist, ist die Größe einer Festplatte eines Laptops in Größe und Form ungefähr gleich der von ein 3.5-Zoll-Diskette. Schrauben Sie die Festplattenabdeckung ab und entfernen Sie die Festplatte. Manche Modelle kommen hoch, manche rutschen zur Seite usw.

5. Entfernen Sie die Anschlussplatte vom Drive Enclosure und installieren Sie sie in der Festplattenschnittstelle. Suchen Sie nach Anschlussstiften an einem Ende des Laufwerks, um festzustellen, wo sie angeschlossen werden müssen.
Wenn Sie eine IDE-Festplatte haben, sehen Sie einen Adapter über der Schnittstelle, den Sie abnehmen können. Ziehen Sie diesen Adapter einfach ab, damit das Laufwerk eine ordnungsgemäße Verbindung mit der Anschlussplatte des Gehäuses herstellen kann.

6. Montieren Sie die Festplatte im Gehäuse. Schrauben Sie es wo nötig; Lesen Sie die Anleitung des Gehäuses für weitere Informationen.

7. Verbinden Sie die externe Festplatte über ein USB-Kabel mit einem Computer. Stellen Sie sicher, dass Sie zuerst den Computer eingeschaltet haben. Sobald das Laufwerk verbunden ist, sollte ein Symbol auf dem Desktop (Mac) oder eine Benachrichtigung erscheinen (Windows). Der Computer öffnet das Laufwerk möglicherweise automatisch für Sie.

8. Erkunden und retten Sie Ihre alten Dateien. Verschieben Sie sie auf den funktionierenden Computer oder auf einen anderen externe Festplatte, durch Kopieren und Einfügen oder Klicken und Ziehen usw. Wenn viele große Dateien (wie Musik und Filme) vorhanden sind, denken Sie daran, dass die Übertragung Stunden dauern kann.

9. Wenn Sie fertig sind, schließen Sie das Festplattenfenster. Die gute Nachricht ist, dass der defekte Computer physisch noch intakt ist und wahrscheinlich wieder funktioniert, wenn Sie das Betriebssystem neu installieren.

10. Klicken Sie mit der rechten Maustaste auf das USB-Symbol und wählen Sie Auswerfen. Sie können jetzt die alte Festplatte trennen.
Methode 2 von 3: Anschließen Ihrer alten Festplatte an einen Desktop-Computer (Windows, Linux)

1. Erwerben Sie ein Adapter-Kit für die Laptop-Festplatte. Ermöglicht den direkten Anschluss der Festplatte des Laptops an einen geeigneten Desktop-Computer. Die verschiedenen Computer haben unterschiedliche Festplattenmodelle, also überprüfen Sie die Spezifikationen Ihres defekten Laptops, bevor Sie diesen Kauf tätigen. Wenn Ihr Laptop beispielsweise über ein 2.5 SATA-Laufwerk, dann hast du ein 2.5 SATA-Adapter erforderlich.

2. Leihen Sie sich einen funktionierenden Computer, der mit Ihrem alten kompatibel ist. Wenn Sie Windows hatten, verwenden Sie Windows erneut; Wenn Sie einen Mac hatten, verwenden Sie einen anderen Mac; etc. Stellen Sie sicher, dass auf dem Computer genügend Speicherplatz für die Dateien vorhanden ist, die Sie von dem defekten Laptop wiederherstellen möchten. Sie können auch eine zweite externe Festplatte an den funktionierenden Computer anschließen und den Computer nur als Übertragungssystem für die Dateien verwenden.
Ein Linux-Computer kann die Dateien von Ihrem Windows-Computer lesen (aber nicht umgekehrt); aber nur wenn Sie mit beiden Systemen vertraut sind, ist es besser, Windows-Computer zum Wiederherstellen der Windows-Festplatte zu verwenden.

3. Entfernen Sie die Festplatte aus dem defekten Laptop. Schalten Sie den Laptop aus, ziehen Sie das Netzkabel ab und entfernen Sie den Akku. Drehen Sie den Laptop um und Sie werden sehen, dass Sie verschiedene Teile des Bodens abschrauben und separat entfernen können. Schauen Sie online nach Ihrem Laptop-Modell, um herauszufinden, wo sich die Festplatte genau befindet, oder suchen Sie einfach nach dem naheliegendsten Kandidaten: Obwohl jeder Laptop anders ist, ist die Größe einer Festplatte eines Laptops in Größe und Form ungefähr gleich der von ein 3.5-Zoll-Diskette. Schrauben Sie die Festplattenabdeckung ab und entfernen Sie die Festplatte. Manche Modelle kommen hoch, manche rutschen zur Seite usw.
Wenn Sie eine IDE-Festplatte haben, sehen Sie einen Adapter über der Schnittstelle, den Sie abnehmen können. Ziehen Sie einfach diesen Adapter ab, damit die Schnittstelle später zugänglich ist.

4. Schalten Sie den Desktop-Computer aus, ziehen Sie das Netzkabel ab und öffnen Sie das Gehäuse. Sie werden das Adapterkit verwenden, um die alte Festplatte direkt mit dem Motherboard zu verbinden.

5. Verbinden Sie die Festplatte des defekten Computers mithilfe Ihres Festplattenadapters mit dem funktionierenden Computer. Die genaue Vorgehensweise hängt von Ihrem Laufwerk und Adapter ab. Lesen Sie daher die Anweisungen, die dem Kit beiliegen.
Wenn Sie ein IDE-Laufwerk haben, konfigurieren Sie es als „Slave“, bevor Sie das Laufwerk an das IDE-Band anschließen. Diese Konfiguration sollte auf der Festplatte selbst aufgeführt sein und beinhaltet das Schieben einer Plastikabdeckung über einen bestimmten Pin oder eine bestimmte Anzahl von Pins (die sogenannten „Jumper“) auf der Festplattenschnittstelle. Wenn Sie das Laufwerk als Slave einrichten, konkurriert Ihr Laptop-Laufwerk beim Booten nicht mit der "Master"-Festplatte des Desktops.

6. Konfigurieren Sie Ihren Desktop, um das neue Laufwerk zu erkennen. Schließen Sie Ihren Desktop wieder an das Stromnetz an, schalten Sie das Gerät ein und öffne das BIOS. Gehe zu Standard-CMOS-Einstellungen oder IDE-Konfiguration, Hier finden Sie vier Einstellungen in Bezug auf die Master- und Slave-Einstellungen. Ändern Sie alle Felder auf automatische Erkennung.

7. Beenden Sie das BIOS und starten Sie den Computer neu. Ihr Desktop sollte jetzt die neue Hardware automatisch erkennen.

8. Öffnen Sie die neue Festplatte. Wenn Sie mit Windows arbeiten, gehen Sie zu Mein Computer und suche die neue Festplatte. Unter Linux befindet sich die neue Festplatte im Ordner das V auftauchen.
Wenn die Festplatte nicht lesbar ist, ist wahrscheinlich die Festplatte selbst (und nicht die Software Ihres Computers) falsch. Wenn dies der Fall ist, müssen Sie die Hilfe von Experten in Anspruch nehmen, wenn Sie mit der Rettung Ihrer Daten fortfahren möchten. Seien Sie gewarnt, dass dies sehr teuer werden kann.

9. Erkunden und retten Sie Ihre alten Dateien. Verschieben Sie sie auf den funktionierenden Computer oder auf eine andere externe Festplatte, durch Kopieren und Einfügen oder Klicken und Ziehen usw. Wenn viele große Dateien (wie Musik und Filme) vorhanden sind, denken Sie daran, dass die Übertragung Stunden dauern kann.

10. Schalten Sie den Desktop aus und trennen Sie ihn, um die Festplatte zu entfernen (wenn Sie möchten). Da die Festplatte physikalisch in Ordnung ist, wird sie wahrscheinlich im alten Laptop wieder einwandfrei funktionieren, wenn Sie das Betriebssystem neu installieren.
Methode 3 von 3: Öffnen Sie Ihre alten Dateien mit einem anderen Computer (nur Mac)

1. Dazu benötigen Sie ein FireWire-Kabel. Sie können ein solches Kabel überall für 5-20 € kaufen oder von jemand anderem leihen.

2. Einen funktionierenden Mac-Computer ausleihen. Stellen Sie sicher, dass der Mac über genügend Speicherplatz für alle Dateien verfügt, die Sie vom kaputten Laptop speichern möchten. optional können Sie auch eine externe Festplatte an den Mac anschließen und dieses Gerät als Transfersystem für die Dateien verwenden.

3. Verbinden Sie den defekten Mac über das FireWire-Kabel mit dem funktionierenden Mac. Stellen Sie sicher, dass der funktionierende Mac ausgeschaltet wenn du das tust.

4. Drücken Sie T, während Sie den funktionierenden Mac booten, bis das FireWire-Symbol erscheint. Dadurch wird der Computer in den „Zielmodus“ gestartet, d. h. Sie können über den laufenden Mac zusätzlich zu seinem eigenen auf das Masterlaufwerk des Zielcomputers zugreifen.
Für OS X 10.4: Schalten Sie Ihren Computer wie gewohnt ein, gehen Sie zu Systemeinstellungen > Boot-Diskette > Zielmodus. Starten Sie dann Ihren Computer neu, damit er im Zielmodus startet.

5. Suchen Sie die Festplatte des defekten Computers auf dem Desktop Ihres Mac. Wenn das Ziellaufwerk nicht auf dem Desktop angezeigt wird, ist der Schaden an Ihrem alten Computer wahrscheinlich hardwarebedingt. Sie müssen also einen Experten beauftragen, Ihre Dateien zu retten. Seien Sie gewarnt, dass dies sehr teuer werden kann.

6. Erkunden und retten Sie Ihre alten Dateien. Verschieben Sie sie auf den funktionierenden Mac oder auf eine andere externe Festplatte, durch Kopieren und Einfügen oder Klicken und Ziehen usw. Wenn viele große Dateien (wie Musik und Filme) vorhanden sind, denken Sie daran, dass die Übertragung Stunden dauern kann.

7. Wenn Sie fertig sind, schließen Sie das Festplattenfenster. Die gute Nachricht ist, dass der defekte Computer physisch noch intakt ist und wahrscheinlich wieder funktioniert, wenn Sie das Betriebssystem neu installieren.

8. Klicken Sie mit der rechten Maustaste auf das Ziellaufwerk und wählen Sie Auswerfen. Sie können den defekten Computer jetzt trennen.
Tipps
Warnungen
- Unter Linux müssen Sie das Dateisystem als schreibgeschützt mounten, bevor Sie dies versuchen. NTFS-Dateisysteme können standardmäßig nur im schreibgeschützten Modus ohne zusätzliche Software geöffnet werden.
Notwendigkeiten
- Ein paar kleine Schraubendreher
- Kompatibler Computer
- Festplattengehäuse (Option 1)
- Laptop-Festplattenadapter-Kit (Option 2)
- FireWire-Kabel (Option 3)
"Daten von der festplatte eines ausgefallenen computers retten"
Оцените, пожалуйста статью