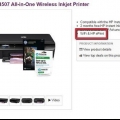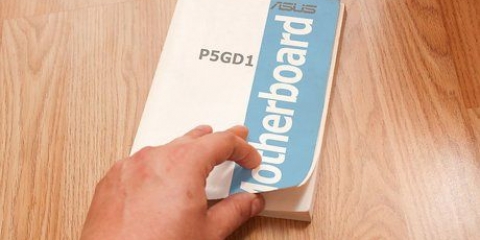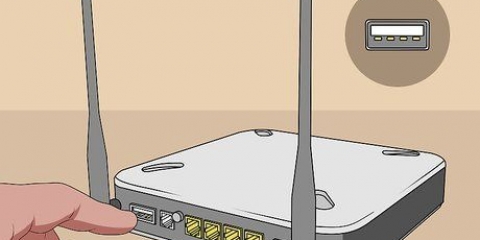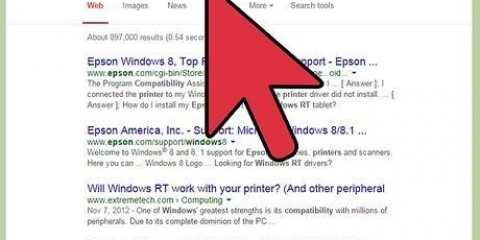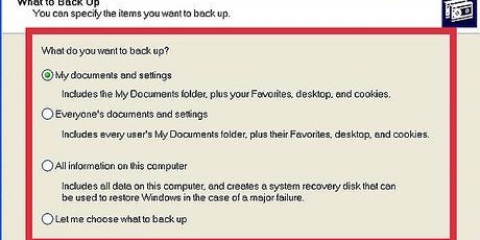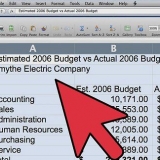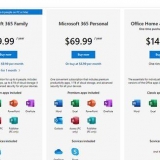Klicken Sie auf das Startmenü und wählen Sie Systemsteuerung. Benutzer von Windows 8 sollten drücken ⊞ Drücken Sie Win und geben Sie `Systemsteuerung oder Systemsteuerung` ein. Wählen Sie "Geräte und Drucker" oder "Geräte und Drucker anzeigen". Klicken Sie oben im Fenster auf Drucker hinzufügen. Wählen Sie "Netzwerkdrucker, drahtlosen Drucker oder Bluetooth-Drucker hinzufügen". Wählen Sie Ihren Netzwerkdrucker aus der Liste aus und klicken Sie auf Weiter. Installieren Sie die erforderlichen Treiber, wenn Sie dazu aufgefordert werden. Windows sollte in der Lage sein, die richtigen Treiber für die meisten Drucker zu finden und zu installieren.
Klicken Sie auf das Apple-Menü und wählen Sie `Systemeinstellungen`. Klicken Sie auf die Option `Drucker` & Scanner`. Halten Sie die Plustaste (+) unten in der Druckerliste gedrückt. Wählen Sie im angezeigten Menü den Drucker aus, den Sie hinzufügen möchten. Wenn der gewünschte Drucker nicht aufgeführt ist, fahren Sie mit den Schritten im Abschnitt Fehlerbehebung am Ende dieses Abschnitts fort. Wenn Sie dazu aufgefordert werden, klicken Sie auf die Schaltfläche Download & installieren. OS X enthält die notwendige Software für viele Drucker, bietet aber auch Downloads für Drucker, die nicht installiert sind. Mit dieser Schaltfläche lädt OS X die erforderlichen Treiber von der Apple-Website herunter.





Öffnen Sie die Systemsteuerung und wählen Sie "Netzwerkverwaltung" oder "Netzwerk und Internet". Klicken Sie auf den Link "Erweiterte Freigabeeinstellungen ändern". Öffnen Sie das Menü "Private" Netzwerkeinstellungen. Dies sind die Einstellungen für Ihr Heimnetzwerk. Wählen Sie die Option "Datei- und Druckerfreigabe aktivieren". Klicken Sie auf Änderungen speichern.
Systemsteuerung öffnen. Wählen Sie "Geräte und Drucker" oder "Geräte und Drucker anzeigen". Klicken Sie mit der rechten Maustaste auf den Drucker, den Sie freigeben möchten, und wählen Sie "Druckereigenschaften". Wählen Sie nicht die Option `Eigenschaften`. Klicken Sie auf die Registerkarte „Freigabe“, aktivieren Sie „Diesen Drucker freigeben“ und klicken Sie auf „Übernehmen“.
Stellen Sie sicher, dass der Computer, an den der freizugebende Drucker angeschlossen ist, eingeschaltet und angemeldet ist. Öffnen Sie die Systemsteuerung auf dem Computer, der den Drucker verwenden möchte. Wählen Sie "Geräte und Drucker" oder "Geräte und Drucker anzeigen". Klicken Sie oben im Fenster auf Drucker hinzufügen. Wählen Sie "Netzwerkdrucker, drahtlosen Drucker oder Bluetooth-Drucker hinzufügen". Wählen Sie Ihren Netzwerkdrucker aus der Liste aus und klicken Sie auf Weiter. Installieren Sie die erforderlichen Treiber, wenn Sie dazu aufgefordert werden. Windows sollte in der Lage sein, die richtigen Treiber für die meisten Drucker zu finden und zu installieren.
Stellen Sie sicher, dass beide Computer Teil derselben Arbeitsgruppe sind. Sehen Sie sich die Anleitung an, um detailliertere Anweisungen zu erhalten. Laden Sie die Mac-Treiber für den Drucker herunter, bevor Sie fortfahren. Überprüfen Sie auf der Support-Seite des Herstellers, ob OS X-Treiber für den Drucker verfügbar sind, mit dem Sie eine Verbindung herstellen. Laden Sie sie herunter, wenn sie verfügbar sind, aber keine Sorge, wenn Sie sie nicht finden können. Klicken Sie auf das Apple-Menü und wählen Sie `Systemeinstellungen`. Klicken Sie auf die Option `Drucker` & Scanner`. Klicken Sie auf die Plus-Schaltfläche (+), um einen neuen Drucker hinzuzufügen. Wählen Sie die Registerkarte „Windows“. Wählen Sie Ihre Arbeitsgruppe, den Namen des Computers aus, der den Drucker freigibt, und dann den Drucker, den Sie hinzufügen möchten. Klicken Sie auf das Menü "Verwenden" und wählen Sie "Andere"...` Wenn Sie einen OS X-Treiber herunterladen konnten, wählen Sie den heruntergeladenen Treiber aus. Wenn Sie keinen Treiber herunterladen konnten, klicken Sie auf "Druckersoftware auswählen"...` und gehen Sie die Liste durch, um zu sehen, ob kompatible Software verfügbar ist. Wenn Sie keine Übereinstimmung finden können, wählen Sie `Generic PostScript Printer`. Legen Sie die Konfigurationsoptionen fest. Nach dem Laden des Treibers können Sie den Drucker konfigurieren.


Wohlgemerkt, es ist einfacher für einen Mac, einen gemeinsam genutzten Windows-Computer zu verwenden, als umgekehrt. Wenn Sie mit einer Mischung verschiedener Betriebssysteme arbeiten, sollten Sie den Drucker auf Ihrem Windows-Computer installieren, indem Sie die vorherige Methode verwenden. 
Klicken Sie auf das Apple-Menü und wählen Sie `Systemeinstellungen`. Wählen Sie die Option `Teilen`. Aktivieren Sie das Kontrollkästchen "Drucker freigeben".


Klicken Sie auf das Apple-Menü und wählen Sie `Systemeinstellungen`. Klicken Sie auf die Option `Drucker` & Scanner`. Halten Sie die Plustaste (+) unten in der Druckerliste gedrückt. Wählen Sie im angezeigten Menü den Drucker aus, den Sie hinzufügen möchten.
Bonjour-Druckdienste herunterladen. Sie können diese Software direkt von Apple herunterladen herunterladen. Installieren Sie die Bonjour-Software. Öffnen Sie den Bonjour-Druckerassistenten. Es startet nach der Installation der Bonjour-Software. Wählen Sie den Drucker aus, den Sie verwenden möchten. Stellen Sie sicher, dass der Mac mit demselben Netzwerk wie der Windows-PC verbunden ist, damit der Drucker angezeigt wird. Installieren Sie die Druckersoftware, wenn Sie dazu aufgefordert werden. Möglicherweise werden Sie aufgefordert, die Software für Ihren neuen Drucker auszuwählen. Wenn der gesuchte Drucker nicht aufgeführt ist, müssen Sie die entsprechenden Treiber von der Support-Seite des Herstellers herunterladen.


Wenn Sie versuchen, einen älteren Drucker mit Ihrem Netzwerk zu verbinden, unterstützt Ihr Betriebssystem möglicherweise kein automatisches Hinzufügen. Wenn Ihr Drucker mit einem Druckserver verbunden ist, müssen Sie sich statt mit dem Drucker mit diesem Server verbinden. Wenn Sie eine ältere Version von Windows oder OS X haben, z. B. XP oder Snow Leopard, können Sie neue Drucker möglicherweise nicht automatisch hinzufügen. Wenn Sie eine Verbindung zu Druckern in der Schule herstellen, müssen Sie wahrscheinlich die IP-Adresse des Druckers verwenden. 

Wenn Ihr Drucker über ein Display verfügt, können Sie die IP-Adresse im Netzwerkmenü oder über die Druckereinstellungen anzeigen. Die meisten Drucker drucken die IP-Adresse auf der Konfigurationsseite. Sie können dies über das Einstellungsmenü des Druckers drucken. Wenn Sie einen älteren Drucker verwenden, müssen Sie möglicherweise Greifen Sie auf Ihren Router zu, um die IP-Adresse des Druckers zu ermitteln. Wenn Sie eine Verbindung zu einem Druckserver herstellen, benötigen Sie die IP-Adresse des Servers. Wenn Sie sich mit einem Schuldrucker verbinden, kann Ihnen die ICT-Abteilung die IP-Adressen zur Verfügung stellen.
Öffnen Sie die Systemsteuerung und wählen Sie "Geräte und Drucker" oder "Geräte und Drucker anzeigen". Klicken Sie auf die Schaltfläche Drucker hinzufügen und wählen Sie „Lokalen Drucker hinzufügen“. Wählen Sie `Neuen Port erstellen` und dann `Standard TCP/IP Port` aus dem Menü. Weiter klicken. Geben Sie die IP-Adresse des Druckers in das Feld „Hostname oder IP-Adresse:“ ein. Weiter klicken. Wählen Sie die Marke und das Modell Ihres Druckers aus. Wenn der Drucker nicht aufgeführt ist, klicken Sie auf Windows Update, um online zu suchen, oder auf Funktionen hinzufügen/entfernen, wenn Sie die Druckersoftware haben. Wenn Sie aufgefordert werden, den aktuellen Treiber zu verwenden oder zu ersetzen, wählen Sie den aktuell installierten Treiber aus.
Klicken Sie auf das Apple-Menü und wählen Sie `Systemeinstellungen`. Klicken Sie auf die Option `Drucker` & Scanner`. Klicken Sie unten in der Druckerliste auf das Pluszeichen (+). Klicken Sie oben im Fenster "Drucker hinzufügen" auf die Registerkarte "IP". Geben Sie die IP-Adresse des Druckers in das Feld `Adresse` ein. Wählen Sie das richtige Protokoll. Viele Systeme verwenden standardmäßig den `Line Printer Daemon`, aber wenden Sie sich an Ihren Netzwerkadministrator, wenn Sie sich nicht sicher sind. Klicken Sie auf Hinzufügen. Wenn Sie aufgefordert werden, Software zu installieren, befolgen Sie die Anweisungen, um sie herunterzuladen oder die Software von einer Disc zu installieren.
Installieren eines netzwerkdruckers
- Schritte
- Methode 1 von 7: Installieren Sie einen eigenständigen Drucker
- Methode2 von 7: Fehlerbehebung
- Methode 3 von 7: Freigeben eines Windows-Druckers
- Methode 4 von 7: Fehlerbehebung
- Methode 5 von 7: Einen Drucker auf einem Mac freigeben
- Methode 6 von 7: Fehlerbehebung
- Methode 7 von 7: Installieren Sie einen Netzwerkdrucker über eine IP-Adresse
Ein Netzwerkdrucker ist ein Drucker, der mit einem Computernetzwerk verbunden ist und auf den von mehreren Computern aus zugegriffen werden kann. Dies kann nützlich sein, wenn Sie zu Hause oder in Ihrem Unternehmen mehr als einen Computer haben, aber nicht für jeden Computer einen separaten Drucker haben. Es gibt verschiedene Möglichkeiten, einen Netzwerkdrucker zu installieren, abhängig von den Fähigkeiten des Druckers und der Art des Computers, der mit dem Netzwerk verbunden ist.
Schritte
Methode 1 von 7: Installieren Sie einen eigenständigen Drucker

1. Verbinden Sie Ihren Drucker mit Ihrem Netzwerk. Die Vorgehensweise hierfür ist druckerabhängig. Die modernsten Drucker können sich über WLAN mit Ihrem Netzwerk verbinden. Einige Drucker können über ein Ethernet-Kabel verbunden werden, allerdings muss der Drucker nicht zu weit vom Router entfernt sein.
- Wenn Ihr Drucker über WLAN verfügt, können Sie ihn im Allgemeinen über das integrierte Menü mit einem Netzwerk verbinden. Genaue Anweisungen finden Sie in der Dokumentation Ihres Druckers oder suchen Sie das Modell online.
- Stellen Sie sicher, dass sich Ihr WLAN-Drucker nahe genug am Router befindet, um ein gutes Signal zu erhalten.

2. Mit dem Drucker verbinden (Windows). Nachdem der Drucker nun mit dem Netzwerk verbunden ist, können Sie den Assistenten zum Hinzufügen eines Druckers verwenden, um die erforderliche Software automatisch auf Ihrem Computer zu installieren. Wenn Sie OS X verwenden, fahren Sie mit dem nächsten Schritt fort.

3. An den Drucker anschließen (Mac OS X). Beachten Sie, dass wenn Sie versuchen, eine Verbindung zu einem Netzwerkdrucker in OS X herzustellen, dieser AirPrint oder Bonjour unterstützen muss. Überprüfen Sie die Dokumentation Ihres Druckers, um sicherzustellen, dass er diesen Spezifikationen entspricht. Wenn dies nicht der Fall ist, sollten Sie eine Verbindung über eine IP-Adresse herstellen können (siehe Fehlerbehebung am Ende dieses Abschnitts).

4. Auf dem Netzwerkdrucker drucken. Nachdem Sie den Drucker zu Ihrem Betriebssystem hinzugefügt haben, können Sie wie von einem direkt an Ihren Computer angeschlossenen Drucker drucken. Wählen Sie den Drucker im Fenster „Drucken“ eines Programms aus.
Stellen Sie sicher, dass der Drucker eingeschaltet ist und Sie mit demselben Netzwerk verbunden sind.
Methode2 von 7: Fehlerbehebung

1. Ich kann den Drucker nicht in der Liste der verfügbaren Netzwerkdrucker finden. Bei einigen Druckern müssen Sie die Druckersoftware auf Ihrem Computer installieren Vor Sie können damit über ein Netzwerk arbeiten. Wenn der gewünschte Drucker nicht aufgeführt ist, installieren Sie die mitgelieferte Software oder laden Sie die erforderliche Software von der Website des Druckerherstellers herunter.

2. Mein Drucker funktioniert eine Weile und verschwindet dann aus dem Netzwerk. Dies kann durch Probleme mit den Bonjour-Einstellungen des Druckers verursacht werden. Lesen Sie diesen Artikel zum Verbinden eines Druckers über eine IP-Adresse.
Methode 3 von 7: Freigeben eines Windows-Druckers

1. Verwenden Sie Heimnetzgruppen, um einen Drucker zwischen Windows 7- und Windows 8-Computern in Ihrem lokalen Netzwerk freizugeben. Wenn Ihr Heimnetzwerk nur aus Computern mit Windows 7 und 8 besteht, ist eine Heimnetzgruppe die einfachste Möglichkeit, Ihren Drucker für andere Computer im Netzwerk freizugeben. Klicken Sie hier, um detaillierte Anweisungen zu erhalten, oder lesen Sie weiter, wenn Heimnetzgruppen nicht auf Ihre Situation zutreffen.

2. Installieren Sie den Drucker auf dem Windows-Computer, auf dem er freigegeben wird. Da der Computer zum Drucken eingeschaltet sein muss, müssen Sie den Drucker auf dem Computer installieren, der am meisten eingeschaltet ist.
Die meisten Drucker werden automatisch installiert, wenn Sie das USB-Kabel an den Computer anschließen.

3. Druckerfreigabe in Windows aktivieren. Sie müssen die Druckerfreigabe aktivieren, damit andere Computer im Netzwerk eine Verbindung zu Ihrem installierten Drucker herstellen können.

4. Den installierten Drucker freigeben. Nachdem die Druckerfreigabe jetzt aktiviert ist, können Sie den Drucker auf Freigabe einstellen.

5. Verbinden mit dem freigegebenen Drucker (Windows). Wenn Sie eine Verbindung zum freigegebenen Drucker auf einem Mac herstellen möchten, fahren Sie mit dem nächsten Schritt fort.

6. Mit dem freigegebenen Drucker verbinden (Mac). Wenn Sie einen Mac-Computer verwenden, können Sie einen freigegebenen Windows-Drucker verwenden.

7. Auf dem freigegebenen Drucker drucken. Nachdem Sie den Drucker auf Ihrem Betriebssystem (Windows oder Mac) installiert haben, können Sie damit wie mit einem direkt angeschlossenen Drucker drucken. Einfach im Druckdialog eines Programms auswählen.
Wenn der Drucker nicht angezeigt wird, stellen Sie sicher, dass das Gerät eingeschaltet und der angeschlossene Computer eingeschaltet und angemeldet ist.
Methode 4 von 7: Fehlerbehebung

1. Mein Drucker funktioniert, verschwindet aber nach einer Weile. Dies kann durch Probleme mit den Windows-Druckerfreigabeeinstellungen verursacht werden. Wenn dieses Problem häufig auftritt, versuchen Sie, eine Verbindung zu Ihrem Drucker über seine IP-Adresse herzustellen. Klicken Sie hier für detaillierte Anweisungen.
Methode 5 von 7: Einen Drucker auf einem Mac freigeben

1. Installieren Sie den freizugebenden Drucker auf dem Mac. Da der Computer zum Drucken eingeschaltet sein muss, schließen Sie den Drucker am besten an den Computer an, der am meisten eingeschaltet ist.

2. Aktivieren Sie die Druckerfreigabe auf dem Mac, auf dem der Drucker installiert ist. Damit andere Mac-Computer eine Verbindung zum Drucker herstellen können, müssen Sie die Druckerfreigabe aktivieren.

3. Teilen Sie den Drucker. Nachdem Sie die Druckerfreigabe aktiviert haben, können Sie auswählen, welche Drucker Sie freigeben möchten. Aktivieren Sie im Fenster "Freigeben" das Kontrollkästchen neben jedem Drucker, den Sie freigeben möchten. Wenn Sie mehrere Drucker installiert haben, markieren Sie alle Drucker, die Sie verfügbar machen möchten.

4. Ändern Sie Ihre Berechtigungen (optional). Nachdem Sie einen Drucker freigegeben haben, können Sie auswählen, wer Zugriff darauf hat. Standardmäßig kann jeder, der mit dem Netzwerk verbunden ist, den Drucker verwenden. Sie können den Zugriff nach Benutzernamen einschränken, wenn Sie möchten.

5. Mit dem freigegebenen Drucker verbinden (Mac). Da der Drucker jetzt freigegeben ist, können Sie von anderen Mac-Computern aus eine Verbindung zu ihm herstellen. Wenn Sie einen Windows-Computer mit dem freigegebenen Drucker verbinden, fahren Sie mit dem nächsten Schritt fort.

6. Anschließen des freigegebenen Druckers (Windows). Wenn Sie versuchen, einen Drucker zu verwenden, der von Windows aus an einen Mac angeschlossen ist, müssen Sie spezielle Software von Apple für den Windows-Computer herunterladen.

7. Auf dem freigegebenen Drucker drucken. Nachdem Sie den Drucker auf Ihrem Betriebssystem (Windows oder Mac) installiert haben, können Sie damit wie mit einem direkt angeschlossenen Drucker drucken. Einfach im Druckdialog eines Programms auswählen.
Wenn der Drucker nicht angezeigt wird, stellen Sie sicher, dass das Gerät eingeschaltet und der angeschlossene Computer eingeschaltet und angemeldet ist.
Methode 6 von 7: Fehlerbehebung

1. Ich habe Bonjour installiert, aber mein Windows-Computer kann keine Verbindung zum Mac-Drucker herstellen. Dieses Problem kann dadurch verursacht werden, dass Ihre Firewall einen erforderlichen Port blockiert. Öffnen Sie Ihre Software-Firewall (entweder die Windows-Firewall oder Ihre Antivirus-Firewall-Einstellungen) und öffnen Sie den UDP-Port 5353.
Methode 7 von 7: Installieren Sie einen Netzwerkdrucker über eine IP-Adresse

1. Verstehen Sie, wann Sie diese Methode verwenden sollten. Häufig funktionieren ältere Geräte mit neueren Druckernetzwerk-Setups nicht richtig. Die Verbindung über die IP-Adresse des Druckers bietet die größte Kompatibilität, bedeutet aber auch, dass Sie nicht auf zusätzliche Funktionen der Drucker zugreifen können. Einige typische Beispiele hierfür sind:

2. Verbinden Sie den Drucker mit Ihrem Netzwerk. Sie können den Drucker über ein Ethernet-Kabel direkt an Ihren Netzwerk-Switch, an einen Netzwerk-Druckserver oder über den integrierten Wireless-Druckeradapter anschließen.

3. Stellen Sie sicher, dass Sie die IP-Adresse des Druckers kennen. Es gibt verschiedene Möglichkeiten, die IP-Adresse Ihres Druckers herauszufinden.

4. Mit dem Drucker verbinden (Windows). Wenn Sie einen Mac verwenden, fahren Sie mit dem nächsten Schritt fort.

5. An den Drucker anschließen (Mac OS X).

6. Auf dem Netzwerkdrucker drucken. Nachdem Sie den Drucker zu Ihrem System hinzugefügt haben, können Sie das Gerät in einem Dialogfeld „Drucken“ auswählen.
"Installieren eines netzwerkdruckers"
Оцените, пожалуйста статью