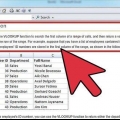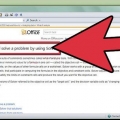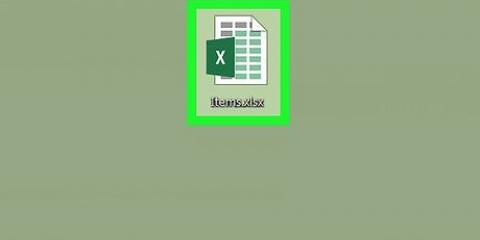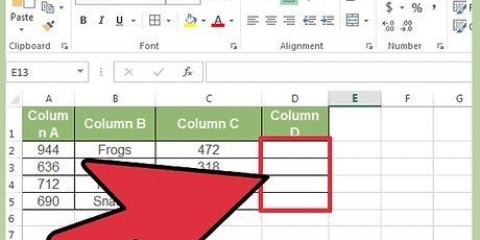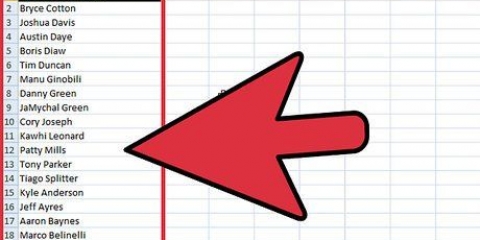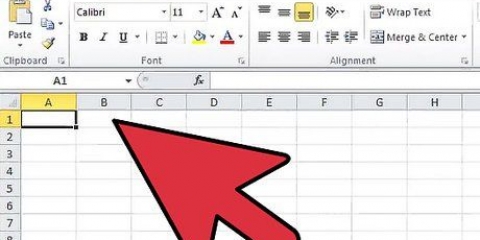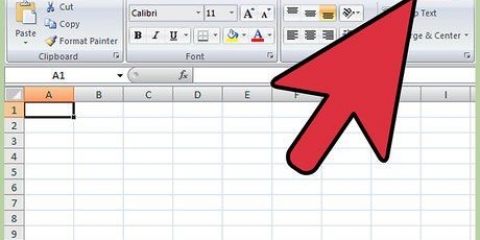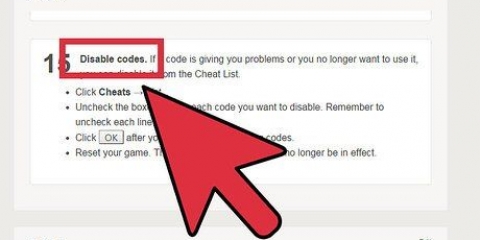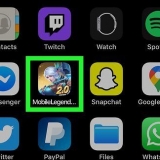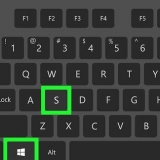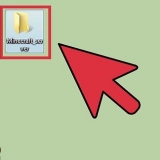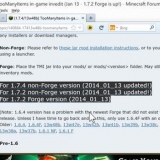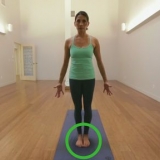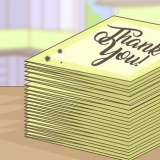Wählen Sie einen Vergleichsoperator aus dem zweiten Menü. Für Bedingungen zwischen einem niedrigen und einem hohen Wert wählen Sie "zwischen" oder "nicht dazwischen". Für Bedingungen, die einen einzelnen Wert verwenden, verwenden Sie die anderen Argumente. Dieses Beispiel verwendet einen einzelnen Wert in Kombination mit dem "größer als" Streit. Bestimmen Sie, welche(n) Wert(e) für das Argument verwendet werden sollen. In diesem Beispiel verwenden wir die "größer als"-Argument und Zelle B5 als Wert. Um eine Zelle auszuwählen, klicken Sie auf die Schaltfläche im Textfeld. Dadurch wird das Fenster für die bedingte Formatierung minimiert.







Nichts verändert sich. Dies bedeutet, dass die festgelegten Bedingungen nicht erfüllt sind, daher wurde keine Formatierung angewendet. Einer der ausgewählten Formatierungstypen wird angezeigt, weil Sie eine der Bedingungen erfüllt haben.
Bedingte formatierung in excel verwenden
Kommt es manchmal vor, dass Sie wissen müssen, ob Sie das Budget eingehalten haben?? Möchten Sie schnell relevante Daten in einer riesigen Liste finden? Dabei kann Ihnen unter anderem die bedingte Formatierungsfunktion von Excel helfen. Es ist nicht sehr einfach zu bedienen, aber wenn Sie die Grundlagen kennen, können Sie Ihre Projekte besser verstehen.
Schritte

1. Geben Sie alle Ihre Daten ein oder laden Sie eine Übungsdatei herunterHier (auf Englisch). Dies ist nützlich, denn der beste Weg, um die bedingte Formatierung zu verstehen, besteht darin, sie mit Daten zu testen, die Sie bereits haben. Natürlich können Sie die bedingte Formatierung für leere Zellen verwenden, aber es ist einfacher zu verstehen, wie es funktioniert, wenn Sie vorhandene Daten verwenden.

2. Klicken Sie auf die Zelle, die Sie formatieren möchten. Mit der bedingten Formatierung können Sie den Schriftstil, die Unterstreichung und die Schriftfarbe anpassen. Sie können auch Buchstaben durchstreichen und Umrandungen und Auffüllungen anbringen. Sie können jedoch weder die Schriftart noch die Schriftgröße des Zellinhalts ändern.

3. Klicken "Layout" > "Bedingte Formatierung" um den Prozess zu starten. In Excel 2007 finden Sie dies unter "Anfang" > "Stile" > Bedingte Formatierung".

4. Klicken "Hinzufügen >>" zwei Bedingungen verwenden. In diesem Beispiel wurden zwei Bedingungen verwendet, um zu sehen, wie sich die eine auf die andere auswirkt. Sie können in Excel maximal drei Bedingungen pro Zelle anwenden. Wenn Sie nur eine Bedingung benötigen, können Sie den nächsten Schritt überspringen.

5. Nochmal klicken "Hinzufügen >>" um eine weitere Bedingung hinzuzufügen oder klicken Sie auf "Löschen..." und wählen Sie aus, welche Bedingung Sie entfernen möchten.

6. Bestimmen Sie, ob die erste Bedingung auf dem Wert in der aktuellen Zelle oder auf einer anderen Zelle oder Gruppe von Zellen an anderer Stelle im Arbeitsblatt basiert.

7. Belassen Sie die Bedingung so, wie sie ist (mit anderen Worten, lassen Sie das erste Dropdown-Menü auf "Zellenwert ist") wenn die Bedingung auf der ausgewählten Zelle basiert. Wenn es auf anderen Zellen basiert, wählen Sie aus dem Menü für "Formel ist". Für eine Erklärung zu "Formel ist" gehst du zum nächsten schritt. Gehen Sie wie folgt vor, wenn "Zellenwert ist":

8. Im Falle von "Formel ist" ermöglicht es Ihnen, eine bedingte Formatierung basierend auf dem Wert einer anderen Zelle oder anderer Zellen anzuwenden. Nach Ihnen "Formel ist" Wählen Sie die Dropdown-Menüs werden ausgeblendet und ein Textfeld bleibt übrig. Das bedeutet, dass Sie hier jede Formel mit den Formeln von Excel eingeben können. Normalerweise ist es gut, einfache Formeln zu verwenden und Text zu vermeiden. Beachten Sie, dass die Formel auf der ausgewählten Zelle basiert. Denken Sie zum Beispiel so: C5 (aktuelle Zelle) = B5>=B6. Das bedeutet, dass C5 die Formatierung ändert, wenn B5 größer oder gleich B6 ist. Dieses Beispiel kann tatsächlich verwendet werden in "Zellenwert ist", aber du hast die idee. Um eine Zelle im Arbeitsblatt auszuwählen, klicken Sie auf die Schaltfläche im Textfeld. Dadurch wird das Fenster für die bedingte Formatierung minimiert.
Beispiel: Angenommen, Sie haben eine Tabelle mit allen Tagen des aktuellen Monats in Spalte A; Sie müssen jeden Tag Daten in dieses Arbeitsblatt eingeben; und Sie möchten, dass die gesamte Zeile, die sich auf das heutige Datum bezieht, irgendwie aufleuchtet. Versuchen Sie Folgendes: (1) Wählen Sie die gesamte Datentabelle aus, (2) Wählen Sie die bedingte Formatierung wie oben beschrieben aus, (3) Wählen Sie "Formel ist" und (4) Geben Sie etwas ein wie =$A3=HEUTE() wobei Spalte A Ihre Daten enthält und Zeile 3 Ihre erste Datenzeile ist (nach den Überschriften). Das Dollarzeichen muss vor dem A stehen und nicht vor der 3. (5) Wählen Sie das Format.

9. Klicken Sie auf die Zelle mit dem Wert. Sie werden feststellen, dass die Dollarzeichen ($) automatisch für die Zeilen- und Spaltennamen ersetzt werden. Dadurch ist der Zellbezug nicht übertragbar. Das heißt, wenn Sie die gleiche bedingte Formatierung durch Kopieren/Einfügen auf andere Zellen anwenden, beziehen sich alle auf die ursprüngliche Zelle. Um dies auszuschalten, klicken Sie einfach in das Textfeld und entfernen Sie die Dollarzeichen. Wenn Sie eine Bedingung angeben möchten, die nicht auf dem Wert einer bestimmten Zelle basiert, können Sie den Wert einfach in das Textfeld eingeben. Abhängig von den Argumenten können Sie sogar Text verwenden. Aber das kannst du zum Beispiel nicht "größer als" als Argument verwenden und "Piet Jansen" im Textfeld. Du kannst nicht größer sein als Piet Jansen...Nun, du kannst, aber - na ja, egal. Wenn Sie es in diesem Beispiel laut aussprechen, würde die vollständige Bedingung wie folgt klingen: "Wenn der Wert dieser Zelle größer ist als der Wert in Zelle B5, dann...".

10. Wählen Sie die Art des Layouts. Denken Sie daran, dass Sie die Zelle vom Rest des Arbeitsblatts unterscheiden möchten, insbesondere wenn sie viele Daten enthält. Aber Sie möchten auch, dass es professionell aussieht. In diesem Beispiel machen wir die Buchstaben fett und die Auffüllung rot. Um loszulegen klicke "Layout...".

11. Wählen Sie aus, welche Art von Schriftartänderungen Sie anwenden möchten. Dann klick "Kante" und nehmen Sie hier Ihre gewünschten Änderungen vor. In diesem Beispiel ändern wir die Grenzen nicht. Dann klick "Muster" und ändere was du willst. Wenn Sie mit den Formatierungsänderungen fertig sind, klicken Sie auf OK.

12. Eine Vorschau des Formats wird unter dem Argument und den Werten angezeigt. Nehmen Sie Änderungen am Layout vor, bis Sie zufrieden sind.

13. Fahren Sie mit der zweiten Bedingung und (falls vorhanden) der dritten fort und führen Sie die obigen Schritte erneut aus, beginnend mit Schritt 6. Sie werden im Beispiel feststellen, dass die zweite Bedingung eine kleine Formel enthält (=B5*.90). Dies nimmt den Wert von B5, multipliziert ihn mit 0,9 (oder 90 Prozent) und wendet die Formatierung an, wenn der Wert darunter liegt.

14. OK klicken. Nachdem Sie mit den Bedingungen fertig sind, wird eines von zwei Dingen passieren:
Tipps
- Diese Schritte funktionieren mit Excel 97 oder höher.
- Sie können dieselbe Formatierung auf eine ganze Zeile oder Spalte anwenden. Klicken Sie auf die Start-/Zwischenablage-/Formatierungsschaltfläche „Kopieren und Einfügen“ (sieht aus wie ein gelber Pinsel) und wählen Sie die Zellen aus, auf die Sie die bedingte Formatierung anwenden möchten. Dies funktioniert nur, wenn der Wert der Bedingung keine Dollarzeichen hat. Denken Sie daran, dass Sie die Zellbezüge immer zweimal überprüfen.
- Sie können die Formatierung auch auf andere Zellen anwenden, indem Sie die Zelle mit der gewünschten Formatierung auswählen und kopieren. Wählen Sie dann die Zellen aus, auf die Sie es anwenden möchten, führen Sie Inhalte einfügen aus und wählen Sie "Layout".
- Vielleicht möchten Sie zuerst die bedingte Formatierung für Daten ausprobieren, denen es nichts ausmacht, wenn Sie einen Fehler machen.
- Sie können auch die bedingte Formatierung verwenden, um jede zweite Zeile zu schattieren. Hier finden Sie Informationen: http://support.Microsoft.com/kb/268568/nl.
- Bedingte Formatierung kann sehr nützlich sein, um Ihr Inventar im Auge zu behalten, zum Beispiel: Machen Sie eine Zelle oder Zeile fett, wenn der Wert unter einen bestimmten Betrag fällt.
Warnungen
- Ab Excel 2007 wurde die Beschränkung von bis zu drei Arten der bedingten Formatierung entfernt.
- Vermeiden Sie schwer lesbare Formatierungen. Orangefarbene oder grüne Hintergründe können auf Ihrem Bildschirm gut aussehen, sind aber schwer zu verstehen, wenn Sie sie ausdrucken.
"Bedingte formatierung in excel verwenden"
Оцените, пожалуйста статью