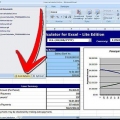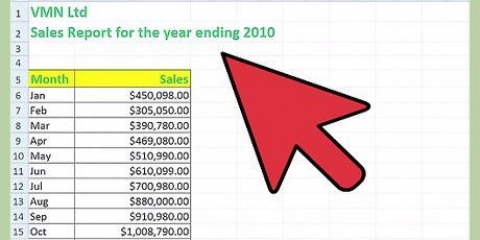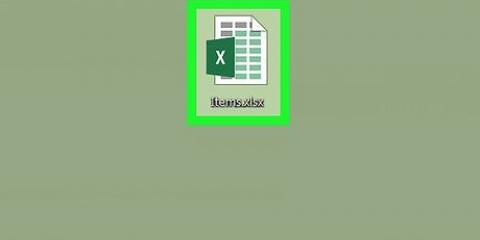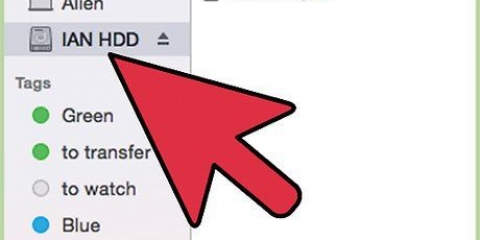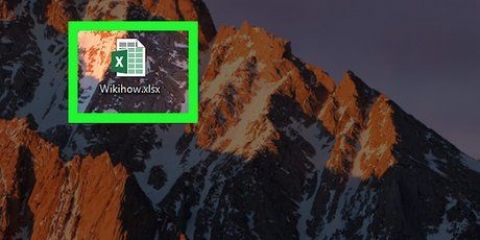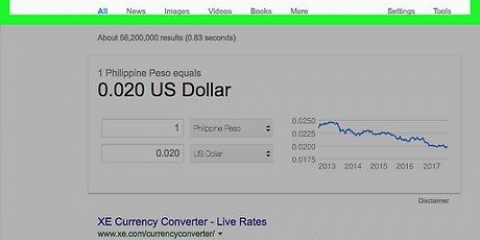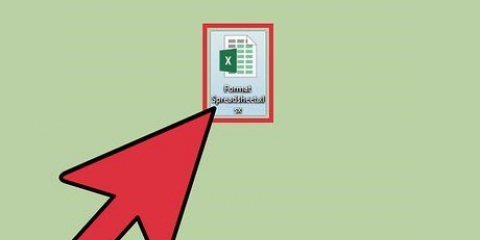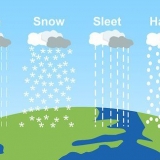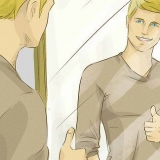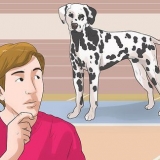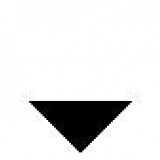Wenn Sie den Code Ihres Makros kennen, können Sie ihn in den Microsoft Visual Basic Editor eingeben.In Excel 2007 und 2010 finden Sie dies auf der Registerkarte Entwickler in der Gruppe Programmcode.Klicken Sie in Excel 2003 auf Extras -> Makro -> Visual Basic-Editor. Sie finden in den Foren von ExcelForum unzählige hilfsbereite Menschen, die Ihnen gerne bei der Beantwortung Ihrer (höflich gestellten) Fragen zu Excel helfen. Sie können Ihr Makro wie eine Excel-Formel oder -Funktion verhalten, damit Sie es in einer Tabelle für Berechnungen verwenden können. Grundsätzlich brauchst du a "unter" in ändern "Funktion", Fügen Sie dann Parameter hinzu und stellen Sie sicher, dass Ihr Programm einen Wert zurückgibt. Dies wird in einem anderen How-to erklärt (suchen Sie danach in der entsprechenden Anleitungskategorie). Verwenden Sie die Objekte Range, Sheet und Workbook, um mit den Daten in Ihren Arbeitsblättern zu arbeiten. Die Objekte ActiveWorkbook, ActiveSheet und Selection verweisen auf die aktuelle Arbeitsmappe, das Arbeitsblatt und den Zellbereich Ihrer Anwendung.
Schreiben sie ein einfaches makro in excel
Erhöhen Sie die Benutzerfreundlichkeit Ihrer Excel-Tabellen, indem Sie ihnen ein kleines Programm hinzufügen. Obwohl die Formeln und Fähigkeiten der Tabellenkalkulation in Excel es bereits zu einem großartigen Werkzeug machen, können Sie durch die Möglichkeit, Makros zu erstellen, mit diesem Programm noch schneller und effektiver arbeiten. Erfahren Sie wie mit den folgenden Schritten.
Schritte
Methode 1 von 2: Excel 2007 und 2010

1. Klicken Sie im Menüband oben auf dem Bildschirm auf die Registerkarte Entwickler. Wenn sich die Registerkarte nicht im Menüband befindet, können Sie sie wie folgt hinzufügen:
- In Excel 2010: Klicken Sie auf Datei. klicke auf Farbband anpassen auf der linken Seite des Bildschirms. Dann klick Entwickler im Kasten rechts.
- In Excel 2007: Klicken Sie auf die Schaltfläche Microsoft Office und dann auf Excel-Optionen.Wählen Sie in der Kategorie Beliebt im Menüband die Registerkarte Entwickler anzeigen.

2. Ändern Sie die Sicherheitseinstellungen. Klicken Sie im Trust Center unter Makroeinstellungen auf Alle Makros aktivieren, und dann klick OK.
Beachten Sie, dass diese Einstellung für die standardmäßige Verwendung nicht sicher genug ist. Wenn Sie mit der Aufnahme Ihres Makros fertig sind, gehen Sie zurück und deaktivieren Sie diese Einstellung wieder.

3. klicke aufMakro aufnehmen. Diese finden Sie im Entwickler-Tab unter Programmcode.

4. Benennen Sie Ihr Makro. Das erste Zeichen des Namens muss ein Buchstabe sein; danach können Sie Buchstaben, Zahlen und Bindestriche verwenden. Ein Makroname darf keine Leerzeichen enthalten.
Verwenden Sie für Ihr Makro nicht denselben Namen wie für einen vorhandenen Zellbezug.

5. Erstellen Sie optional eine Verknüpfung für Ihr Makro. Geben Sie einen Buchstaben in das Tastenkombinationsfeld ein. Ein Kleinbuchstabe wird als STRG + Buchstabe interpretiert; ein Großbuchstabe wie STRG + UMSCHALT + Buchstabe.

6. Wählen Sie einen Ort zum Speichern des Makros. Wählen Sie unter Makro speichern in eine Arbeitsmappe aus, in der Sie das Makro speichern möchten. Wenn Sie möchten, dass es jederzeit verfügbar ist, wenn Sie Excel verwenden, wählen Sie Persönliche Makro-Arbeitsmappe.

7. Keine Beschreibung Ihres Makros. Geben Sie es in das Feld Beschreibung ein.

8. klicke aufOK um dein Makro aufzuzeichnen.

9. Führen Sie die Aktionen aus, die Sie in ein Makro aufnehmen möchten.

10. Höre auf, aufzunehmen. Gehen Sie zur Registerkarte Entwickler und klicken Sie auf Höre auf, aufzunehmen.
Methode 2 von 2: Excel 2003

1. Ändern Sie die Sicherheitsstufe. Stellen Sie die Sicherheitsstufe von Mittel auf Niedrig ein.
- klicke auf Zusätzlich -> Optionen -> Sicherheit.
- Klicken Makrosicherheit.
- Wählen Sie Sicherheitseinstellungen.WählenNiedrig.

2. Beginnen Sie mit der Aufnahme Ihres Makros.Gehe zu Extra -> Makro -> Makro aufnehmen.

3. Benennen Sie Ihr Makro. Der Name muss ein Buchstabe sein; danach können Sie Symbole, Zahlen, Buchstaben und Unterstriche verwenden. Leerzeichen sind nicht erlaubt.
Verwenden Sie für Ihr Makro nicht denselben Namen wie für einen vorhandenen Zellbezug.

4. Erstellen Sie optional eine Verknüpfung für Ihr Makro. Geben Sie einen Buchstaben in das Tastenkombinationsfeld ein. Ein Kleinbuchstabe wird als STRG + Buchstabe interpretiert; ein Großbuchstabe wie STRG + UMSCHALT + Buchstabe.

5. Wählen Sie einen Ort zum Speichern des Makros. Wählen Sie unter Makro speichern in eine Arbeitsmappe aus, in der Sie das Makro speichern möchten. Wenn Sie möchten, dass es jederzeit verfügbar ist, wenn Sie Excel verwenden, wählen Sie Persönliche Makro-Arbeitsmappe.

6. Keine Beschreibung Ihres Makros.
klicke auf OK wenn du fertig bist.

7. Mach eine Aufnahme. Beachten Sie, dass die Makroaufzeichnung noch aktiviert ist. Führen Sie die Aktionen aus, die Sie in ein Makro aufnehmen möchten.

8. klicke aufHöre auf, aufzunehmen in der Symbolleiste.
Tipps
Warnungen
- Aus Sicherheitsgründen deaktivieren einige Leute die Makrooption. Stellen Sie sicher, dass Ihre Kollegen wissen, dass die von Ihnen gesendete Arbeitsmappe ein oder mehrere Makros verwendet, um zu funktionieren.
"Schreiben sie ein einfaches makro in excel"
Оцените, пожалуйста статью