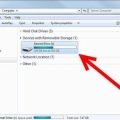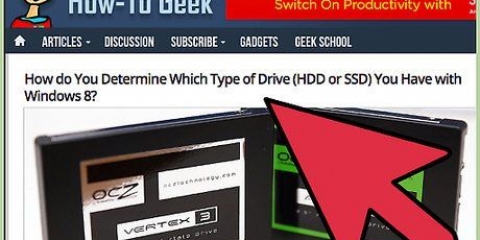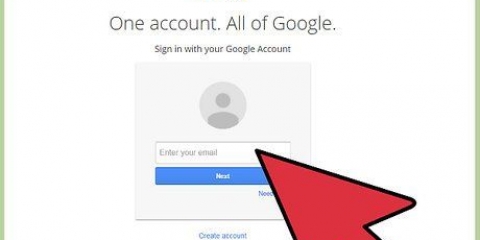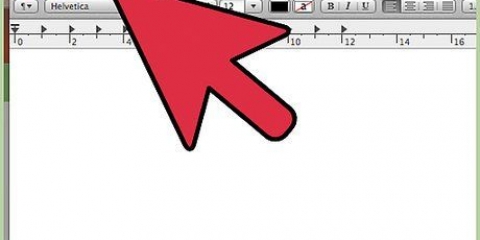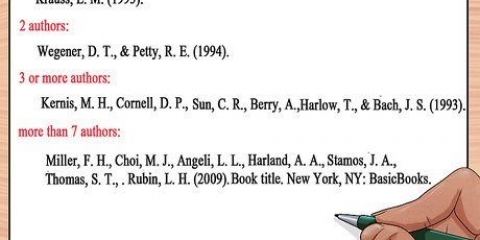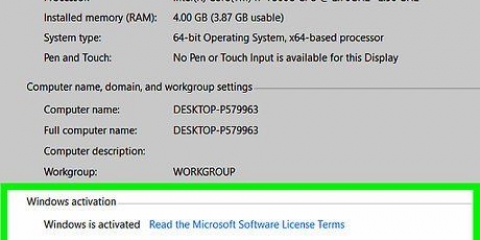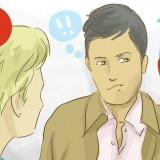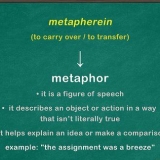Ein beliebtes Beispiel für eine solche Software ist die Open-Source-Software NTFS-3G. NTFS-3Gs bieten auch eine kommerzielle, stabilere, eigenständige Anwendung, die die Verwendung von NTFS-Laufwerken ermöglicht.








FAT: Funktioniert direkt mit Mac OS X- und Windows-Computern, ist jedoch auf Dateien bis zu 4 GB beschränkt. exFAT: Funktioniert direkt mit neueren Versionen von Mac OS X (10.6.5+) und Windows (Vista+). Kann mit größeren Dateien umgehen. Dies ist die beste Option für die Kompatibilität unter verschiedenen Betriebssystemen. Mac OS Extended: Funktioniert nur mit Mac OS. Völlig inkompatibel mit Windows-Computern. Dies ist die beste Option, wenn Sie die externe Festplatte nur auf Computern mit Mac OS verwenden. NTFS (Windows NT Filesystem): Funktioniert direkt mit Windows, aber Beschreibbarkeit unter Mac OS kann mit der zuvor beschriebenen Methode hinzugefügt werden. Dies ist die beste Option, wenn Sie die externe Festplatte nur auf Windows-Computern verwenden möchten.

Schreiben auf eine externe festplatte in max os x
Das Schreiben auf eine externe Festplatte in Max OS X kann manchmal etwas komplexer sein, als Sie vielleicht denken. Abhängig vom aktuellen Festplattenformat und ob Sie es neu formatieren möchten oder nicht, haben Sie einige Möglichkeiten. Wenn Ihre Festplatte bereits für Mac OS X formatiert ist, können Sie sie sofort verwenden. Wenn Sie jedoch auf ein Laufwerk schreiben möchten, das für einen Windows-Computer formatiert ist, haben Sie zwei Möglichkeiten, und Sie können ein paar einfache Schritte ausführen, um auf diese externe Festplatte zu schreiben.
Schritte
Methode 1 von 2: Schreiben Sie auf eine Windows-formatierte (NTFS) Festplatte ohne Neuformatierung

1. Schließen Sie Ihre Festplatte an. Verwenden Sie ein Kabel Ihrer Wahl (normalerweise USB) und verbinden Sie die externe Festplatte mit Ihrem Mac.

2. Überprüfen Sie das Festplattenlayout. Stellen Sie sicher, dass Ihre externe Festplatte als NTFS formatiert ist. Klicken Sie dazu mit der rechten Maustaste auf Ihre externe Festplatte und dann auf Info.

3. Bestätigen Sie, dass es sich um ein NTFS-Format handelt. Wählen Sie im Infofenster die Registerkarte Allgemein. Unter dieser Registerkarte sollten Informationen zur Formatierung angezeigt werden. Hier sollte es stehen: "Format: NTFS".

4. Installieren Sie zusätzliche Software. Mac OS X unterstützt nicht das Schreiben auf NTFS-Laufwerke. Dazu benötigen wir spezielle Software oder einen Patch.

5. Starte deinen Computer neu. Das Installationsprogramm fordert Sie auf, Ihren Computer neu zu starten. Starten Sie Ihren Computer neu, um die Installation abzuschließen.

6. Überprüfen Sie, ob die Installation erfolgreich war. Nachdem Sie Ihren Mac neu gestartet haben, sollten Sie nun ein neues Symbol mit der Bezeichnung . sehen "NTFS-3G" in Ihren Systemeinstellungen. Dies kann anders sein, wenn Sie Tuxera . verwenden.

7. Testschreiben auf die Festplatte. Kopieren Sie eine Datei von Ihrem Computer auf Ihre externe Festplatte. Wenn dies richtig geht, können Sie jetzt Dateien auf Ihrer externen Festplatte ablegen.
Methode 2 von 2: Neuformatieren eines Windows-formatierten (NTFS) Laufwerks für OS X

1. Schließen Sie Ihre Festplatte an. Verwenden Sie ein Kabel Ihrer Wahl (normalerweise USB) und verbinden Sie die externe Festplatte mit Ihrem Mac.

2. Überprüfen Sie das Festplattenlayout. Stellen Sie sicher, dass Ihre externe Festplatte als NTFS formatiert ist. Klicken Sie dazu mit der rechten Maustaste auf Ihre externe Festplatte und dann auf Info.

3. Bestätigen Sie, dass es sich um ein NTFS-Format handelt. Wählen Sie im Infofenster die Registerkarte Allgemein. Unter dieser Registerkarte sollten Informationen zur Formatierung angezeigt werden. Hier sollte es stehen: "Format: NTFS". Wenn die Festplatte schreibkompatibel mit OS X formatiert wurde, kann das Schreiben auf die Festplatte aufgrund einer Beschädigung oder eines defekten Kabels möglicherweise nicht erfolgreich sein.

4. Öffnen Sie das Festplatten-Dienstprogramm. Navigieren Sie zum Ordner Anwendungen und dann nach Dienstprogramme. Finden Sie die Anwendung "Festplattendienstprogramm" und öffne es.

5. Wählen "Zu löschen". Wählen Sie die Registerkarte Löschen. Bevor Sie fortfahren, stellen Sie sicher, dass Sie alle persönlichen Daten gesichert haben, die Sie behalten möchten. Beim Formatieren der Festplatte werden alle Daten auf der Festplatte gelöscht.

6. Wählen Sie Ihre bevorzugten Formate. Es gibt eine Reihe von Möglichkeiten, wie das Festplatten-Dienstprogramm Ihre externe Festplatte formatieren kann. Wählen Sie aus dem Dropdown-Menü "Format" Ihr bevorzugtes Layout. Treffen Sie eine Wahl basierend auf dem Zweck der externen Festplatte. Die am häufigsten verwendeten Formate sind:

7. klicke auf "Zu löschen". Dadurch beginnt das Festplatten-Dienstprogramm mit der Neuformatierung Ihrer Festplatte. Der Formatierungsvorgang sollte innerhalb von Minuten abgeschlossen sein.

8. Verwenden Sie die Festplatte. Nach der Neuformatierung können Sie versuchen, einige Dateien auf Ihre externe Festplatte zu schreiben. Sie können jetzt die Festplatte zur Dateispeicherung unter Mac OS X verwenden.
Warnungen
Stellen Sie sicher, dass Sie alle Dateien sichern, bevor Sie das Laufwerk formatieren, da alle auf dem externen Laufwerk verbliebenen Dateien gelöscht werden.
"Schreiben auf eine externe festplatte in max os x"
Оцените, пожалуйста статью