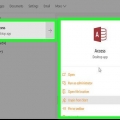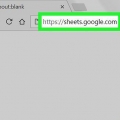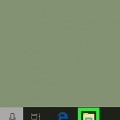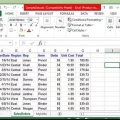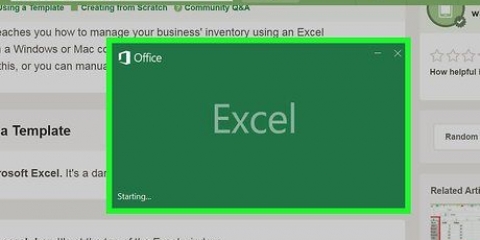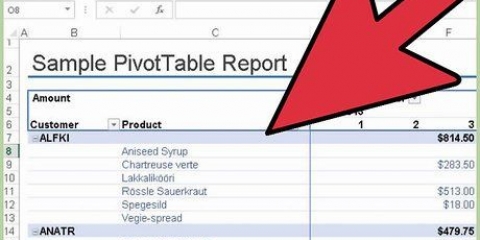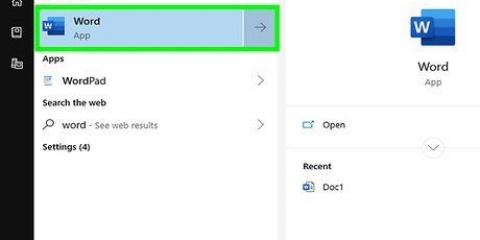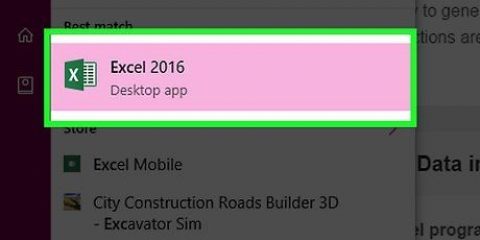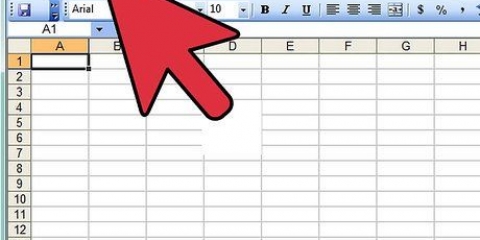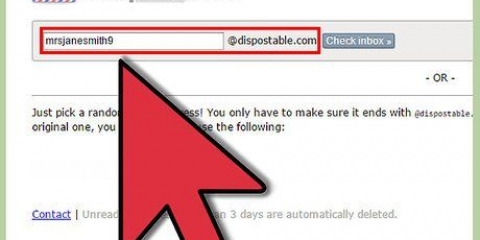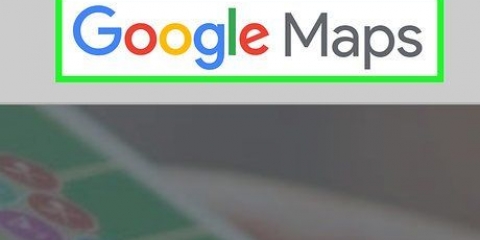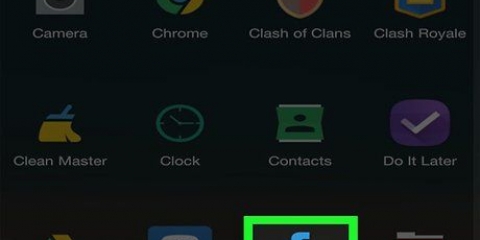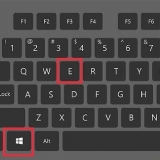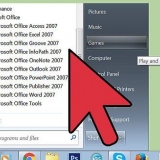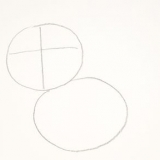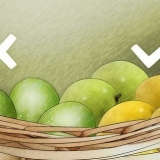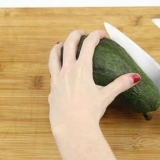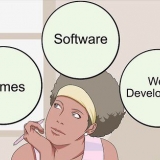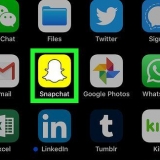Erstellen sie eine csv-datei
Eine CSV-Datei ist eine Datei mit durch Kommas getrennten Werten, mit der Sie Ihre Daten in einer Tabellenstruktur speichern können, was nützlich ist, wenn Sie eine große Datenbank verwalten müssen. CSV-Dateien können mit Microsoft Excel, OpenOffice Calc, Google Sheets und Notepad erstellt werden.
Schritte
Methode 1 von 2: Microsoft Excel, OpenOffice Calc und Google Sheets

1. Öffnen Sie eine neue Tabelle in Microsoft Excel, OpenOffice Calc oder Google Sheets.
- Wenn Sie eine vorhandene Tabelle in das CSV-Format konvertieren möchten, gehen Sie zu Schritt 4.

2. Geben Sie jede Ihrer Kopfzeilen oder Feldnamen in die Zellen in Zeile 1 oben auf dem Arbeitsblatt ein. Wenn Sie beispielsweise Daten für von Ihnen verkaufte Artikel eingeben, geben Sie "Artikelname" in Zelle A1, "Artikelpreis" in Zelle B1, "Artikelbeschreibung" in Zelle C1 usw. ein.

3. Geben Sie Ihre Daten wie gewünscht in die Tabelle unter jeder Spalte ein. Tragen Sie anhand des Beispiels aus Schritt 2 den Namen des Artikels in Feld A2, den Preis des Artikels in Feld B2 und die Beschreibung des Artikels in Feld C2 ein.

4. Klicken Sie auf „Datei“ und wählen Sie „Speichern unter“, nachdem Sie alle Daten in die Tabelle eingegeben haben. Gehen Sie in Google Tabellen zu "Datei" > herunterladen als`.

5. Wählen Sie „CSV“ aus dem Dropdown-Menü „Speichern unter“ aus.

6. Geben Sie einen Namen für Ihre CSV-Datei ein und wählen Sie dann "Speichern". Sie haben jetzt eine CSV-Datei erstellt, und der Datei werden automatisch Kommas hinzugefügt, um die einzelnen Felder zu trennen.
Methode 2 von 2: Notizblock

1. Öffnen Sie Notepad und geben Sie Ihre Feldnamen durch Kommas getrennt in die erste Zeile ein. Wenn Sie beispielsweise Informationen für von Ihnen verkaufte Artikel eingeben, geben Sie Folgendes in die erste Zeile ein: "Name, Preis, Beschreibung.`Es dürfen keine Leerzeichen zwischen den Artikeln sein.

2. Geben Sie Ihre Daten in die zweite Zeile ein, im gleichen Format wie Ihre Feldnamen in der ersten Zeile. Geben Sie im Beispiel in Schritt 1 den tatsächlichen Artikelnamen ein, gefolgt von Preis und Beschreibung des Artikels. Wenn Sie beispielsweise Baseballs verkaufen, geben Sie "Baseball,5" ein.99,sport` in.

3. Geben Sie Ihre Daten für jeden einzelnen Artikel in jeder nachfolgenden Zeile weiter ein. Wenn Sie ein Feld leer lassen, stellen Sie sicher, dass Sie das Komma hinzufügen, sonst sind die anderen Felder ein Feld daneben.

4. Klicken Sie auf „Datei“ und wählen Sie „Speichern“.

5. Geben Sie einen Namen für Ihre Datei ein und wählen Sie `.csv` im Dropdown-Menü für die Dateierweiterung.

6. Klicken Sie auf `Speichern`. Sie haben jetzt eine CSV-Datei in Notepad erstellt.
Оцените, пожалуйста статью