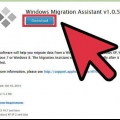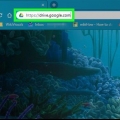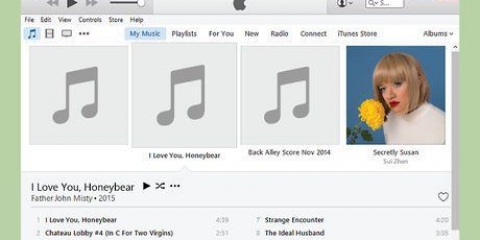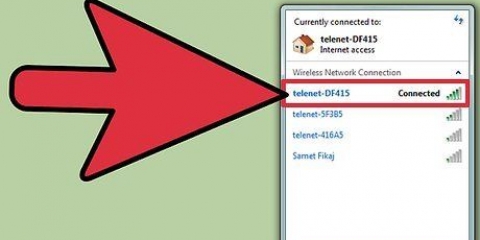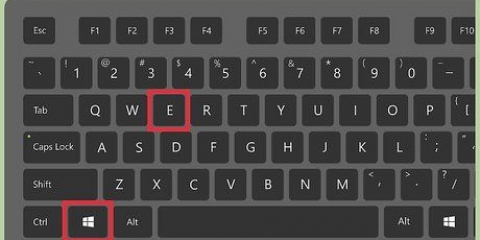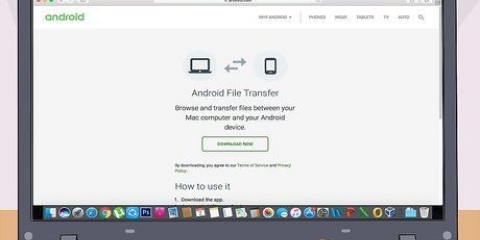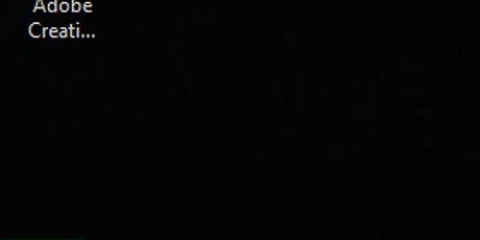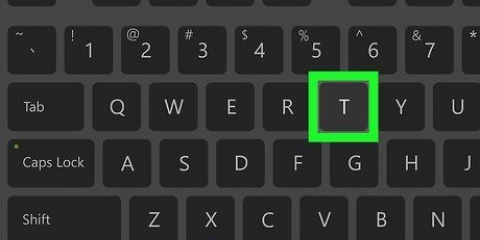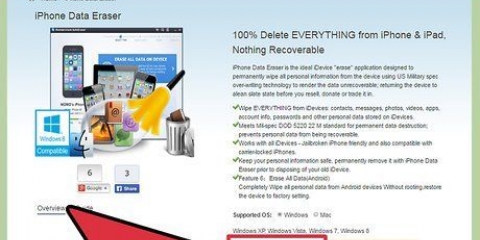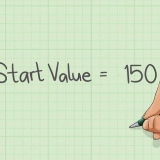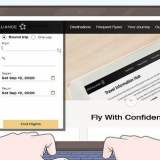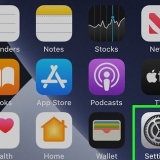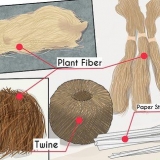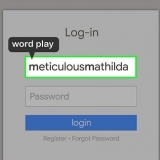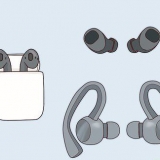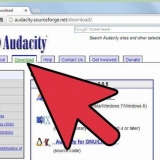Hochladen von dateien auf einen ftp-server
FTP-Server sind Dateiserver, mit denen Sie sich zum Hoch- und Herunterladen von Dateien verbinden können. FTPs werden häufig in Unternehmen, Universitäten und Computer-Enthusiasten auf der ganzen Welt verwendet, da es den Benutzern ermöglicht, gleichzeitig auf eine gemeinsame Sammlung von Dateien zuzugreifen. Sie können Dateien mithilfe von Windows- und OS X-Dienstprogrammen mounten und auf FTP hochladen oder ein dediziertes FTP-Programm für weitere Funktionen verwenden.
Schritte
Methode 1 von 3: Verwenden von Windows Explorer

1. Öffne das Fenster "Computer"/"Dieser PC"/"Mein Computer". Sie finden es im Startmenü oder durch Drücken von ⊞ gewinnen+E drücken. Dieses Fenster listet alle Laufwerke und Geräte auf, die mit Ihrem Computer verbunden sind.

2. Klicken Sie mit der rechten Maustaste auf eine leere Stelle unter Ihren Laufwerken und wählen Sie "Netzwerkstandort hinzufügen". Dies öffnet ein neues Fenster.

3. Wählen "Wählen Sie einen benutzerdefinierten Netzwerkstandort". Erstellt eine neue FTP-Verbindung.

4. Geben Sie die Adresse des FTP-Servers ein. Um beispielsweise Mozillas FTP hinzuzufügen, geben Sie ftp://ftp.mozilla.org.

5. Legen Sie Ihren Benutzernamen für den FTP-Server fest. Wenn der FTP-Server für die Verbindung einen Benutzernamen erfordert, geben Sie den Benutzernamen ein, den Sie verwenden möchten. In allen anderen Fällen lassen Sie die Box "Anonym registrieren" geprüft.

6. Geben Sie den Namen des FTP ein und schließen Sie den Assistenten. Der Name dient nur als Referenz, damit Sie ihn auf Ihrem Computer wiederfinden können.
Standardmäßig wird versucht, den FTP-Server zu kontaktieren, sobald der Assistent abgeschlossen ist.

7. Geben Sie ein Passwort ein (wenn Sie dazu aufgefordert werden). Wenn Sie sich mit einem sicheren FTP verbinden, werden Sie bei der ersten Verbindung nach Ihrem Benutzerpasswort gefragt. Geben Sie das Passwort ein, wenn Sie dazu aufgefordert werden, sonst funktioniert die Verbindung nicht.

8. Navigieren Sie zu dem Ordner, in den Sie Dateien hochladen möchten. Wenn Sie die FTP-Verbindung hergestellt haben, sehen Sie eine Anordnung der Ordner, wie Sie es von Windows gewohnt sind. Navigieren Sie zu dem Ordner, in den Sie hochladen möchten. Ihr Benutzerkonto benötigt Berechtigungen, um auf den Ordner zuzugreifen und ihn hochzuladen.

9. Ziehen Sie die Dateien, die Sie hochladen möchten, per Drag & Drop in das FTP-Fenster. Ziehen Sie die Dateien per Drag & Drop in den Ordner, in den Sie hochladen möchten, genau wie beim Verschieben von Dateien zwischen Ordnern auf Ihrem eigenen Computer. Windows berechnet, wie lange es dauert, die Dateien hochzuladen, und beginnt dann mit dem Hochladen der Dateien. Sie können den Upload-Fortschritt in der erscheinenden Box im Auge behalten.
Wenn Sie eine große Anzahl von Dateien nacheinander hochladen möchten, können Sie diese zuerst in ein Archiv komprimieren.
Methode 2 von 3: Verwenden von OS X Finder

1. Öffnen Sie ein Finder-Fenster oder lassen Sie den Desktop aktiv. So können Sie das rechte Fenster öffnen.

2. Klicken Sie auf Los und wählen Sie "Verbinden zum Server". Sie können auch klicken ⌘ Befehl+k drücken, um das Fenster zu schließen "Verbinden zum Server" öffnen.

3. Geben Sie die Adresse des FTP-Servers ein, zu dem Sie eine Verbindung herstellen möchten. Um beispielsweise Mozillas FTP hinzuzufügen, geben Sie ftp://ftp.mozilla.org.

4. Drücken Sie den Knopf "+" neben dem Feld Serveradresse (optional). Dadurch wird der Server in Ihrer Favoritenliste gespeichert, wenn Sie diese Verbindung häufiger verwenden möchten.

5. Klicken Sie auf "Anschließen"-Knopf. Sie werden nach Ihrem Benutzernamen und Passwort gefragt, falls dies vom FTP-Server verlangt wird. Wenn möglich, können Sie sich auch als Gast anmelden (anonym).

6. Durchsuchen Sie die FTP-Serverordner. Sobald Sie eine Verbindung zum FTP-Server hergestellt haben, können Sie die Ordner auf die gleiche Weise durchsuchen, wie Sie Ihre eigenen Ordner im Finder durchsuchen würden. Navigieren Sie zu dem Ordner, in den Sie Dateien hochladen möchten. Sie benötigen Zugriff auf den Ordner und eine Berechtigung zum Hochladen, um die Dateien zu verschieben.

7. Ziehen Sie die Dateien, die Sie hochladen möchten, per Drag & Drop. Suchen Sie die Dateien, die Sie auf Ihrem Computer hochladen möchten, und ziehen Sie sie in den Ordner des FTP-Servers.Es erscheint ein Fortschrittsbalken, der angibt, wie lange es dauert, bis der Upload abgeschlossen ist.
Wenn Sie viele Dateien herunterladen müssen, erstellen Sie am besten ein Archiv davon. Das macht es einfacher, sie alle auf einmal hochzuladen.
Methode 3 von 3: Verwenden eines FTP-Clients

1. Verstehen Sie, wenn Sie einen FTP-Client verwenden. Während Windows und OS X beide über FTP-Funktionalität verfügen, sind die Tools etwas eingeschränkt. Wenn Sie viele Dateien hochladen und Funktionen wie Warteschlangen und Upload-Fortsetzen benötigen, verwenden Sie einen FTP-Client, um eine Verbindung zum Server herzustellen.

2. Laden Sie einen FTP-Client herunter und installieren Sie ihn. Es gibt jede Menge FTP-Clients, von denen einige kostenlos sind und andere Geld kosten. Einer der beliebtesten kostenlosen Clients ist FileZilla, ein Open-Source-FTP-Client, der von filezilla-Projekt.org und die Sie unter Windows, Mac und Linux installieren können.

3. Erstellen Sie eine neue Verbindung. Wenn Sie den FTP-Client starten, müssen Sie ein neues Verbindungsprofil erstellen. Dadurch werden Ihre Verbindungsinformationen gespeichert, sodass Sie sich in Zukunft schnell wieder verbinden können.
Geben Sie die FTP-Adresse, den Benutzernamen und das Passwort (falls erforderlich) ein. Die meisten FTP-Server verwenden Port 21, daher müssen Sie diesen Wert nicht ändern, es sei denn, der Server hat dies angegeben.

4. Verbinden Sie sich mit dem FTP-Server. Nachdem Sie alle Daten eingegeben haben, können Sie sich mit dem FTP-Server verbinden. Sie sehen das Verbindungsprotokoll im Statusbereich des Clients, nachdem Ihr Computer den Server kontaktiert hat.

5. Navigieren Sie zu dem Ordner, in den Sie hochladen dürfen. Viele FTP-Server beschränken Benutzer-Uploads auf bestimmte Ordner. Lesen Sie in der Dokumentation zum FTP-Server nach, für welchen Ordner Sie die Berechtigung haben. Verwenden Sie das rechte Bedienfeld, um die FTP-Ordner zu durchsuchen.

6. Verwenden Sie das linke Feld, um Ihre Dateien zu durchsuchen. Das linke Panel im FTP-Client zeigt Ihnen die lokalen Verzeichnisse auf dem Computer. Navigieren Sie durch die Ordner, um die Dateien zu finden, die Sie hochladen möchten.

7. Starten Sie das Hochladen der Dateien. Doppelklicken Sie auf eine Datei, um mit dem Hochladen zu beginnen, oder ziehen Sie sie aus dem linken Bereich in den rechten Bereich.

8. Überwachen Sie Ihre Uploads. Der Upload-Fortschritt wird im unteren Bereich des FTP-Fensters angezeigt. Warten Sie, bis der Upload abgeschlossen ist, bevor Sie die Verbindung zum FTP-Server trennen.
Оцените, пожалуйста статью