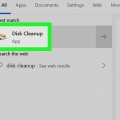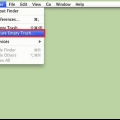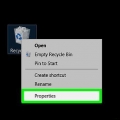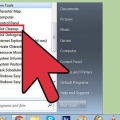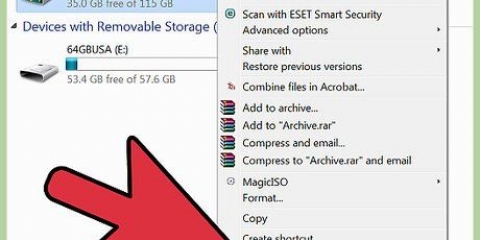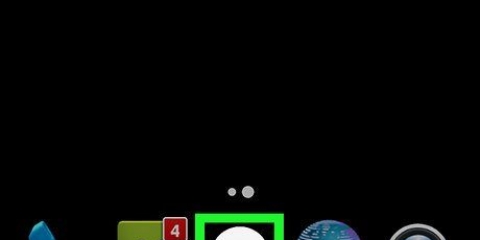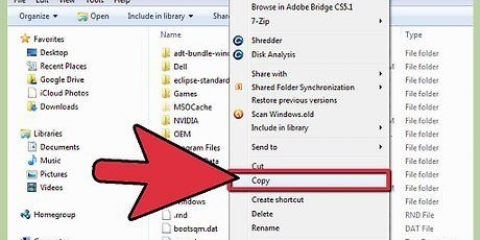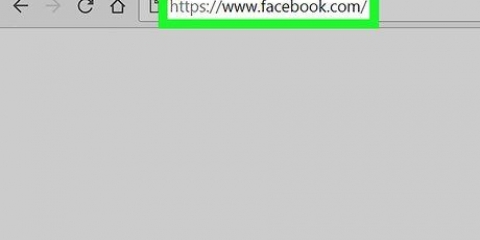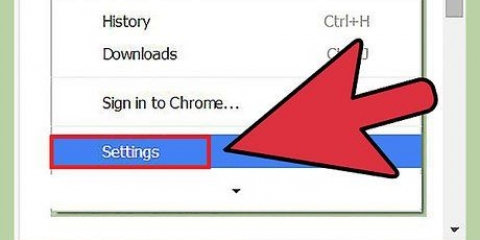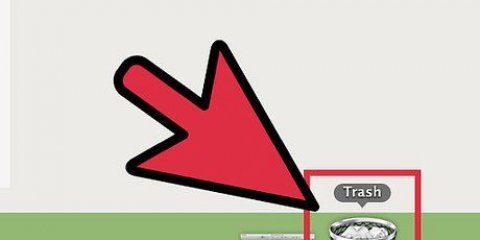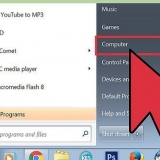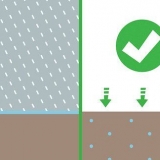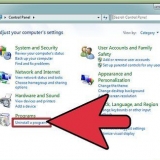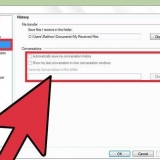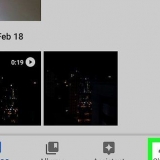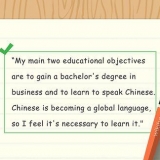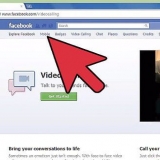Sie können den Papierkorb auch leeren, ohne ihn zu öffnen. Klicken Sie mit der rechten Maustaste auf das Mülleimer-Symbol und klicken Sie im Dropdown-Menü auf "Papierkorb leeren". Diese Methode löscht keine Dateien dauerhaft von Ihrer Festplatte. Eine Datei dauerhaft aus dem Papierkorb zu löschen bedeutet lediglich, den Link zur Datei zu entfernen, Ihren Speicherplatz zurückzugewinnen und die Datei nicht mehr erreichbar zu machen. Dadurch wird die Datei nicht vollständig von Ihrem Computer entfernt. Um Dateien wirklich dauerhaft von Ihrer Festplatte zu löschen, müssen Sie eine der folgenden Methoden mit speziellen Programmen verwenden. 3. Bestätigen Sie, dass Sie die Datei dauerhaft löschen möchten.Sobald Sie die Datei löschen, ist sie endgültig verschwunden. 
Eraser überschreibt wiederholt die Daten auf der Festplatte in zufälligen Mustern, bis die Daten so verzerrt sind, dass die ursprünglichen Informationen nicht wiederhergestellt werden können. 

Die Deinstallation wird nun sofort durchgeführt. Danach sehen Sie ein Popup-Fenster, das Sie darüber informiert, dass die Aufgabe abgeschlossen und die ausgewählten Dateien endgültig gelöscht wurden. Sie können auch auf die Option "Beim Neustart löschen" klicken, wodurch die Datei beim nächsten Start Ihres Computers gelöscht wird.
Dieses Programm wurde für das sichere Löschen von Dateien entwickelt. Wie Eraser überschreibt SDelete die Daten auf der Festplatte so oft, dass die ursprünglichen Informationen nicht wiederhergestellt werden können. Es löscht keine Dateinamen auf dem freien Speicherplatz, aber es löscht alle Dateidaten dauerhaft. 

Wenn sich das Programm beispielsweise im Ordner befindet "C:cmdtools", dann tippe cd C:cmdtools in der Eingabeaufforderung. Oder wenn sich das Programm im Ordner befindet "C:Downloads", dann tippe cd C:downloads in der Eingabeaufforderung. Geben Sie den Ort ein und drücken Sie dann ↵ Geben Sie ein, um zu diesem Ort zu navigieren.
Hier bedeutet "Sie können beispielsweise eingeben in eine Datei namens Referenzen.TXT im öffentlichen Dokumentenordner Ihres Computers zugänglich.




Mit dieser Option können Sie nur den gesamten Inhalt Ihres Papierkorbs löschen. Sie können es also nicht verwenden, um eine oder zwei bestimmte Dateien zu löschen und den Rest Ihrer gelöschten Dateien zu behalten. Diese Option ist ab Mac OS 10 verfügbar.3.
Überprüfen Sie, ob weitere gelöschte Dateien gesperrt sind. Wenn Ihr Mac OS X 10.1 oder neuer, bitte versuchen Sie es ⇧Umschalten+⌥Option während Sie auf "Papierkorb leeren" klicken. Wenn Ihr Mac OS X 10.0 bis 10.0.4, können Sie versuchen, mit der rechten Maustaste auf die Datei zu klicken, auf "Informationen anzeigen" zu klicken und sicherzustellen, dass das Kontrollkästchen neben "Gesperrt" deaktiviert ist. Wenn diese Lösungen nicht funktionieren, können Sie hier mehr lesen: https://support.Apfel.com/nl-nl/HT201583. Überprüfen Sie, ob Sie berechtigt sind, die gelöschten Dateien zu bearbeiten. Wenn dies das Problem ist, erhalten Sie wahrscheinlich eine Meldung, dass Sie nicht über ausreichende Berechtigungen oder Berechtigungen verfügen. Unter Mac OS X 10.2 oder neuer in diesem Fall können Sie zu "Anwendungen" gehen, auf "Dienstprogramme" klicken und dann "Festplatten-Dienstprogramm" öffnen. Klicken Sie dann auf die Schaltfläche "Festplattenberechtigungen reparieren".
Dieses Programm löscht die Daten noch gründlicher als die Mac-Option `Papierkorb sicher leeren`. Die Option mac überschreibt die Daten sieben Mal, aber dieses Programm überschreibt die Daten 35 Mal, verzerrt den Dateinamen und reduziert die Dateigröße auf fast Null, bevor die Datei vollständig vom System getrennt wird. 
Das Programm startet nun sofort und löscht die Datei von Ihrer Festplatte. Platzieren Sie das Permanent-Radiergummi-Symbol in Ihrem Dock, indem Sie zur Anwendung navigieren und das Symbol an eine freie Stelle im Dock ziehen. Platzieren Sie das Symbol in der Finder-Taskleiste, indem Sie es an eine freie Stelle in der Taskleiste ziehen.






Von -n [N] Kannst du eine Datei N-mal überschreiben?. Wenn Sie also eine Datei 15 Mal überschreiben möchten, geben Sie einfach ein -n 15. Von -Sie die Datei wird gelöscht, nachdem sie zerstört wurde. Von -z die Datei wird mit Nullen überschrieben, nachdem sie mit Einsen und Nullen zerstört wurde. Dadurch sieht es so aus, als wäre noch nie etwas zerstört worden. Wenn Sie beispielsweise eine Datei namens "geheim" haben.txt`, geben Sie ein: schreddern -u -z -n 20 Geheimnis.TXT

Tools zum sicheren Löschen sind auf Ubuntu und einigen anderen Linux-Plattformen verfügbar, sind jedoch möglicherweise nicht auf allen Plattformen verfügbar. 
Der Befehl, den Sie zum dauerhaften Löschen von Dateien benötigen, lautet srm auch bekannt als "sicheres Entfernen". Die anderen Optionen sind sm (sichere Speicherlöschung), mit der Sie Datenspuren aus dem Speicher löschen können, sfill (sicheres Löschen des freien Speicherplatzes), mit dem Sie alle Daten vom freien Speicherplatz Ihrer Festplatte löschen können, und tauschen (sicherer Swap-Radierer), mit dem Sie alle Datenspuren des Swap-Bereichs löschen können.

Typ sm im Terminal. Typ Mountpunkt ausfüllen/ im Terminal. Typ Katze /proc/swaps im Terminal.
Dateien endgültig löschen
- Schritte
- Methode 1 von 11: iPhone/iPad – Verwenden des iPhone-Datenlöschers
- Methode2 von 11: Android – Mit sicherem Löschen
- Methode 3 von 11: Windows – Verwenden des Papierkorbs
- Methode 4 von 11: Windows – Mit einem Hotkey
- Methode 5 von 11: Windows - Mit Radiergummi
- Methode 6 von 11: Windows - Mit SDelete
- Methode 7 von 11: Mac – Verwenden des Papierkorbs
- Methode 8 von 11: Mac – Mit permanentem Radiergummi
- Methode 9 von 11: Linux – Verwenden des Papierkorbs
- Methode 10 von 11: Linux – Verwenden des Befehls `shred`
- Methode 11 von 11: Linux – Mit Secure-Delete
Je nach verwendetem Gerät gibt es mehrere Möglichkeiten, Dateien dauerhaft zu löschen. In diesem Artikel werden die besten Möglichkeiten zum Löschen von Dateien auf Mobilgeräten, Laptops und Computern mit verschiedenen Betriebssystemen (einschließlich Windows, iOS, Android und Linux) beschrieben. Spezialisierte Software und einfach zu bedienende Prozesse machen es einfacher denn je, sensible Informationen zu löschen oder dringend benötigten Speicherplatz zurückzugewinnen.
Schritte
Methode 1 von 11: iPhone/iPad – Verwenden des iPhone-Datenlöschers

1. Laden Sie das iPhone Data Eraser-Programm auf Ihren Computer oder Laptop herunter. Verwenden Sie ein Gerät, das über einen USB-Anschluss mit Ihrem iPhone oder iPad verbunden ist. Sie finden den iPhone Datenlöscher unter http://www.wiederherstellen-iphone-ios-8.com/iphone-datenlöscher.html. Stellen Sie sicher, dass der Kreis für „Mac“ neben dem Text „Unterstütztes Betriebssystem“ ausgewählt ist. Dann wählen Sie die kostenlose Testversion oder kaufen Sie das Programm.
- iPhone Data Eraser funktioniert auf iPhones (Versionen 6/5s/5c/5/4s/4/3GS), iPads (einschließlich 1/2/Mini/New iPad) und iPods (einschließlich Classic/Touch/Nano/Shuffle).

2. iPhone Datenlöscher installieren. Klicken Sie auf den Download-Speicherort und warten Sie, bis die Datei geöffnet ist. Ziehen Sie dann das Symbol für `Wondershare SafeEraser` in den Anwendungsordner, der daneben im Installationsfenster angezeigt wird. Das Programm wird dann unter dem Namen `Wondershare SafeEraser` im Anwendungsordner angezeigt, es sei denn, Sie ziehen es an eine andere Stelle.

3. iPhone Datenlöscher öffnen. Suchen Sie das Programm im Anwendungsordner oder wo immer Sie es gespeichert haben. Klicken Sie darauf, um das Programm zu öffnen.

4. Verbinden Sie Ihr iPhone (oder ein anderes iOS-Mobilgerät). Verbinden Sie Ihr Mobilgerät mit einem Kabel mit dem USB-Anschluss Ihres Computers oder Laptops. Der iPhone Data Eraser erkennt dann Ihr Gerät und zeigt Ihnen einen Bildschirm mit Ihrem belegten und freien Speicherplatz an.

5. Wählen Sie Ihre bevorzugte Reinigungsoption. Neben dem Einführungsbildschirm „Hallo iPhone“ gibt es vier Optionen. Jede dieser Optionen entfernt bestimmte Datentypen.

6. Wählen Sie die Option `Express-Bereinigung`. Dadurch wird Müll von Ihrem Gerät entfernt. Klicken Sie auf diese Option und dann auf die Schaltfläche `Scan starten`. Das Programm sucht nun nach Junk, der entfernt werden kann. Nach dem Scan zeigt das Programm die gefundenen Dateien an und Sie können auswählen, welche Sie löschen möchten. Sie können zusätzliche Informationen zu diesen Dateien anzeigen, indem Sie auf das blaue Symbol rechts neben jeder Kategorie klicken. Zeigen Sie alle Dateien an, aktivieren Sie die Kontrollkästchen neben den Dateien, die Sie löschen möchten, und klicken Sie dann auf die blaue Schaltfläche "Jetzt löschen".

7. Wählen Sie die Option `Private Daten löschen`. Dadurch werden Ihr Suchverlauf, Cookies und andere Arten von privaten Daten gelöscht. Klicken Sie auf diese Option und dann auf die Schaltfläche `Scan starten`. Das Programm sucht nun nach privaten Daten, die gelöscht werden können. Nach dem Scan zeigt Ihnen das Programm die gefundenen Dateien an und Sie können auswählen, welche Sie löschen möchten. Sie können zusätzliche Informationen zu diesen Dateien anzeigen, indem Sie auf das blaue Symbol rechts neben jeder Kategorie klicken. Zeigen Sie alle Dateien an, aktivieren Sie die Kontrollkästchen neben den Dateien, die Sie löschen möchten, und klicken Sie dann auf die blaue Schaltfläche "Jetzt löschen". Das Programm fordert Sie zur Bestätigung auf, `Löschen` einzugeben.

8. Wählen Sie die Option `Gelöschte Dateien löschen`. Dadurch werden Dateien gelöscht, die sich bereits im Papierkorb befinden. Klicken Sie auf diese Option und dann auf die Schaltfläche `Scan starten`. Das Programm sucht nun nach verworfenen Dateien, die gelöscht werden können. Nach dem Scan zeigt Ihnen das Programm die gefundenen Dateien an und Sie können auswählen, welche Sie löschen möchten. Sie können zusätzliche Informationen zu diesen Dateien anzeigen, indem Sie auf das blaue Symbol rechts neben jeder Kategorie klicken. Alle Dateikategorien sind bereits standardmäßig aktiviert, also deaktivieren Sie die Kontrollkästchen der Dateien, die Sie behalten möchten, und klicken Sie dann auf die blaue Schaltfläche "Jetzt löschen". Das Programm fordert Sie zur Bestätigung auf, `Löschen` einzugeben.

9. Wählen Sie die Option `Alle Daten löschen`. Dadurch werden alle Ihre persönlichen Dateien gelöscht und Ihr Gerät auf die Werkseinstellungen zurückgesetzt. Hier sehen Sie drei Sicherheitsstufen für drei verschiedene Verfahren. Lesen Sie die Erklärung sorgfältig durch und wählen Sie die am besten geeignete Option. Das Programm fordert Sie zur Bestätigung auf, `Löschen` einzugeben.
Methode2 von 11: Android – Mit sicherem Löschen

1. Installieren Sie die Secure Delete-App auf Ihrem Android-Gerät. Diese kostenlose Software funktioniert auf allen Geräten mit Android 2.3.3 und neuer. Sie finden das Programm im Google Play Store auf Ihrem Gerät oder hier: https://spielen.Google.com/store/apps/details?id=com.peterhohsy.gesichertelete.

2. Sicheres Löschen öffnen. Wenn die App installiert ist, können Sie sie unter Ihren anderen Anwendungen finden und das Symbol an einen Ort Ihrer Wahl verschieben. Tippen Sie auf die Secure Delete-App, um sie zu öffnen.

3. Wählen Sie die Dateitypen aus, die Sie löschen möchten. Sicheres Löschen hat ein Dropdown-Menü oben auf dem Bildschirm. Tippen Sie auf dieses Menü und suchen Sie nach Bildern, Apps, Dateien auf Ihrer SD-Karte oder heruntergeladenen Dateien. Das Programm zeigt dann eine Liste der Ordner an, die auf Ihrem Gerät gefunden wurden.

4. Wählen Sie die Dateien aus, die Sie löschen möchten. Rechts neben jeder Datei befindet sich ein Kontrollkästchen. Aktivieren Sie die Kontrollkästchen der Dateien, die Sie dauerhaft löschen möchten.

5. Die ausgewählten Dateien endgültig löschen. Wenn Sie alle Dateien ausgewählt haben, die Sie löschen möchten, klicken Sie unten auf dem Bildschirm auf die grüne Schaltfläche "Sicheres Löschen". Die App fordert Sie auf, Ihre Auswahl zu bestätigen, geben Sie also "Ja" ein und klicken Sie auf OK. Der Löschvorgang kann eine Weile dauern, aber alle ausgewählten Dateien werden dauerhaft von Ihrem Mobilgerät gelöscht.
Methode 3 von 11: Windows – Verwenden des Papierkorbs

1. Löschen Sie die Datei von ihrem ursprünglichen Speicherort. Navigieren Sie zu der Datei oder dem Ordner, die Sie löschen möchten. Klicken Sie mit der rechten Maustaste auf das Datei- oder Ordnersymbol und wählen Sie `Löschen` aus dem Dropdown-Menü. Sie können auch mit der linken Maustaste auf das Symbol klicken und dann drücken del auf deiner Tastatur.

2. Öffne den Papierkorb. Doppelklicken Sie auf das Papierkorbsymbol auf Ihrem Desktop, um es zu öffnen.

3. Wählen Sie Ihre Datei aus und drücken Siedel. Navigieren Sie zu der Datei oder dem Ordner, die Sie gerade gelöscht haben. Klicken Sie mit der linken Maustaste darauf und drücken Sie del auf deiner Tastatur.

4. Alternativ klicken Sie auf "Papierkorb leeren". Wenn Sie alle Dateien im Papierkorb löschen möchten, klicken Sie in der Symbolleiste oben auf Ihrem Bildschirm auf „Papierkorb leeren“.
Methode 4 von 11: Windows – Mit einem Hotkey
1. Suchen Sie die Datei, die Sie löschen möchten.Rechtsklick auf die Datei.
2. Liebt⇧Umschalten gedrückt, dann die Datei löschen.Sie können auf die Schaltfläche "Löschen" klicken, drücken Sie del, oder klicken Sie mit der rechten Maustaste auf die Datei und klicken Sie dann auf `Löschen`.
Methode 5 von 11: Windows - Mit Radiergummi

1. Laden Sie das Radiergummi-Programm herunter. Eraser ist ein beliebtes kostenloses Programm zum sicheren Löschen von Dateien. Im Gegensatz zum normalen Leeren des Papierkorbs in Windows kann dieses Programm Dateien und Ordner vollständig löschen, sodass sie nicht mehr wiederherstellbar sind. Hier können Sie Radiergummi herunterladen: https://herunterladen.cnet.com/Radiergummi/3000-2144_4-10231814.html

2. Suchen Sie die Datei, die Sie löschen möchten, und klicken Sie mit der rechten Maustaste darauf. Navigieren Sie zu der Datei oder dem Ordner, die Sie löschen möchten. Rechtsklick auf das Symbol um ein Menü zu öffnen.
Schau dir die Speisekarte gut an. Es sollte wie das normale Menü aussehen, aber jetzt, da Sie Eraser installiert haben, sollten Sie ein Untermenü von Eraser über der Option "Öffnen mit" sehen.

3. Wählen Sie die Option `Löschen` aus dem Untermenü. Bewegen Sie die Maus über die Option `Radiergummi`, bis ein neues Menü an der Seite erscheint. Wählen Sie in diesem Menü die Option „Löschen“, um die Datei oder den Ordner dauerhaft zu löschen.
Methode 6 von 11: Windows - Mit SDelete

1. Installieren Sie das Programm Sdelete. SDelete wird von Microsoft entwickelt und funktioniert über die Windows-Eingabeaufforderung. Hier können Sie das Programm herunterladen: https://docs.Microsoft.com/en-us/sysinternals/downloads/sdelete

2. Eingabeaufforderung öffnen. Öffnen Sie das Startmenü und suchen Sie die Option "Ausführen". Geben Sie `cmd` in das Textfeld ein und klicken Sie auf `OK` oder drücken Sie ↵ Geben Sie auf Ihrer Tastatur ein.

3. Navigieren Sie zu SDelete. Navigieren Sie in der Eingabeaufforderung mit dem Befehl `cd` zu dem Ordner, in dem Sie SDelete gespeichert haben.

4. Geben Sie an, welche Datei oder welcher Ordner gelöscht werden soll. Verwenden Sie SDelete von sdelete

5. Drücken Sie↵ Enter. Sobald du ↵ Drücken Sie die Eingabetaste auf Ihrer Tastatur, das Programm löscht die Datei oder den Ordner.
Nach der Deinstallation teilt Ihnen die Eingabeaufforderung mit, dass Ihre Daten dauerhaft gelöscht wurden. Sie können jetzt die Eingabeaufforderung schließen.
Methode 7 von 11: Mac – Verwenden des Papierkorbs

1. Löschen Sie die Dateien, die Sie löschen möchten. Navigieren Sie zu der Datei oder den Dateien, die Sie dauerhaft von Ihrem Computer entfernen möchten. Klicken Sie mit der linken Maustaste auf die Datei und drücken Sie del auf Ihrer Tastatur oder ziehen Sie die Datei in den Papierkorb in der Taskleiste.

2. Drücke und halte das Mülleimer-Symbol. Es erscheint nun ein Menü mit Optionen für den Papierkorb. Normalerweise sehen Sie hier zwei Optionen: "Öffnen" und "Papierkorb leeren".
Die Option `Papierkorb leeren` entfernt nur den Link zu den Daten im Papierkorb. Dadurch wird Speicherplatz auf Ihrer Festplatte frei, aber die Daten werden nicht dauerhaft gelöscht. Mit dieser Option können die Informationen auch später noch abgerufen werden.

3. Liebt⌘ Befehl gedrückt. Drücken Sie ⌘ Befehl auf Ihrer Tastatur, während das Menü noch geöffnet ist. Die Option "Papierkorb leeren" wird jetzt durch "Papierkorb leeren" ersetzt.

4. Wählen Sie "Papierkorb sicher leeren". Klicken Sie auf diese Option, um alle Dateien im Papierkorb dauerhaft von Ihrem Computer zu löschen.

5. Fehlerbehebung beim Leeren des Papierkorbs. Möglicherweise haben Sie Probleme beim Entleeren des Papierkorbs. Du kannst zum Beispiel eine Nachricht erhalten wie "die Aufgabe kann nicht ausgeführt werden, da die Datei [Dateiname] gesperrt ist." Versuchen Sie in diesem Fall, ⌥ Halte die Option gedrückt und wähle dann „Papierkorb leeren“ aus dem „Finder“-Menü. Wenn das nicht funktioniert, könnte noch etwas passieren.
Methode 8 von 11: Mac – Mit permanentem Radiergummi

1. Laden Sie das Permanent Eraser-Programm herunter. Permanent Eraser ist ein kostenloses Programm für Mac, das Dateien sicher löschen kann. Es löscht Dateien und Ordner dauerhaft von Ihrem Computer und kann verwendet werden, um Ihren Papierkorb zu leeren oder bestimmte Dateien zu löschen. Hier können Sie Permanent Radiergummi herunterladen: http://herunterladen.cnet.com/Permanent-Radierer/3000-2092_4-10668789.html

2. Ziehen Sie Dateien auf das Symbol für den permanenten Radierer. Wenn das Symbol für den permanenten Radierer im Ordner, Dock oder in der Taskleiste des Finder sichtbar ist, navigieren Sie zu der Datei oder dem Ordner, die Sie löschen möchten. Klicken Sie auf die Datei, ziehen Sie sie auf das Symbol für den Permanenten Radierer und legen Sie sie dort ab.

3. Öffnen Sie Permanent Eraser, um Ihren Papierkorb zu leeren. Klicken Sie auf das Permanent-Radiergummi-Symbol – im Ordner, im Dock oder in der Taskleiste – um das Programm zu öffnen. Nachdem Sie Ihre Auswahl bestätigt haben, wird Ihr Papierkorb endgültig geleert. Diese Option löscht alle Dateien und Ordner im Papierkorb, nicht eine einzelne Datei.
Methode 9 von 11: Linux – Verwenden des Papierkorbs

1. Wählen Sie die Datei aus, die Sie löschen möchten. Navigieren Sie zu der Datei oder dem Ordner, die Sie löschen möchten, und klicken Sie darauf, um sie auszuwählen. Diese Methode ist auf Gnome und anderen Linux-Plattformen verfügbar, aber möglicherweise nicht auf allen Plattformen.

2. Drücken SieStrg + del oder ⇧Umschalten + del. Von Strg + del Legen Sie die Datei in den Papierkorb, wo Sie sie noch anzeigen können, bevor Sie sie endgültig löschen. Dies ist in den meisten Fällen die beste Option.

3. Drücken Sie⇧Umschalten + del wenn du den Müll komplett umgehen willst. Liebt ⇧ Umschalten vor dem Drücken del. Sie müssen Ihre Auswahl zuerst bestätigen, dann wird die Datei oder der Ordner endgültig von Ihrem Computer gelöscht.

4. Klicken Sie ggf. mit der rechten Maustaste auf den Papierkorb, um ihn zu leeren. Wenn Sie Dateien und Ordner auf normale Weise gelöscht haben, befinden sie sich im Papierkorb und warten darauf, gelöscht zu werden. Klicken Sie mit der rechten Maustaste auf den Papierkorb in der Symbolleiste und klicken Sie auf die Option "Papierkorb leeren".
Abhängig von Ihrer Linux-Plattform werden Ihre Dateien möglicherweise dauerhaft und sicher von Ihrer Festplatte gelöscht. Wenn nicht, werden nur die Links zu den Daten entfernt, ohne die Daten selbst zu löschen.
Methode 10 von 11: Linux – Verwenden des Befehls `shred`

1. Öffne das Terminal. Drücken Sie Strg+alt+T um ein Terminalfenster zu öffnen. Sie können auch zu "Anwendungen" gehen und auf "Zubehör" klicken. Suchen Sie in diesem Ordner das Terminal und doppelklicken Sie darauf, um ein Terminalfenster zu öffnen.
- Die Shred-Option ist auf Ubuntu und den meisten anderen Linux-Plattformen verfügbar, aber möglicherweise nicht auf allen Plattformen.

2. Führen Sie den Shred-Befehl aus. Geben Sie im Terminalfenster den Befehl shred ein: [OPTIONEN] Dateiname zerkleinern. Der Befehl selbst ist Fetzen. Im Bereich [OPTIONEN] Sie können Optionen eingeben, die Sie verwenden möchten:

3. Drücken Sie↵ Enter und warte. Drücken Sie ↵ Geben Sie ein und lassen Sie das Programm seine Arbeit machen. Wenn das Shredden abgeschlossen ist, erhalten Sie im Terminal eine Bestätigung, dass die Aktion abgeschlossen und die Datei gelöscht wurde.
Methode 11 von 11: Linux – Mit Secure-Delete

1. Öffne das Terminal. Drücken Sie Strg+alt+T um ein Terminalfenster zu öffnen. Sie können auch zu "Anwendungen" gehen und auf "Zubehör" klicken. Suchen Sie in diesem Ordner das Terminal und doppelklicken Sie darauf, um ein Terminalfenster zu öffnen.

2. Installieren Sie das Paket `Secure-Delete`. Geben Sie im Terminal Folgendes ein: apt-get install secure-delete. Drücken Sie ↵ Geben Sie ein, damit das Terminal das Paket installiert. Das Paket hat vier verschiedene Befehle.

3. Führen Sie den Befehl für Secure-Delete aus. Typ srm myfile.TXT im Terminal, um eine Datei sicher zu löschen. `Meine Datei . ersetzen.txt` mit dem tatsächlichen Dateinamen.

4. Typsrm -r meine Dateien/, und ersetzen Sie `myfiles/` durch den Namen eines Ordners, den Sie löschen möchten. Dieser Befehl löscht einen ganzen Ordner anstelle einer bestimmten Datei. Das Paket hat mehrere andere Optionen:

5. Drücken Sie↵ Enter und warte. Drücken Sie ↵ Geben Sie nach Eingabe Ihres Befehls ein. Das Programm wird ausgeführt und löscht die Datei oder den Ordner dauerhaft.
Wenn Ihre Aktion ausgeführt wurde, erhalten Sie eine Bestätigung im Terminal und die Daten sind endgültig weg. (In Ubuntu und einigen anderen Distributionen können Sie die Meldung erhalten "Kein freier Dateiname für `dir` gefunden " aber der Vorgang ist abgeschlossen und Ihr Ordner wird gerade gelöscht.)
Оцените, пожалуйста статью