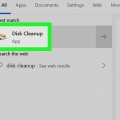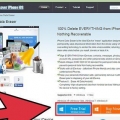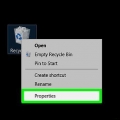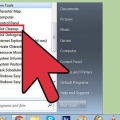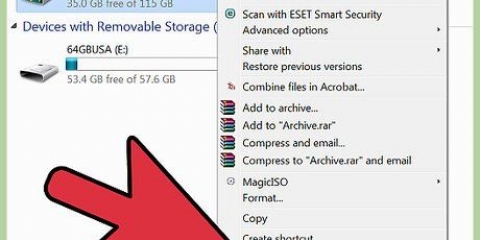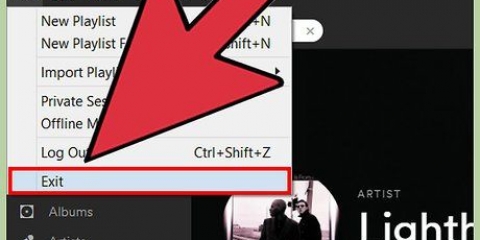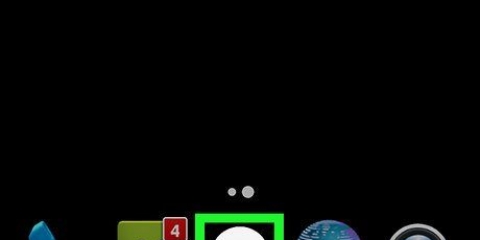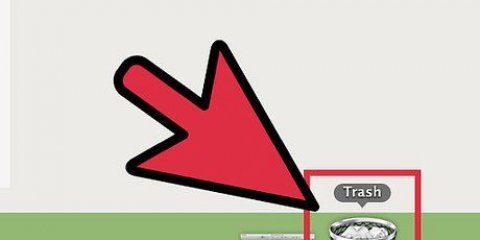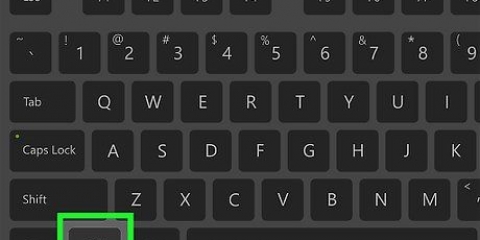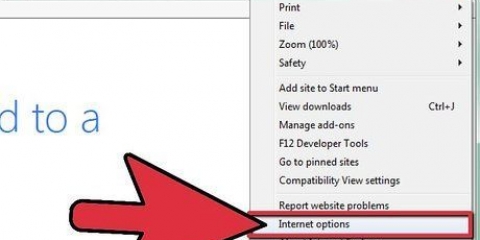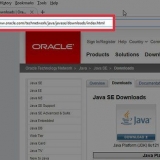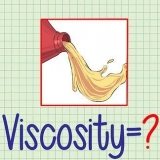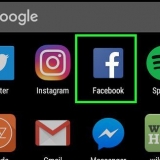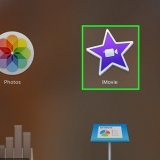Zum Beispiel: „sudo chflags nouchg ~/Applications/Microsoft Word/test.doc“. Sie können die Zieldatei auch in das Terminalfenster ziehen, um den Dateipfad automatisch einzugeben.
Gesperrte dateien auf dem mac löschen
Das Sperren von Dateien ist nützlich, um zu kontrollieren, wer eine Datei öffnen oder bearbeiten kann. Dies ist zwar aus Sicherheitsgründen gut, kann jedoch zu Problemen führen, wenn Sie eine gesperrte Datei auf dem Mac löschen möchten. Glücklicherweise gibt es einige Möglichkeiten, schwer zu löschende Dateien zu löschen, und dies ist vollständig innerhalb des Betriebssystems möglich.
Schritte
Methode 1 von 3: Den Papierkorb sicher leeren

1. Kennen Sie den Unterschied zwischen dem Leeren des Papierkorbs und dem „sicheren“ Leeren des Papierkorbs. Papierkorb sicher leeren ist eine Sicherheitsfunktion von Apple, die sicherstellt, dass die Indizierung sensibler Dateien von der Festplatte entfernt und der von ihnen belegte Speicherplatz überschrieben wird. Aufgrund der Art und Weise, wie Solid-State-Stationen Daten speichern, ist diese Methode auf Solid-State-Stationen weniger zuverlässig und wird daher von Apple eingestellt.
- Die Option Papierkorb sicher leeren wurde in OSX 10 entfernt.11+.

2. Verschieben Sie die Datei in den Papierkorb. Ziehen Sie die gesperrte Datei in den Papierkorb.

3. Müll sicher leeren. Öffnen Sie den Papierkorb im Finder und wählen Sie "Datei" > Müll sicher leeren". Sie können dies auch mit `Strg + klicke auf > Müll sicher leeren". Die Datei sollte ohne Probleme gelöscht werden.
Methode 2 von 3: Dateiberechtigungen ändern

1. Überprüfen Sie den Dateisperrstatus. Wählen Sie die Datei aus und gehen Sie zu `Datei > Informationen bekommen`. Ein Kontrollkästchen mit `Gesperrt` zeigt den aktuellen Status der Datei an. Wenn das Kontrollkästchen nicht ausgegraut ist, können Sie es einfach deaktivieren und erneut versuchen, die Datei zu löschen. Wenn das Kästchen grau ist, haben Sie nicht die erforderlichen Berechtigungen für die Datei.

2. Öffnen Sie den Inspektor. Drücken Sie Möglichkeit, Halten Sie gedrückt und gehen Sie zu `Datei > Inspektor anzeigen“ (durch Gedrückthalten der Optionstaste ändert sich „Get Info“ im Menü zu „Inspektor anzeigen“). Drücke in diesem Menü auf das Dreieck neben "Eigentum und Berechtigungen", um es zu erweitern.

3. Schalte die Optionen frei. Von hier aus können Sie die Dateiberechtigungen anzeigen, aber um sie zu ändern, müssen Sie zuerst das Schlosssymbol drücken. Sie werden nun aufgefordert, Ihr Administrator-Passwort einzugeben.

4. Berechtigungen zum Entsperren ändern. Drücken Sie `Sie dürfen` und wählen Sie die Option `Lesen und Schreiben`. Mit dieser Änderung sollte das Kontrollkästchen neben `Gesperrt` nicht mehr deaktiviert sein. Deaktivieren Sie das Kontrollkästchen und löschen Sie die Datei wie gewohnt.
Methode 3 von 3: Verwenden des Terminals

1. Öffne das Terminal. Gehen Sie zu "Anwendungen" > Anwendungen > Terminal`, um dies zu öffnen. Das Terminal ermöglicht die Ausführung von Befehlen im Betriebssystem mit Code. Verwenden Sie das Tag „sudo“, um auf den Stammordner zuzugreifen. Nach der Eingabe eines Befehls werden Sie möglicherweise aufgefordert, Ihr Administratorkennwort einzugeben, bevor Sie den Befehl ausführen.

2. Ändern Sie den Sperrstatus. Geben Sie „sudo chflags nouchg [Pfad zur Datei]“ ein. Dies sollte den Sperrstatus der Datei ändern.

3. Datei löschen erzwingen. Wenn nichts funktioniert, gibt es einen anderen Terminalbefehl, um das Löschen der Datei zu erzwingen. Geben Sie „sudo rm -r [Pfad zur Datei]“ ein. In den meisten Fällen löscht dieser Befehl die Datei, sobald ihr von einem Administrator die Kennwortberechtigung erteilt wurde.
Оцените, пожалуйста статью