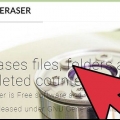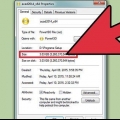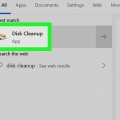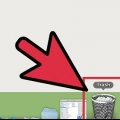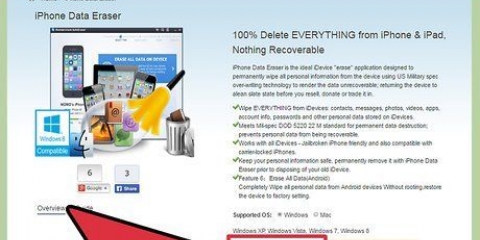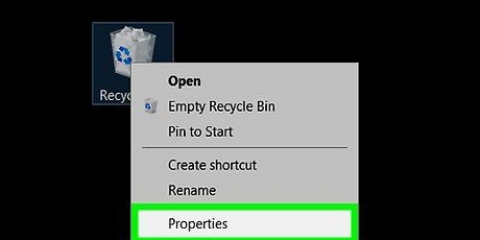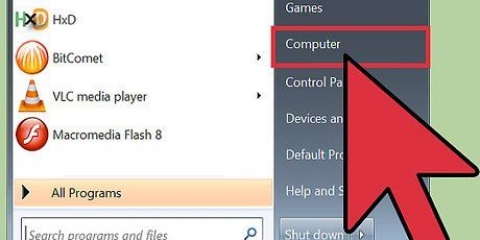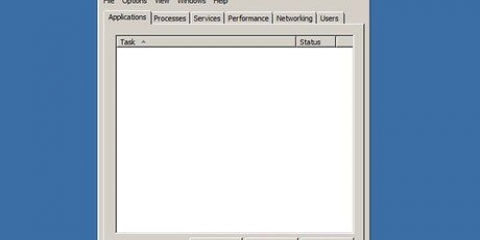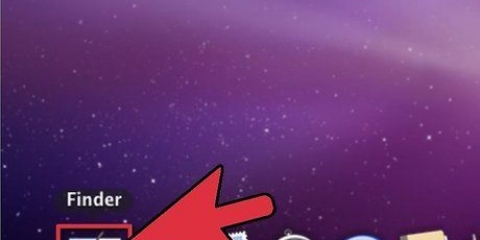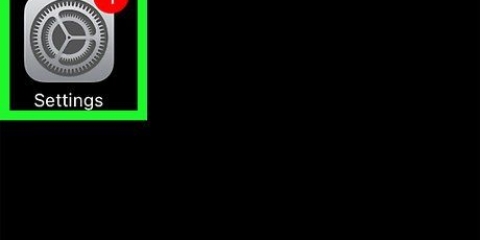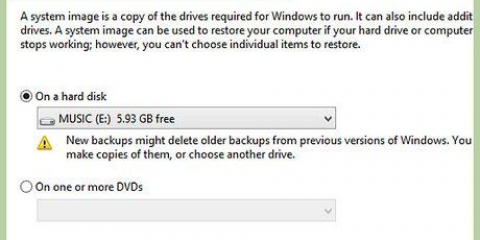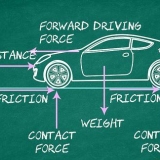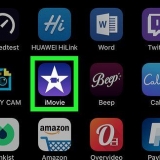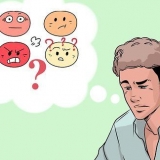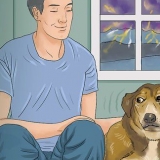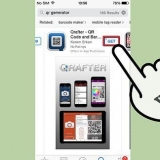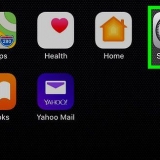Starten Sie Ihren Computer neu und drücken Sie schnell F8, bis das erweiterte Startmenü angezeigt wird. Wählen Abgesicherter Modus mit Eingabeaufforderung aus der Speisekarte. Windows lädt die wesentlichen Dateien und führt Sie direkt zur Eingabeaufforderung. Befolgen Sie diese Schritte, um zu Ihrer Datei zu navigieren und versuchen Sie erneut, sie zu löschen.
Navigieren Sie zum Verzeichnis der Datei und geben Sie ein dir /x. Notieren Sie den Kurznamen der Datei (z. FILENA~1.XYZ). Typ del FILENA~1.XYZ und drücke Enter. 


Entfernen sie hartnäckige dateien
Wenn Sie versuchen, eine Datei zu löschen, das Betriebssystem dies jedoch nicht zulässt, liegt dies wahrscheinlich daran, dass ein anderes Programm gleichzeitig versucht, die Datei zu verwenden. Dies kann auch passieren, wenn Sie nicht sehen, dass ein Programm läuft. Beim Löschen dieser Dateien wird normalerweise das Programm erzwungen, das die Datei verwendet. Seien Sie dabei vorsichtig; Das Löschen der falschen Datei kann schlimme Folgen für Ihr System haben.
Schritte
Methode 1 von 2: Windows

1. Schließen Sie alle geöffneten Programme und versuchen Sie erneut, die Datei zu löschen. Der häufigste Grund, warum eine Datei nicht gelöscht werden kann, ist, dass ein Programm die Datei verwendet. Schließen Sie alle geöffneten Programme und versuchen Sie erneut, die Datei zu löschen.
- Wenn die Datei immer noch nicht gelöscht werden kann, lesen Sie weiter.

2. Öffnen Sie das Befehlsfenster. Wenn Sie eine Datei nicht löschen können, weil sie von einem anderen Programm verwendet wird, können Sie sie am schnellsten über die Eingabeaufforderung löschen.
Drücken Sie die Windows-Taste + R und geben Sie ein cmd um das Befehlsfenster zu öffnen.

3. Navigieren Sie zum Speicherort der Datei, die Sie löschen möchten. Sie können den Pfad zur Datei im Explorer-Fenster sehen. Typ cd C:PfadzuDatei und drücke Enter. ersetzen C: durch den tatsächlichen Laufwerksbuchstaben und PfadzuDatei durch den Pfad zum Ordner.

4. Typ .dirund drücken Sie die Eingabetaste, um eine Liste der Dateien anzuzeigen. Notieren Sie sich den genauen Namen und die Erweiterung der Datei, die Sie löschen möchten.

5. Drücken Sie Strg + Umschalt + Esc, um den Task-Manager zu öffnen. Erzwingen Sie das Schließen von Windows Explorer.

6. Wählen Sie die Registerkarte .Prozesse und wählen SieForscher.exeoder "Windows-Explorer". Klicken Sie auf die Schaltfläche Aufgabe beenden. Dadurch wird der Desktop geschlossen und es bleiben nur das Befehlsfenster und andere geöffnete Fenster übrig.

7. Kehren Sie zum Befehlsfenster zurück und geben Sie ein .del Dateinamen.Verlängerung. Dies wird versuchen, die angegebene Datei zu löschen. Achten Sie darauf, den vollständigen Namen und die Erweiterung der Datei anzugeben.

8. Wenn Sie die Datei noch nicht löschen können, löschen Sie den Ordner der Datei. Manchmal ist es möglich, eine Datei zu löschen, indem Sie den Ordner löschen, in dem sie sich befindet. Denken Sie daran, dass, wenn Sie einen Ordner löschen, alle Inhalte werden gelöscht. Typ rmdir /s Verzeichnisname und drücke Enter.

9. Versuchen Sie, im abgesicherten Modus zu booten, wenn Sie die Datei nicht löschen können. Wenn die Datei immer noch nicht gelöscht werden kann, müssen Sie möglicherweise im abgesicherten Modus booten. Dadurch werden nur wesentliche Prozesse geladen, sodass Sie die Datei hoffentlich löschen können.

10. Versuchen Sie, die Datei mit dem Kurznamen der Datei zu löschen. Manchmal können seltsame Zeichen dazu führen, dass das Löschen von Dateien problematisch ist. Die Verwendung des `Kurznamens` (geeignet für DOS) der Datei kann manchmal helfen.
Fehlerbehebung
 1. Verwenden Sie eine Linux-Live-CD, um auf Ihre Dateien zuzugreifen. Dies ist ein vereinfachtes Betriebssystem, normalerweise Linux, das Sie von einer CD booten können. Mit einer Linux-Live-CD können Sie auf alle Ihre Dateien zugreifen, ohne Windows zu starten, d. h., es gibt keine Windows-Prozesse, die das Entfernen blockieren.
1. Verwenden Sie eine Linux-Live-CD, um auf Ihre Dateien zuzugreifen. Dies ist ein vereinfachtes Betriebssystem, normalerweise Linux, das Sie von einer CD booten können. Mit einer Linux-Live-CD können Sie auf alle Ihre Dateien zugreifen, ohne Windows zu starten, d. h., es gibt keine Windows-Prozesse, die das Entfernen blockieren.- Klicken Sie hier, um Anweisungen zum Herunterladen, Erstellen und Booten einer Linux-Live-CD zu erhalten.
- Nach dem Booten in der Linux-Umgebung können Sie auf die Festplatte zugreifen und jede noch so hartnäckige Datei löschen. Seien Sie immer vorsichtig, wenn Sie Systemdateien löschen.
 2. Überprüfen Sie Ihr Laufwerk auf Fehler. Wenn Sie eine Fehlermeldung erhalten, dass Ihre Festplatte möglicherweise beschädigt ist, kann die Beschädigung Ihre Datei unwiederherstellbar machen. Wenn dies der Fall ist, sollten Sie versuchen, das Laufwerk wiederherzustellen, bevor Sie die Datei löschen können.
2. Überprüfen Sie Ihr Laufwerk auf Fehler. Wenn Sie eine Fehlermeldung erhalten, dass Ihre Festplatte möglicherweise beschädigt ist, kann die Beschädigung Ihre Datei unwiederherstellbar machen. Wenn dies der Fall ist, sollten Sie versuchen, das Laufwerk wiederherzustellen, bevor Sie die Datei löschen können. - Öffnen Sie das Befehlsfenster, geben Sie ein chkdsk /r und drücke Enter.
- Starten Sie Ihren Computer neu, wenn Sie dazu aufgefordert werden, und lassen Sie ihn Ihre Festplatte überprüfen. Der chkdsk-Prozess kann mehrere Stunden dauern. Es wird versucht, alle aufgetretenen Fehler automatisch zu beheben, aber das Auftreten von Fehlern bedeutet wahrscheinlich, dass das Laufwerk in naher Zukunft erneut ausfällt.
 3. Übernehmen Sie den Besitz von kniffligen Dateien. Manchmal werden Dateien erstellt, die Sie nicht löschen dürfen. Um diese Dateien zu löschen, müssen Sie den Besitz der Datei übernehmen.
3. Übernehmen Sie den Besitz von kniffligen Dateien. Manchmal werden Dateien erstellt, die Sie nicht löschen dürfen. Um diese Dateien zu löschen, müssen Sie den Besitz der Datei übernehmen. - Starten in den abgesicherten Modus.
- Klicken Sie mit der rechten Maustaste auf die Datei oder den Ordner, die Sie löschen möchten.
- Klicken Sie auf die Registerkarte Sicherheit.
- Klicken Sie auf Erweitert und dann auf Besitzer.
- Aktivieren Sie das Kontrollkästchen neben Ihrem Benutzernamen für "Vollzugriff".
- Klicken Sie auf Übernehmen und versuchen Sie dann erneut, die Datei oder den Ordner zu löschen.
Methode2 von 2:Mac OS X

1. Versuchen Sie herauszufinden, welches Programm Sie am Löschen der Datei hindert. Der häufigste Grund, warum eine Datei in OS X nicht gelöscht werden kann, ist, dass ein Programm die Datei verwendet. Dieser Vorgang wird feststellen, welches Programm die Datei als Geisel hält.
- Öffnen Sie das `Terminal` im Utilities-Ordner.
- Typ lsof und ziehen Sie die Datei, die Sie löschen möchten, in das Terminalfenster. Drücken Sie die Eingabetaste, um das Programm mit der Datei anzuzeigen.
- beobachten Sie die BEFEHL und PID Säulen. BEFEHL ist der Name des Programms, das die Datei blockiert, und PID Kannst du helfen, es zu schließen?.

2. Wenn möglich, schließen Sie das Programm normal. Wenn das Programm geöffnet und sichtbar ist, schließen Sie es gemäß dem normalen Verfahren. Wenn das Programm nicht geschlossen werden kann, können Sie es versuchen zwingt es herunterzufahren.
Sie finden die `Aktivitätsansicht` im Utilities-Ordner für eine Übersicht über die laufenden Prozesse. Verwenden Sie die PID-Spalte im Aktivitätsmonitor, um zu sehen, ob die PID des Prozesses (ermittelt über das Terminal), der ihm entspricht. Wählen Sie den Prozess aus, den Sie schließen möchten und klicken Sie auf „Prozess schließen“.

3. Verwenden Sie den Befehl „Papierkorb sicher leeren“, wenn Sie den Papierkorb leeren. Versucht, gesperrte Dateien im Papierkorb zu entsperren, bevor sie gelöscht werden. Verwenden Sie diese Option, wenn Sie Nachrichten über gesperrte Dateien erhalten, wenn Sie versuchen, den Papierkorb zu leeren.
Halten Sie die Wahltaste gedrückt, wenn Sie mit der rechten Maustaste auf den Papierkorb klicken, um ihn sicher zu leeren. Dadurch werden die meisten gesperrten Dateien gelöscht.
Warnungen
- Seien Sie immer vorsichtig, wenn Sie gesperrte Dateien löschen, da dies normalerweise der Fall ist, wenn Sie versuchen, eine Systemdatei zu löschen. Das Löschen der falschen Dateien kann Ihr System unbrauchbar machen, bis Sie das Betriebssystem neu installieren.
Оцените, пожалуйста статью