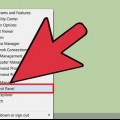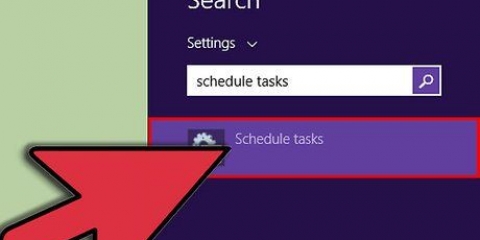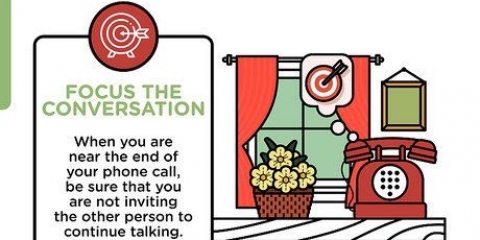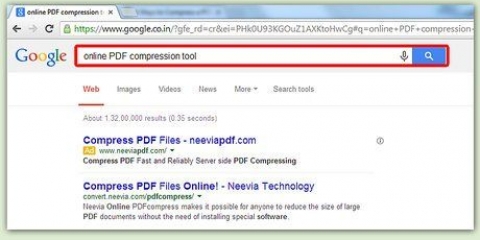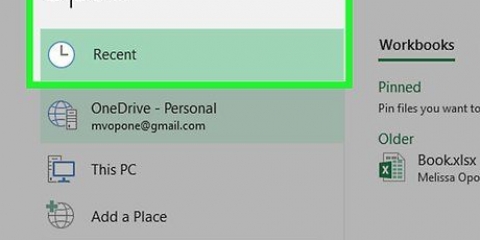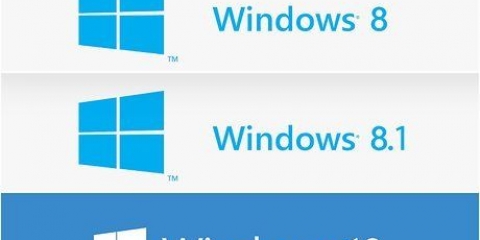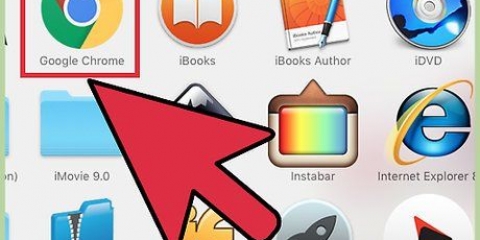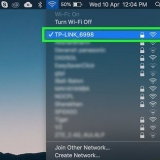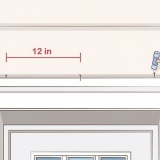Sie können das Beenden des Finder nicht erzwingen. Wenn Sie Finder auswählen, wird die Schaltfläche "Neustart" stehen statt "Stopp erzwingen". Überprüfen Sie, bevor Sie klicken "Stopp erzwingen" wenn das Programm immer noch nicht reagiert. Manchmal antwortet das Programm erneut, wenn das Fenster „Programme erzwingen“ geöffnet wird.
Erzwingen sie das beenden einer anwendung in mac os x
Es gibt wenige Dinge, die bei der Ausführung auf einem Mac frustrierender sind als eine Anwendung, die plötzlich beendet wird. Noch schlimmer ist ein Programm, das nicht mehr reagiert. Um dies zu beheben, erzwingen Sie das Beenden des Programms. Finden Sie unten die Methode, die am besten zu Ihren Umständen passt.
Schritte
Methode 1 von 5: Verwenden von Hotkeys auf Ihrer Tastatur

1. Drücken Sie gleichzeitig⌘ Befehl+⌥Option+Esc. Dies öffnet das Fenster "Programme erzwingen".
- Befehl ist die Schaltfläche mit dem quadratischen Muster darauf. Apple-Tastaturen von vor 2008 haben auch das Apple-Logo darauf. Du findest es unten links auf deiner Tastatur.
- alt/⌥ Option finden Sie auch unten links auf Ihrer Tastatur.
- Esc (Escape) befindet sich oben links auf der Tastatur.

2. Wählen Sie das Programm aus, das Sie erzwingen möchten. Wenn etwas mit dem Programm nicht stimmt, steht es wahrscheinlich neben dem Programm "Reagiert nicht" stehen.

3. Drücken Sie den Knopf "Stopp erzwingen". Auf diese Weise können Sie ein Programm schließen, das nicht reagiert.

4. Erzwingen Sie das Beenden des laufenden Programms. Sie können das Beenden des Programms, dessen Fenster gerade aktiv ist, erzwingen, indem Sie ⌘ Befehl+⌥Option+⇧Umschalten+Esc für drei Sekunden. Diese Tastenkombination weist OS X an, das Beenden des Vordergrundprogramms zu erzwingen.
Methode 2 von 5: Verwenden des Apple-Menüs

1. Klicken Sie auf Ihren Desktop oder das Fenster eines beliebigen Programms.

2. Klicken Sie auf das Apple-Symbol in der oberen linken Ecke Ihres Bildschirms.

3. Wählen "Stopp erzwingen" im Menü. Dies öffnet das Fenster "Programme erzwingen".

4. Wählen Sie das Programm aus, das Sie erzwingen möchten. Wenn etwas mit dem Programm nicht stimmt, steht es wahrscheinlich neben dem Programm "Reagiert nicht" stehen.

5. Drücken Sie den Knopf "Stopp erzwingen". Auf diese Weise können Sie ein Programm schließen, das nicht reagiert.
Methode 3 von 5: Verwenden des Docks

1. Drücken Sie auf die⌥Option-Tests Rechtsklick auf dem Programmsymbol im Dock. Nun öffnet sich eine Liste mit Optionen.
- Wenn Sie keine Zwei-Tasten-Maus haben, klicken und halten Sie, um das Menü zu öffnen.

2. Wählen "Stopp erzwingen". Jetzt wird das von Ihnen ausgewählte Programm von Ihrem Dock aus anhalten.
Methode 4 von 5: Terminal verwenden

1. Öffne das Programm "Terminal". Dieses Programm finden Sie im Ordner "Dienstprogramme" unter "Programme".
- Manchmal kann man ein Programm nicht auf die übliche Weise zum Beenden zwingen. Wenn ja, müssen Sie möglicherweise diese Methode verwenden.

2. Typ "oben" und drücke↵ Enter. Der Befehl "oben" zeigt alle Arten von Informationen über Programme an, die gerade ausgeführt werden, einschließlich CPU-Auslastung, Speicherauslastung und andere erweiterte Informationen.

3. Suchen Sie das Programm, das Sie schließen möchten. Suchen Sie unter der Spalte mit dem Titel "BEFEHL" der Name des Programms, das Sie stoppen möchten.
Die COMMAND-Liste kann für das jeweilige Programm einen anderen Namen anzeigen. Suchen Sie nach einem Namen, der dem Programm ähnelt, das Sie beenden möchten.

4. Finden Sie die Nummer unter "PID" (Prozess ID). Schauen Sie links neben dem Programmnamen, es gibt eine Zahl in der PID-Spalte. Schreibe diese Nummer auf.

5. Typ "Q". Schließen Sie nun die Programmliste und kehren Sie zum Terminalfenster zurück.

6. Typ "töten ###". ersetzen "###" mit der Zahl aus der PID-Spalte, die du gefunden hast. Angenommen, Sie versuchen, iTunes zu beenden und finden heraus, dass iTunes die PID-Nummer 3703 hat, dann geben Sie ein "töte 3703".
Wenn das Programm immer noch nicht beendet wird, geben Sie "sudo kill -9 ###" ein und ersetzen Sie ### durch die PID-Nummer.

7. Terminal schließen. Wenn alles gut geht, ist das Programm nun geschlossen. Sie müssen Ihren Computer nicht neu starten, nachdem Sie das Beenden eines Programms erzwungen haben. Sie können das Programm einfach wieder öffnen und mit Ihrer Arbeit fortfahren.
Methode 5 von 5: Verwenden des Aktivitätsmonitors

1. Gehen Sie zu Spotlight, geben Sie "Aktivitätsansicht" ein und klicken Sie auf das angezeigte Programm. Im Aktivitätsmonitor können Sie alle laufenden Prozesse sehen, es ist eine umfassendere Liste als die Programme im Fenster "Programme erzwingen".

2. Suchen und wählen Sie das Programm oder den Prozess aus, dessen Beenden Sie unter einer der Registerkarten erzwingen möchten.

3. Klicken Sie oben links im Fenster auf die Schaltfläche mit dem Kreuz. Dadurch wird das Programm zum Stoppen gezwungen.
Tipps
Warnungen
- Das erzwungene Beenden eines Programms kann dazu führen, dass nicht gespeicherte Änderungen verloren gehen.
"Erzwingen sie das beenden einer anwendung in mac os x"
Оцените, пожалуйста статью