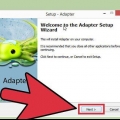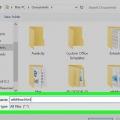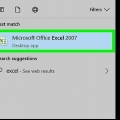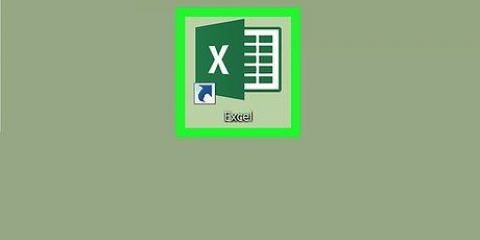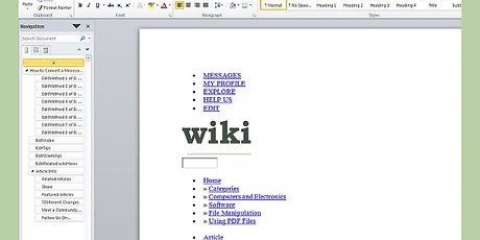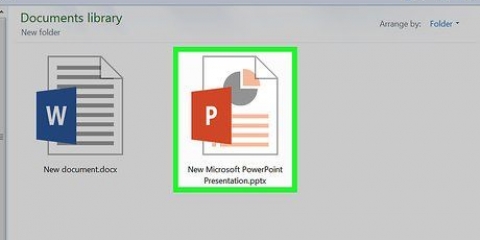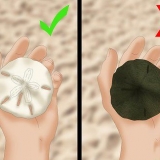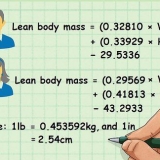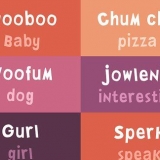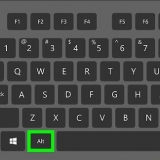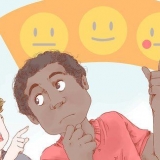8. Geben Sie einen Namen ein. In das Textfeld `Name` müssen Sie den Namen eingeben, den Sie für die PDF-Datei verwenden möchten. 


Textdateien (.TXT) Microsoft Office-Dokumente (.docx, .xlsx, .pptx usw.) Apple-Dokumente (zB. Zahlen, Seiten usw.) 







Konvertieren einer datei in pdf
In diesem Artikel erfahren Sie, wie Sie eine Text-, Foto-, Microsoft Office- oder XPS-Datei in eine PDF-Datei konvertieren. PDF steht für Portable Document Format. Sie können dies sowohl auf Windows- als auch auf Mac-Computern tun, indem Sie die integrierten Funktionen verwenden.
Schritte
Methode 1 von 3: Verwenden von Print to PDF unter Windows

1. Öffnen Sie die Datei, die Sie konvertieren möchten. Navigieren Sie zum Speicherort der Datei, die Sie in PDF konvertieren möchten, und doppelklicken Sie darauf, um sie zu öffnen.
- Wenn Sie mehrere Fotos zu einer PDF-Datei hinzufügen möchten, gehen Sie wie folgt vor: Wählen Sie jedes Foto aus, das Sie verwenden möchten Strg während Sie darauf klicken, und klicken Sie im resultierenden Dropdown-Menü auf "Drucken". Dann kannst du den nächsten Schritt überspringen.
- Wenn Sie aus einer HTML-Datei ein PDF erstellen möchten, öffnen Sie die HTML-Datei in Notepad, indem Sie mit der rechten Maustaste auf die HTML-Datei klicken und dann im Dropdown-Menü auf `Bearbeiten` klicken.
Denken Sie daran, dass Sie nur diese Dateitypen konvertieren können:
• Textdateien (.TXT)
• Microsoft Office-Dokumente (.docx, .xlsx, .pptx usw.)
• Fotos (.jpg, .jpg, .bmp usw.)
• XPS-Dateien (.xps)

2. Öffnen Sie das Menü `Drucken`. Am schnellsten geht dies durch gleichzeitiges Drücken von Strg und P Sie müssen jedoch möglicherweise auch auf `Datei` und dann auf `Drucken` im resultierenden Menü klicken.
Machen Sie sich keine Sorgen, wenn Sie keinen Drucker an Ihren Computer angeschlossen haben - Sie drucken eigentlich nichts.

3. Klicken Sie auf den aktuellen Druckernamen. Es sollte sich oben im Menü unter der Überschrift "Drucker" oder "Drucker" befinden. Ein Dropdown-Menü wird angezeigt.
Überspringen Sie diesen Schritt, wenn Sie ein Textdokument oder ein XPS-Dokument verwenden.

4. klicke aufMicrosoft Print zu PDF im Dropdown-Menü. Dadurch wird die Funktion "In PDF drucken" Ihres Computers als Methode zum "Drucken" Ihres Dokuments ausgewählt.
Wenn Sie ein Textdokument oder ein XPS-Dokument verwenden, müssen Sie nur oben im Fenster im Abschnitt „Drucker auswählen“ auf „Microsoft Print to PDF“ klicken.

5. klicke aufZu drucken. Es befindet sich normalerweise unten im Menü, aber Sie müssen oben im Menü auf "Drucken" klicken, wenn Sie ein Microsoft Office-Programm verwenden (z. Microsoft Word). Ein Explorer-Fenster wird angezeigt.

6. Geben Sie einen Namen für das Dokument ein. Im Feld `Dateiname` können Sie alles eingeben, um die PDF-Version Ihres Dokuments zu benennen.
Da Sie eine PDF-Version des Dokuments erstellen, können Sie dem PDF auf Wunsch den gleichen Namen wie dem Originaldokument geben und am gleichen Ort speichern.

7. Wählen Sie einen Speicherort zum Speichern aus. Links im Fenster können Sie auf den Ordner klicken, in dem Sie das PDF speichern möchten.
Wenn Sie beispielsweise das PDF auf Ihrem Desktop speichern möchten, suchen Sie in der linken Seitenleiste nach "Desktop" und klicken Sie darauf.

8. klicke aufSpeichern unten im Fenster. Dadurch werden Ihre Änderungen gespeichert und eine PDF-Version der Datei an dem von Ihnen angegebenen Speicherort erstellt.
Methode 2 von 3: Verwenden der Vorschau auf dem Mac

1. Wissen Sie, welche Dateien Sie mit Vorschau in PDFs konvertieren können. Obwohl dies keine umfassende Liste ist, können die gängigsten Dateitypen in PDF konvertiert werden, einschließlich der folgenden:
- TIFF-Dateien
- Fotos (.jpg, .jpg, .bmp usw.)

2. Wählen Sie die Datei aus. Navigieren Sie zum Speicherort der Datei, die Sie konvertieren möchten, und klicken Sie einmal darauf, um sie auszuwählen.
Wenn Sie mehrere Fotos auswählen möchten, klicken Sie auf jedes Foto, das Sie verwenden möchten, während Sie ⌘ Befehl halten.

3. klicke aufDatei in der oberen linken Ecke des Bildschirms. Ein Dropdown-Menü wird angezeigt.

4. WählenÖffnen mit im Menü Datei. Ein Pop-Out-Menü wird angezeigt.

5. klicke aufVorschau im Pop-Out-Menü. Dadurch wird die Datei in der Vorschau geöffnet.

6. Nochmal klickenDatei. Das Dropdown-Menü wird wieder angezeigt.

7. klicke aufAls PDF exportieren… im Dropdown-Menü. Ein Popup-Fenster wird angezeigt.

9. Wählen Sie einen Speicherort zum Speichern aus. Klicken Sie auf das `Wo`-Feld und dann im resultierenden Dropdown-Menü auf den Ordner, in dem Sie das PDF speichern möchten.

10. klicke aufSpeichern unten im Fenster. Dadurch wird Ihr Dokument in PDF konvertiert und an dem von Ihnen angegebenen Ort gespeichert.
Methode 3 von 3: Verwenden des Dateimenüs auf dem Mac

1. Informieren Sie sich, welche Dateien Sie mit dem Menü Datei in PDFs konvertieren können. Das Menü `Datei` kann auch verwendet werden, um die folgenden Dateien in PDF zu konvertieren:

2. Öffne dein Dokument. Doppelklicken Sie auf das Dokument, das Sie konvertieren möchten, um es im entsprechenden Programm zu öffnen.

3. klicke aufDatei in der oberen linken Ecke des Bildschirms. Ein Dropdown-Menü wird angezeigt.

4. klicke aufZu drucken im Dropdown-Menü `Datei`. Dies öffnet das Druckfenster.
Machen Sie sich keine Sorgen, wenn Sie keinen Drucker an Ihren Computer angeschlossen haben - Sie drucken eigentlich nichts.

5. Klicken Sie auf das `pdf`-Menü unten links im Fenster. Dies öffnet ein Dropdown-Menü.

6. klicke aufAls PDF speichern im Dropdown-Menü.

7. Geben Sie einen Namen ein. In das Textfeld `Name` müssen Sie den Namen eingeben, den Sie für die PDF-Datei verwenden möchten.

8. Wählen Sie einen Speicherort zum Speichern aus. Klicken Sie auf das `Wo`-Feld und dann im resultierenden Dropdown-Menü auf den Ordner, in dem Sie das PDF speichern möchten.

9. klicke aufSpeichern. Dies ist ein blauer Button am unteren Rand des Fensters. Dadurch wird Ihr Dokument in PDF konvertiert und an Ihrem ausgewählten Speicherort gespeichert.
Tipps
Wenn Sie nicht viel Zeit haben, können Sie einen Online-Konverter wie SmallPDF verwenden, um mehrere Dateien in PDFs zu konvertieren.
Warnungen
- Nicht alle Dateitypen können in PDF konvertiert werden, daher können Formatprobleme auftreten.
Оцените, пожалуйста статью