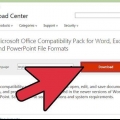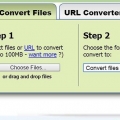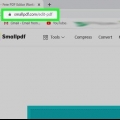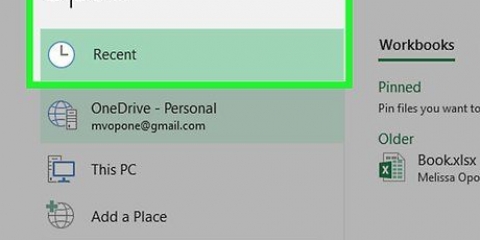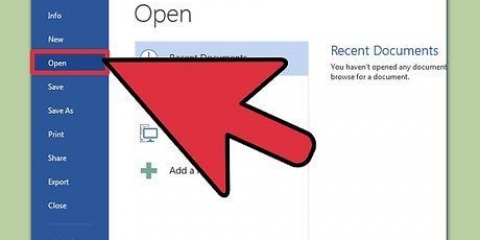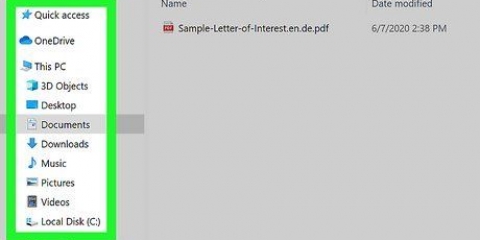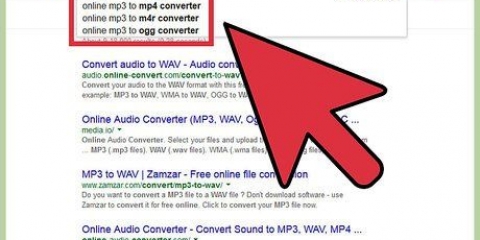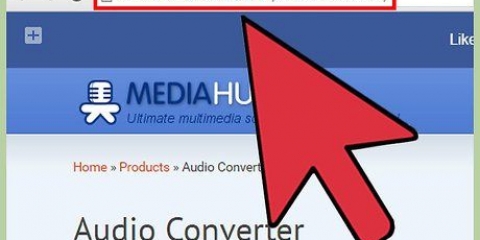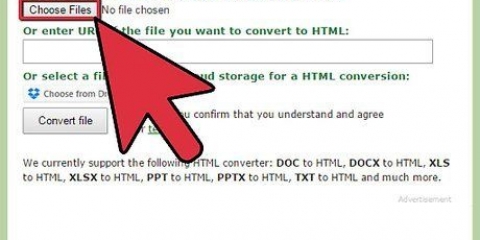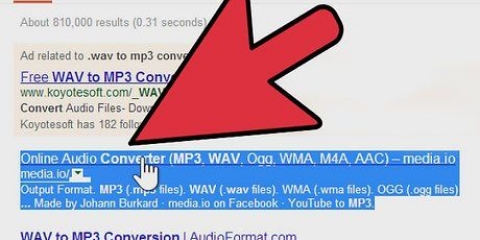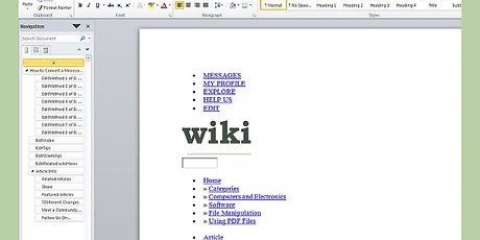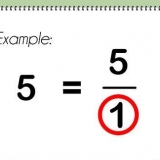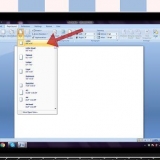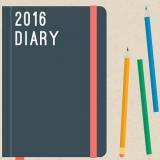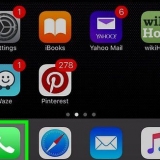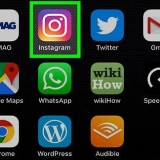Wählen Sie alle Arbeitsblätter in Ihrer Arbeitsmappe aus. Klicken Sie auf die Registerkarte des ersten Arbeitsblatts und halten Sie die Taste gedrückt ⇧ Verschieben und klicken Sie auf die Registerkarte des letzten Arbeitsblatts, um sie alle auszuwählen. Klicken Sie auf die Registerkarte Layout und dann auf "Kopfzeile" & Fusszeile`. Klicken Sie auf die Schaltfläche Kopfzeile anpassen... und Fußzeile anpassen... um die Kopf- und Fußzeilen aller Arbeitsblätter anzupassen. Öffnen Sie den Ordner mit den PDF-Dateien und wählen Sie alle Dateien aus, die Sie zusammenführen möchten. Klicken Sie auf das Dateimenü und wählen Sie `Erstellen` → `Dateien zu einem einzigen PDF zusammenfügen`.
Konvertieren sie ein excel-dokument in ein pdf
Das Konvertieren einer Excel-Datei in eine PDF-Datei stellt sicher, dass jeder sie öffnen kann, auch wenn sie keine Office-Suite haben. Es macht es auch einfacher, Ihre Excel-Tabelle auszudrucken und mit anderen zu teilen. Mit Excel können Sie direkt aus dem Programm ein PDF erstellen, Sie können aber auch Webservices nutzen, wenn Sie eine Excel-Datei in ein PDF umwandeln möchten, aber kein Excel haben.
Schritte
Methode 1 von 2: Verwenden von Excel (Windows)

1. Wählen Sie aus, welchen Teil der Tabelle Sie in eine PDF-Datei konvertieren möchten (optional). Wenn Sie die gesamte Tabelle konvertieren möchten, fahren Sie mit dem nächsten Schritt fort.
- Beachten Sie, dass ein PDF nicht einfach in ein Excel-Arbeitsblatt umgewandelt werden kann. Diese Methode ändert die Originaldatei nicht.
2. Klicken Sie auf die Registerkarte `Datei`. Wenn Sie eine ältere Excel-Version verwenden, klicken Sie auf das Menü „Datei“.
3. Klicken Sie auf `Exportieren`. Wenn Sie Excel 2010 oder früher verwenden, wählen Sie "Speichern unter".
4. Klicken Sie auf `PDF/XPS erstellen`. Wenn Sie Excel 2010 oder früher verwenden, wählen Sie „PDF“ aus der Dropdown-Liste „Speichern unter“ im Fenster „Speichern unter“.
5. Drücken Sie den Knopf .Optionen... . Ermöglicht Ihnen, die Einstellungen der von Ihnen erstellten PDF-Datei zu ändern.
6. Geben Sie an, was im PDF enthalten sein soll. Im Fenster Optionen können Sie festlegen, welche Seiten betroffen sind, ob es sich um eine Auswahl, die gesamte Arbeitsmappe oder nur das aktuelle Arbeitsblatt handelt und ob es die Eigenschaften des Originaldokuments übernehmen soll.
Klicken Sie auf OK, wenn Sie zufrieden sind.
7. Wählen Sie die Optimierung (optional). Über der Schaltfläche Optionen... können Sie angeben, welche Optimierung Sie verwenden möchten?. Für die meisten Leute sind die Standardeinstellungen in Ordnung, es sei denn, die Tabelle ist sehr groß.
8. Benennen Sie die Datei und speichern Sie sie. Klicken Sie dann auf die Schaltfläche Veröffentlichen, um das PDF zu erstellen (Speichern, wenn Sie Version 2010 oder früher verwenden).
9. Überprüfen Sie das PDF. Standardmäßig wird das PDF sofort nach dem Erstellen der Datei geöffnet, damit Sie es überprüfen können. Wenn Sie die PDF-Datei nicht öffnen können, gibt es möglicherweise keine pdf-Reader ist installiert.
Es ist jetzt nicht mehr möglich, nur Daten im Dokument zu ändern, es sei denn, Sie kehren zum ursprünglichen Excel zurück, nehmen die Änderungen vor und konvertieren es dann wieder in ein PDF.
Methode 2 von 2: Verwenden von Excel 2011 (Mac)
1. Überprüfen Sie, ob alle Kopf- und Fußzeilen der Arbeitsblätter gleich sind (falls vorhanden). Excel 2011 speichert die einzelnen Blätter nur dann als einzelne PDF-Datei, wenn die Kopf- und Fußzeilen jedes Arbeitsblatts identisch sind. Wenn nicht, wird jedes Arbeitsblatt als separates PDF gespeichert. Zum Glück ist es nicht schwer, diese nachträglich zusammenzusetzen.
2. Wählen Sie den Teil der Tabelle aus, den Sie in eine PDF-Datei konvertieren möchten (optional). Wenn Sie nur einen Teil der Tabelle konvertieren möchten, wählen Sie sie jetzt aus. Andernfalls fahren Sie mit dem nächsten Schritt fort.
Beachten Sie, dass eine PDF-Datei nicht einfach in eine Excel-Tabelle konvertiert werden kann, aber diese Methode ändert die Originaldatei nicht.
3. Klicken Sie im Hauptmenü auf Datei und wählen Sie `Speichern unter`. Navigieren Sie zu dem Ort, an dem Sie die Datei speichern möchten, und benennen Sie sie.
4. Klicken Sie auf das Pulldown-Menü Format und wählen Sie `PDF`. Dadurch wird eine Kopie der Tabelle als PDF-Datei erstellt.
5. Wählen Sie aus, was in das PDF aufgenommen werden soll. Unten im Fenster können Sie zwischen `Arbeitsmappe`, `Arbeitsblatt` oder `Auswahl` wählen.
6. klicke auf .Speichern um die pdf-Datei zu erstellen. Wenn die Überschriften nicht gleich sind, wird für jedes Arbeitsblatt ein separates PDF erstellt. Beachten Sie, dass dies gelegentlich passieren kann, auch wenn die Köpfe und Füße übereinstimmen.
7. Zusammenführen der separaten PDF-Dateien (falls erforderlich). Wenn die Konvertierung zu mehreren PDF-Dateien geführt hat, können Sie diese schnell mit Finder zusammenführen.
8. Überprüfen Sie die PDF-Datei. Öffnen Sie die PDF-Datei, indem Sie darauf doppelklicken. Dadurch wird es in der Vorschau geöffnet, sodass Sie es anzeigen können, bevor Sie es an jemanden senden. Es ist jetzt nicht mehr möglich, nur Daten im Dokument zu ändern, es sei denn, Sie kehren zur ursprünglichen Excel-Datei zurück, nehmen die Änderungen vor und konvertieren sie dann wieder in ein PDF.
"Konvertieren sie ein excel-dokument in ein pdf"
Оцените, пожалуйста статью