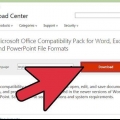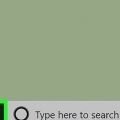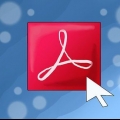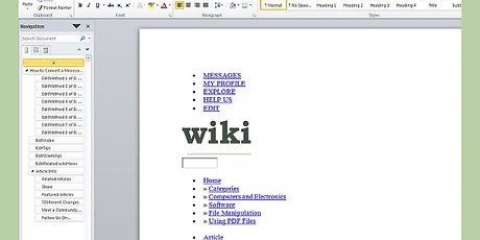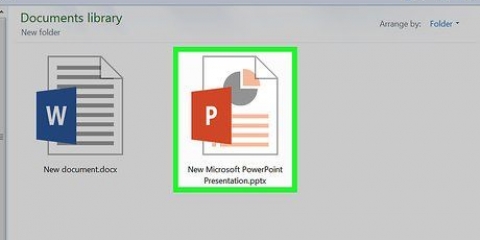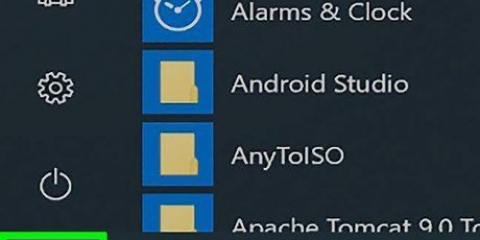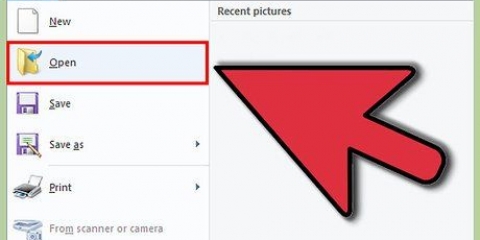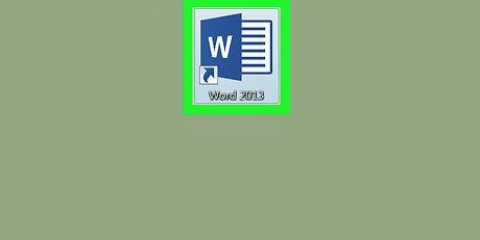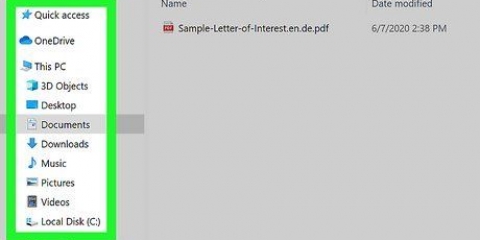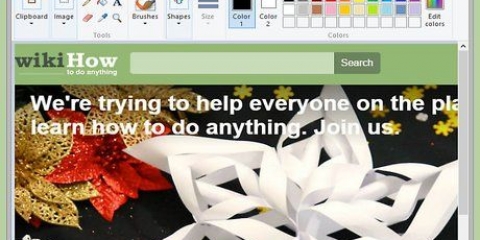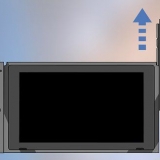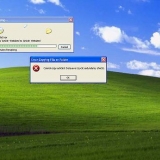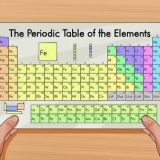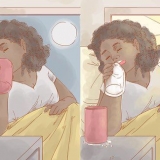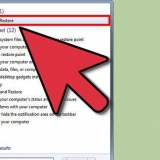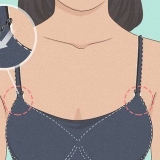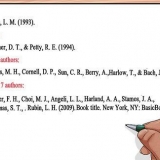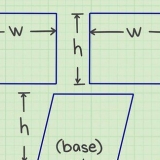Konvertieren sie ein bild in ein pdf
In diesem Artikel erfahren Sie, wie Sie ein Bild mit einem Online-PDF-Editor, Adobe Acrobat oder Preview für MacOS in eine PDF-Datei umwandeln.
Schritte
Methode 1 von 3: Verwenden eines Online-PDF-Editors unter Windows oder Mac

1. Gehe zuhttps://smallpdf.com/edit-pdf. Wenn Sie ein Bild in eine vorhandene PDF-Datei einfügen möchten, können Sie dies kostenlos mit einem Online-PDF-Editor wie Smallpdf . tun.
- Mit dieser Methode können Sie ein Bild in Ihre PDF-Datei einfügen, aber Sie können den vorhandenen Text und das Layout nicht ändern.

2. klicke aufDatei wählen. Dies ist die grüne Schaltfläche oben auf dem Bildschirm.

3. Wählen Sie Ihre PDF-Datei aus und klicken Sie aufÖffnen. Sie öffnen jetzt das PDF in Ihrem Browser.

4. Scrollen Sie zu der Stelle in der Datei, an der Sie das Bild einfügen möchten.

5. klicke aufBILD EINFÜGEN. Dies ist der zweite Link oben auf der Seite.

6. Wählen Sie Ihr Bild aus und klicken Sie aufÖffnen. Sie legen jetzt das Bild in die Datei.
Um das Bild zu verschieben, können Sie es einfach ziehen.

7. Ziehen Sie die Ecken des Bildes, um die Größe zu ändern. Ziehen Sie die Ecken nach außen, um das Bild zu vergrößern und nach innen, um sie zu verkleinern.

8. klicke aufBewerben. Es steht in der unteren rechten Ecke der Seite. So speichern Sie Ihre Datei mit dem Bild und können die neue Version herunterladen.

9. klicke aufDownload-Datei. Dies ist unter dem Text `Viel Glück!`, ganz oben auf der Seite. Sie laden jetzt die neue Version Ihres PDFs auf Ihren Computer herunter.
Möglicherweise müssen Sie zuerst einen Speicherort auswählen und auf "Speichern" klicken, um die Datei herunterzuladen.
Methode 2 von 3: Verwenden der Vorschau auf einem Mac

1. Öffnen Sie die PDF-Datei, die Sie in der Vorschau bearbeiten möchten. Suchen Sie die Datei, die Sie bearbeiten möchten, und doppelklicken Sie darauf.
- Wenn Vorschau nicht Ihr Standardprogramm für PDF-Dateien ist, klicken Sie mit der rechten Maustaste auf die Datei und gehen Sie zu Öffnen mit stehen und auswählen Vorschau.
- Mit dieser Methode können Sie ein Bild in Ihre PDF-Datei einfügen, aber Sie können den vorhandenen Text und das Layout nicht ändern.

2. Klicken Sie auf die RegisterkarteDatei in der Menüleiste. Sie finden diese Registerkarte in der oberen linken Ecke Ihres Bildschirms. Dies öffnet ein Dropdown-Menü mit Dateioptionen.

3. WählenExport im Menü `Datei`. Mit dieser Option können Sie Ihr PDF in einen anderen Dateityp konvertieren.
Sie müssen Ihr PDF zuerst als Bild exportieren, um ein weiteres Bild einzufügen.

4. WählenPNG als Dateityp. Klicken Sie auf das Dropdown-Menü Datei Format unten im Fenster und wählen Sie PNG.

5. klicke aufSpeichern im Fenster `Exportieren`. Sie erstellen jetzt eine neue Datei aus Ihrem Original-PDF. Der Dateiname ist derselbe wie der Ihrer PDFs, aber er endet nicht mit .pdf aber auf .jpg.

6. Klicken Sie auf das rotex um die Datei zu schließen. Diesen Button finden Sie in der oberen linken Ecke. Ihr Original-PDF bleibt unverändert.

7. Öffnen Sie das Bild, das Sie in die Vorschau einfügen möchten. Suchen Sie das Bild, das Sie einfügen möchten, und doppelklicken Sie darauf, um es in der Vorschau zu öffnen.
Wenn Vorschau nicht Ihr Standardprogramm für PDF-Dateien ist, klicken Sie mit der rechten Maustaste auf die Datei und gehen Sie zu Öffnen mit stehen und auswählen Vorschau.

8. Drücken Sie⌘ Befehl+ein auf deiner Tastatur. Sie wählen jetzt das gesamte Bild aus. Sie sehen eine gepunktete Linie um Ihre Auswahl.
Wenn Sie nicht das gesamte Bild einfügen möchten, ziehen Sie einen der blauen Punkte auf der gestrichelten Linie nach innen und wählen Sie den Teil des Bildes aus, den Sie in Ihr PDF einfügen möchten.

9. Drücken Sie⌘ Befehl+C auf deiner Tastatur. So kopieren Sie die Auswahl in die Zwischenablage. Sie können die Auswahl jetzt in Ihre PNG-Datei einfügen.

10. Öffnen Sie die PNG-Datei Ihres PDFs in der Vorschau. Dies ist die PNG-Datei, die Sie beim Exportieren Ihrer PDF als Bild erstellt haben.
Sie können ein Bild nicht einfach mit Vorschau in eine PDF-Datei einfügen, also stellen Sie sicher, dass Sie die Datei öffnen, die mit "png" anstelle von "pdf" endet.

11. Drücken Sie⌘ Befehl+V auf deiner Tastatur. So fügen Sie das kopierte Bild in Ihre PNG-Datei ein.

12. Ziehen Sie das Bild, um es zu positionieren. Sie können Ihr Bild überall in Ihrer PDF-Datei ablegen.

13. Ziehen Sie die blauen Punkte, um das Bild zu vergrößern oder zu verkleinern. Im Umriss des Bildes finden Sie blaue Punkte. Ziehen Sie einen dieser Punkte, um die Größe Ihres Bildes zu ändern.
Wenn Sie keine Konturen oder blauen Punkte sehen, klicken Sie auf das Bild, um sie auszuwählen. Die Gliederung wird jetzt automatisch angezeigt.

14. Klicken Sie auf die RegisterkarteDatei in der Menüleiste. Wenn Sie mit der Bearbeitung fertig sind, klicken Sie auf die Option Datei in der oberen linken Ecke Ihres Bildschirms.

fünfzehn. klicke aufAls PDF exportieren im Menü `Datei`. Mit dieser Option können Sie Ihre bearbeitete PNG-Datei wieder als PDF-Datei speichern.

16. Geben Sie einen Dateinamen für Ihr PDF ein. Klicken Sie auf das Feld Speichern als oben im Fenster und geben Sie hier einen Namen für Ihre neue Datei ein.
Sie können den Dateinamen auch unverändert lassen und die alte PDF-Datei durch die neue ersetzen lassen. Wenn Sie dies tun möchten, klicken Sie auf Speichern und dann weiter Ersetzen.

17. klicke aufSpeichern im Fenster `Exportieren`. Sie finden diese Schaltfläche in der unteren rechten Ecke des Fensters. Sie erstellen nun eine neue PDF-Datei aus Ihrer bearbeiteten PNG-Datei und speichern sie am selben Ort wie Ihre ursprüngliche PDF-Datei.
Methode 3 von 3: Verwenden von Adobe Acrobat Pro DC

1. Öffnen Sie Ihre PDF-Datei in Adobe Acrobat DC. Suchen Sie die PDF-Datei, die Sie bearbeiten möchten, und doppelklicken Sie darauf.
- Sie benötigen ein kostenpflichtiges Abonnement, um in Acrobat Bilder zu PDFs hinzuzufügen. Wenn Sie sich noch nicht für ein Acrobat Pro DC-Abonnement angemeldet haben, dann klick hier für eine 7-tägige kostenlose Testversion.
- Wenn Acrobat nicht Ihr Standardprogramm für PDF-Dateien ist, klicken Sie mit der rechten Maustaste auf die Datei, wählen Sie Öffnen mit, und wähle Adobe Acrobat.

2. Klicken Sie auf das MenüWerkzeug. Diese Option befindet sich in der Menüleiste am oberen Bildschirmrand. Sie öffnen jetzt eine Symbolleiste.

3. klicke aufPDF bearbeiten in der Symbolleiste. Mit dieser Option können Sie Ihrem PDF Text und Bilder hinzufügen.

4. klicke aufBild hinzufügen. Diese Option befindet sich auf der rechten Seite der Symbolleiste. Sie öffnen nun ein neues Fenster, in dem Sie ein Bild auswählen können.

5. Wählen Sie das Bild aus, das Sie einfügen möchten. Klicken Sie auf den Dateinamen der Datei, um sie auszuwählen.

6. klicke aufÖffnen. Sie importieren jetzt das Bild in die Datei.

7. Klicken Sie auf die Stelle, an der Sie das Bild einfügen möchten. Das Bild befindet sich nun in der Datei. Wenn Sie das Bild verschieben möchten, ziehen Sie es an die richtige Stelle.

8. Ziehen Sie die Ecken des Bildes, um die Größe zu ändern. Klicken und ziehen Sie die Ecken des Bildes, um die Größe des Bildes zu ändern.
Sie können auch die Bildbearbeitungswerkzeuge in der rechten Symbolleiste unter `Objekte` verwenden. Ermöglicht das Spiegeln, Drehen und Zuschneiden Ihres Bildes.

9. Drücken Sie⌘ Befehl+S (Mac) oder Kontrolle+S (Windows), um Ihre Datei zu speichern. Das Bild befindet sich jetzt in Ihrer PDF-Datei.
"Konvertieren sie ein bild in ein pdf"
Оцените, пожалуйста статью