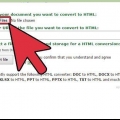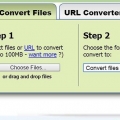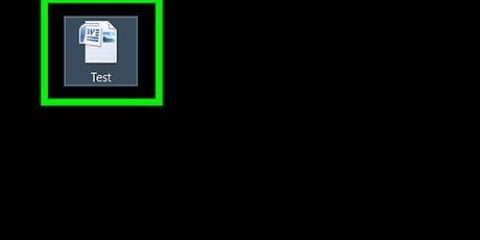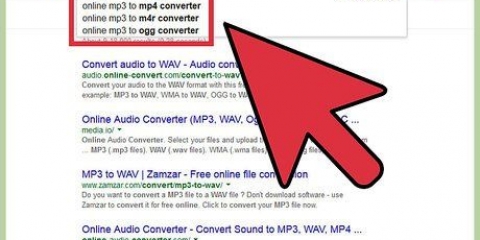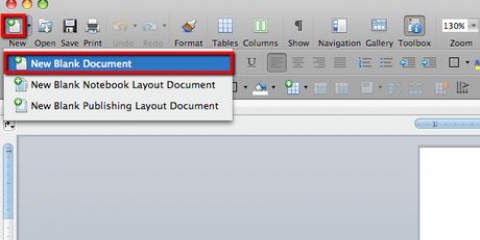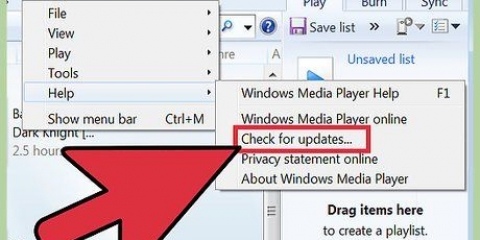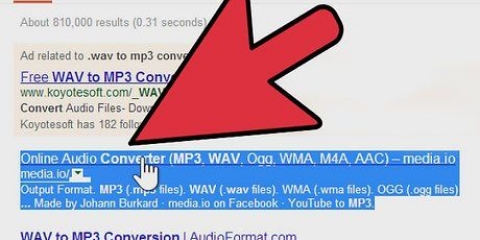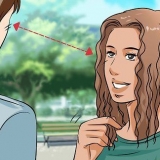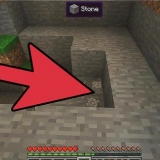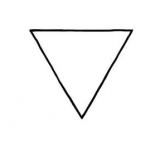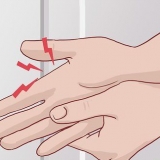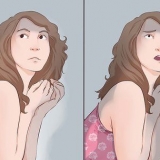Wenn Sie die konvertierte Datei ändern möchten, können Sie zu Ihrem Word-Dokument zurückkehren. Dort nehmen Sie die Änderungen vor und speichern die Datei erneut als PDF. Machen Sie immer eine gute Sicherungskopie der Datei, bevor Sie sie konvertieren. Hinweis: Mit OpenOffice können Sie .docx-Datei lesen, aber nicht bearbeiten.
Konvertieren sie ein microsoft word-dokument in das pdf-format
Durch die Freigabe einer Datei im PDF-Format kann jeder das Dokument anzeigen, unabhängig von der verwendeten Textverarbeitung. Es verhindert Formatierungsfehler, die normalerweise aufgrund von Unterschieden zwischen Textverarbeitungsprogrammen auftreten können. PDF ist daher ein Muss für offizielle Dokumente wie Lebensläufe und wichtige Briefe. Um ein Microsoft Word-Dokument in das PDF-Format zu konvertieren, können Sie eine der folgenden Methoden verwenden.
Schritte
Methode1 von 8: Word 2010

1. Öffnen Sie die Datei in Word 2010.

2. Klicken Sie auf die Registerkarte "Datei" und klicken Sie auf "Speichern unter".

3. Klicken Sie auf „PDF- oder XPS-Dokument erstellen“.
klicke auf "PDF oder XPS erstellen".

4. Wählen Sie im Dialogfeld einen Namen und einen Speicherort aus.

5. klicke auf "Veröffentlichen".

6. Das Konvertieren in PDF in Word 2010 ist etwas anders als in Word 2007.
Methode 2 von 8: Word 2007
1. Öffnen Sie die Datei, die Sie speichern möchten.

2. Klicken Sie auf die Registerkarte „Datei“.

3. Klicken Sie auf „Speichern unter“ und dann auf „PDF oder XPS“.

4. Wenn diese Option nicht verfügbar ist, gehen Sie zudiese Seite um den kostenlosen Konverter von Microsoft herunterzuladen. Hinweis: Dies funktioniert nur für Windows, wenn Sie einen Mac haben, können Sie die folgende Methode verwenden.
Geben Sie einen neuen Dateinamen ein und passen Sie die Einstellungen bei Bedarf an. Wenn die Dateigröße wichtiger ist als die Druckqualität, klicken Sie auf "Mindestgröße (online veröffentlichen)".


5. Klicken Sie auf „Speichern“. Dadurch wird das Dokument konvertiert und mit dem Adobe Reader-Programm geöffnet (sofern eines installiert ist).
Methode 3 von 8: Word für Mac

1. Öffnen Sie die Datei, die Sie speichern möchten.

2. Gehe zu „Datei“ > "Drucken".

3. Klicken Sie auf den PDF-Button in der unteren linken Ecke und wählen Sie „Als PDF speichern“ aus dem Dropdown-Menü. Neuere Word-Versionen haben diese Option. Wenn Sie sie in Ihrer Version nicht finden können, können Sie eine der folgenden Methoden ausprobieren.

4. Wählen Sie einen Dateinamen und einen Titel für Ihr PDF. Passen Sie die Einstellungen bei Bedarf an.

5. Klicken Sie auf „Speichern“, um die PDF-Datei zu erstellen. Jetzt ist das Dokument konvertiert.
Methode 4 von 8: Andere Versionen von Word

1. Öffnen Sie die Datei, die Sie speichern möchten.

2. Gehe zu „Datei“ > "Drucken".

3. Klicken Sie auf das Dropdown-Menü mit den installierten Druckern und wählen Sie "PDF". Neuere Word-Versionen haben diese Option. Wenn Sie sie in Ihrer Version nicht finden können, können Sie eine der folgenden Methoden ausprobieren

4. Klicken Sie auf „OK“. Jetzt wird das Dokument konvertiert und im Adobe Reader geöffnet, wenn Sie dieses Programm installiert haben.
Methode 5 von 8: Mit einer Website konvertieren

1. Besuchen Sie eine Website, auf der Sie kostenlos in PDF konvertieren können. Beispiele sind Als PDF drucken, Kostenlose PDF-Konvertierung, PDF-Online und Doc Pub.

2. Verwenden Sie keine Websites, auf denen Sie für die Konvertierung bezahlen müssen, installieren Sie kein Programm auf Ihrem Computer oder machen Sie sich auf andere Weise unwohl. Es stehen viele kostenlose Optionen zur Verfügung.
klicke auf "Durchsuche" um die Datei auszuwählen, die Sie konvertieren möchten.

3. Geben Sie Ihre E-Mail-Adresse ein, wenn Sie dazu aufgefordert werden. Einige Dienste senden Ihnen die konvertierte Datei per E-Mail zu. Wenn Sie das nicht möchten, können Sie "Drucken inPDF" wählen, auf dieser Website müssen Sie keine E-Mail-Adresse angeben.

4. Klicken Sie auf "Konvertieren" und warten Sie, bis die Konvertierung abgeschlossen ist.

5. Überprüfen Sie die Datei. Überprüfen Sie die konvertierte Datei, indem Sie auf den Link auf der Website oder in Ihrer E-Mail klicken.

6. Klicken Sie auf die PDF-Datei, um die Datei zu öffnen und/oder herunterzuladen. Speichern Sie die Datei bei Bedarf.
Methode6 von 8: Google Drive

1. Erstellen Sie ein Google-Konto, wenn Sie noch keins haben.

2. Gehen Sie zur Google Drive-Seite.

3. Klicken Sie auf die Schaltfläche zum Hochladen (die Schaltfläche mit dem Aufwärtspfeil neben der Schaltfläche „Erstellen“). Dateien auswählen…".

4. Wählen Sie die Datei aus, die Sie konvertieren möchten, und klicken Sie auf "Auswählen".

5. Bestätige deine Upload-Einstellungen. Abhängig von Ihren Einstellungen müssen Sie Ihre Einstellungen möglicherweise bestätigen, bevor der Upload beginnt.

6. Klicken Sie auf das Dokument, um es mit „Google Drive Viewer“ zu öffnen. Überprüfen Sie, ob die Formatierung unverändert ist. Möglicherweise wurde das Format durch das Hochladen geändert.

7. Klicken Sie auf „Datei“ > „Drucken (PDF)“.

8. Klicken Sie auf "PDF" > „Als PDF speichern“.
Methode 7 von 8: Offenes Büro

1. OpenOffice herunterladen. Dies ist ein kostenloses Open-Source-Textverarbeitungsprogramm, mit dem Sie Word-Dokumente problemlos öffnen und bearbeiten können.

2. Doppelklicken Sie auf die heruntergeladene Datei, um OpenOffice auf Ihrem Computer zu installieren.

3. Öffnen Sie das zu konvertierende Word-Dokument mit OpenOffice.

4. Klicken Sie auf "Datei" > „Als PDF exportieren“.

5. Wählen Sie einen Dateinamen für Ihr PDF. Stellen Sie sicher, dass alle Einstellungen Ihren Wünschen entsprechen.

6. klicke auf "Okay" oder "Speichern" umwandeln. Ihr Dokument wird konvertiert und mit Adobe Reader geöffnet, wenn Sie dieses Programm installiert haben.
Methode 8 von 8: PDF995-Konverter (Windows)

1. Laden Sie die kostenlose Version des Konverters PDF995 herunter. Es gibt zwei kleine Dateien, die Sie installieren müssen: einen Treiber für Ihren Drucker und den Konverter selbst.
- Bitte beachten: Bei der kostenlosen Version sehen Sie bei jeder Nutzung des Programms Werbung in Ihrem Browser.

2. Speichern Sie die Dateien auf Ihrem Computer.

3. Doppelklicken Sie auf die entsprechenden ZIP-Dateien, um sie zu extrahieren und zu installieren.

4. Verwenden Sie Word, um die Datei zu öffnen, die Sie konvertieren möchten.

5. Klicken Sie auf „Datei“ > "Drucken".

6. Klicken Sie auf das Dropdown-Menü des Druckers und wählen Sie „PDF995“.

7. Klicken Sie auf „Drucken“, um die Datei zu konvertieren. Sie drucken das Dokument nicht wirklich aus, sondern speichern es als PDF.

8. Wählen Sie einen Speicherort für die Datei und klicken Sie auf "Speichern".
Tipps
Warnungen
- Diese Methoden funktionieren mit einfachen Dokumenten. Dokumente mit einem komplizierten Layout können anders aussehen.
- Verwenden Sie keine Online-Konverter, wenn Sie sensible Dateien konvertieren möchten.
"Konvertieren sie ein microsoft word-dokument in das pdf-format"
Оцените, пожалуйста статью