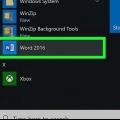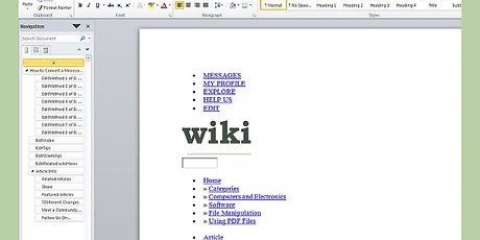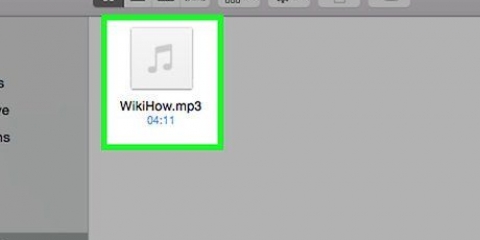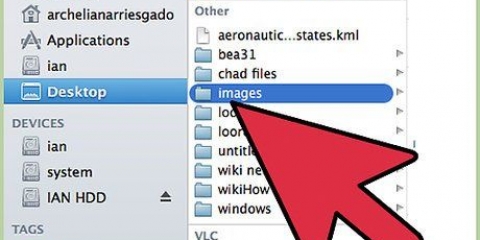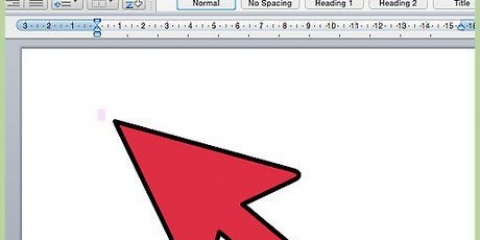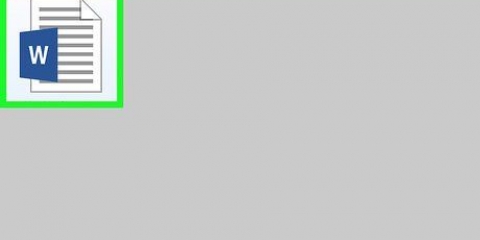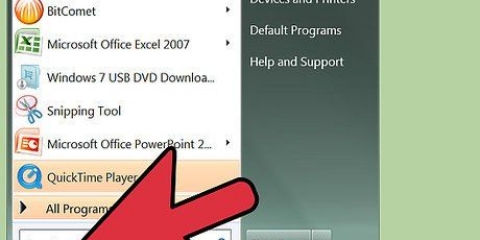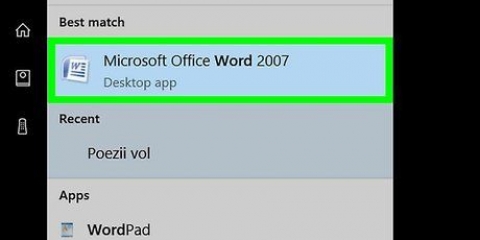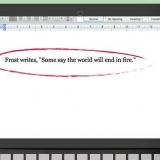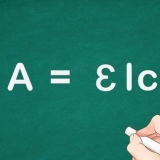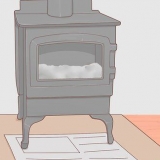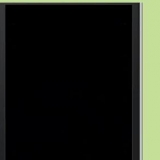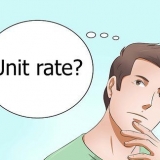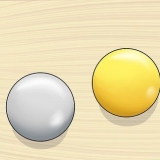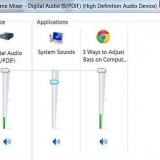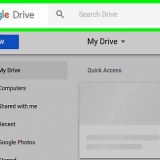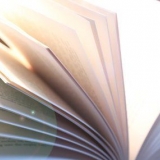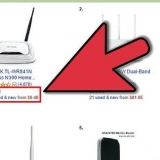Finale: Noten zeigen – Erstellt eine vertikale rote Linie ganz links von hinzugefügtem oder gelöschtem Text, jedoch ohne Bearbeitungen. Finale – Zeigt alle Änderungen, die Sie an Ihrem Dokument vornehmen, in rotem Text und Kommentaren auf der linken Seite der Seite an. Original: Marker anzeigen – Zeigen Sie Ihre Änderungen neben dem Originaldokument an, jedoch ohne roten Text oder Kommentare. Original – Zeigt das Originaldokument ohne Ihre Änderungen an.








Finale: Noten zeigen – Erstellt eine vertikale rote Linie ganz links von hinzugefügtem oder gelöschtem Text, jedoch ohne Bearbeitungen. Finale – Zeigt alle Änderungen, die Sie an Ihrem Dokument vornehmen, in rotem Text und Kommentaren auf der linken Seite der Seite an. Original: Marker anzeigen – Zeigen Sie Ihre Änderungen neben dem Originaldokument an, jedoch ohne roten Text oder Kommentare. Original – Zeigt das Originaldokument ohne Ihre Änderungen an.


Wenn Ihr Computer keinen Touchscreen hat, können Sie zum Schreiben mit der Maus klicken und ziehen. Die horizontalen Linien in der Box verschwinden, wenn Sie Ihren Kommentar senden.





Kommentar in einem microsoft word-dokument hinzufügen
Dieses Tutorial zeigt Ihnen, wie Sie einem Microsoft Word-Dokument auf verschiedene Weise Kommentare hinzufügen können.
Schritte
Methode 1 von 4: Kommentar mit Rechtsklick hinzufügen

1. Doppelklicken Sie auf ein Word-Dokument, das Sie ändern möchten. Dadurch wird das Dokument in Microsoft Word geöffnet.

2. Klicken und ziehen Sie den Cursor über einen Text Ihrer Wahl. Wählt den Text aus. Wählen Sie alles aus, was Sie kommentieren möchten (z. ein Satz oder ein Absatz).

3. Klicken Sie mit der rechten Maustaste oder mit zwei Fingern auf den ausgewählten Text. Dies öffnet ein Dropdown-Menü.

4. Klicken Sie auf Neuer Kommentar. Diese Option befindet sich unten im Kontextmenü.

5. Geben Sie Ihren Kommentar ein. Der Kommentar erscheint auf der rechten Seite des Dokuments.

6. Klicken Sie auf eine beliebige Stelle im Dokument. Dadurch wird der Kommentar bestätigt, sodass Sie mit dem nächsten Teil des Textes fortfahren können, den Sie kommentieren möchten.
Denken Sie daran, Ihr Dokument zu speichern, bevor Sie es schließen, oder Ihre Kommentare gehen verloren.
Methode 2 von 4: Fügen Sie einen Kommentar hinzu, indem Sie Änderungen nachverfolgen

1. Doppelklicken Sie auf ein Word-Dokument, das Sie ändern möchten. Dies öffnet das Dokument in Microsoft Word.

2. Klicken Sie auf die Registerkarte Prüfen. Sie finden es im Hauptmenü oben im Word-Fenster. Dadurch wird eine neue Sammlung von Optionen zum Bearbeiten Ihres Dokuments geöffnet.

3. Klicken Sie auf Änderungen verfolgen. Diese Option finden Sie im Hauptmenü (der Multifunktionsleiste) oben im Word-Fenster, ungefähr in der Mitte des Menüs. Durch Anklicken aktivieren Sie die Option `Änderungen verfolgen`.

4. Klicken Sie auf das Dropdown-Menü neben Änderungen verfolgen. Sie erhalten nun folgende Bearbeitungsmöglichkeiten:

5. Klicken Sie auf Finale. Mit dieser Option können Sie bei Bedarf Kommentare für andere Benutzer posten.

6. Klicken und ziehen Sie den Cursor über den Text Ihrer Wahl. Dadurch wird dieser Text ausgewählt. Wählen Sie alles aus, was Sie kommentieren möchten (z. ein ganzer Satz oder Absatz).

7. Klicken Sie auf die Schaltfläche Neuer Kommentar. Diese Schaltfläche befindet sich irgendwo in der Mitte der Registerkarte Kommentare im Hauptmenü von Word.

8. Geben Sie Ihren Kommentar ein. Sie tun dies in der Sprechblase, die auf der rechten Seite des Word-Fensters angezeigt wird.

9. Klicken Sie auf eine beliebige Stelle im Dokument. Dadurch wird der Kommentar bestätigt, sodass Sie mit dem nächsten Teil des Textes fortfahren können, den Sie kommentieren möchten.
Stellen Sie sicher, dass Sie Ihr Dokument speichern, bevor Sie es schließen, um sicherzustellen, dass Ihre Kommentare gespeichert werden.
Methode 3 von 4: Einen handschriftlichen Kommentar hinzufügen

1. Doppelklicken Sie auf ein Word-Dokument, das Sie ändern möchten. Dadurch wird das Dokument in Microsoft Word geöffnet.

2. Klicken Sie auf die Registerkarte Prüfen. Diese Registerkarte befindet sich im Hauptmenü oben im Word-Fenster. Dadurch wird eine neue Sammlung von Optionen zum Bearbeiten Ihres Dokuments geöffnet.

3. Klicken Sie auf Änderungen verfolgen. Diese Option finden Sie im Hauptmenü (der Multifunktionsleiste) oben im Word-Fenster, ungefähr in der Mitte des Menüs. Durch Anklicken aktivieren Sie die Option `Änderungen verfolgen`.

4. Klicken Sie auf das Dropdown-Menü neben Änderungen verfolgen. Sie erhalten nun folgende Bearbeitungsmöglichkeiten:

5. Klicken Sie auf Finale. Mit dieser Option können Sie bei Bedarf Kommentare für andere Benutzer posten.

6. Klicken Sie auf Tinte. Diese Option finden Sie in der oberen rechten Ecke der Gruppe `Kommentare` im Hauptmenü oben im Word-Fenster.

7. Schreiben Sie Ihren Kommentar. Das machst du in der Sprechblase rechts auf der Seite.

8. Klicken Sie auf eine beliebige Stelle im Dokument. Dadurch wird der Kommentar bestätigt, sodass Sie mit dem nächsten Teil des Textes fortfahren können, den Sie kommentieren möchten.
Stellen Sie sicher, dass Sie Ihr Dokument speichern, bevor Sie es schließen, um sicherzustellen, dass Ihre Kommentare gespeichert werden.
Methode4 von 4: Auf einen Kommentar antworten

1. Doppelklicken Sie auf ein bearbeitetes Word-Dokument. Dadurch wird das Dokument in Microsoft Word geöffnet.

2. Bewegen Sie die Maus über einen Kommentar. Unter dem Kommentar werden eine Reihe von Optionen angezeigt (abhängig von Ihrer Word-Version).

3. Klicken Sie auf Antwort. Dies ist die Option ganz links unter dem ausgewählten Kommentar, oder wählen Sie in der Gruppe Kommentare Neue Kommentare und geben Sie die Antwort in die neue Sprechblase ein.

4. Geben Sie einen Kommentar ein. Es erscheint eingerückt unter dem Originalkommentar.

5. Klicken Sie auf eine beliebige Stelle im Dokument. Dies bestätigt die Antwort auf den Kommentar.
Tipps
Sie können mit der rechten Maustaste auf den Kommentar klicken und Kommentar löschen wähle es aus der Sprechblase zu entfernen.
"Kommentar in einem microsoft word-dokument hinzufügen"
Оцените, пожалуйста статью