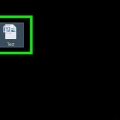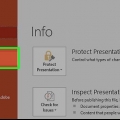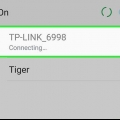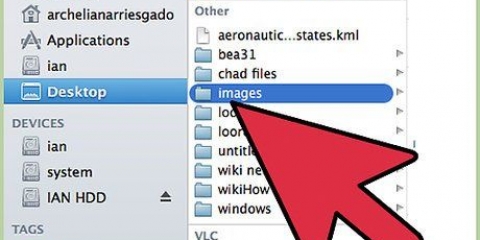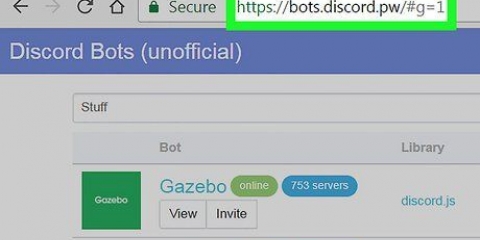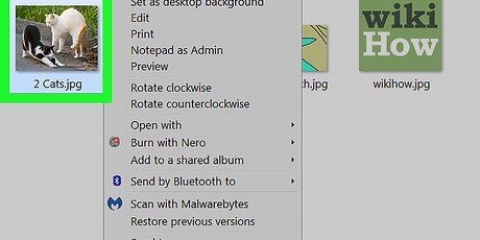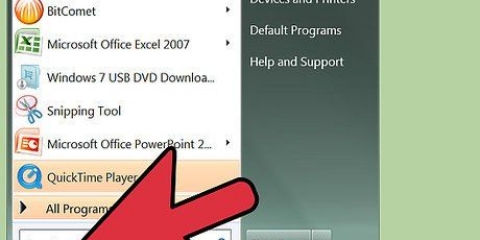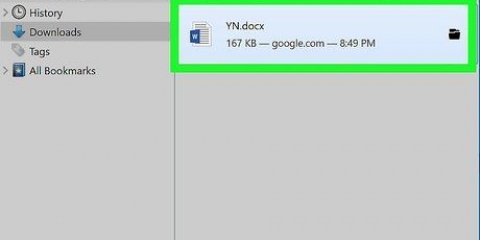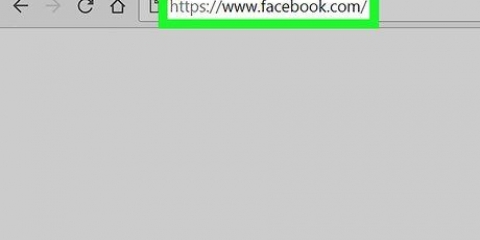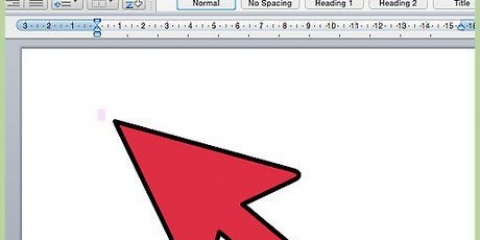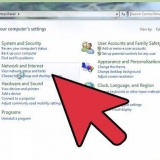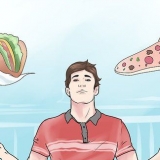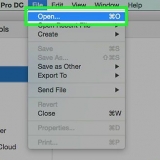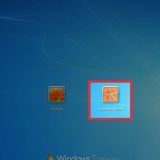`GEHEIM` `NICHT KOPIEREN` `Z.S.m.` `DRINGEND`



















Schriftstil – Textstil für Ihr Wasserzeichen. Größe – Die Größe Ihres Wasserzeichens. Die Standardeinstellung `Auto` skaliert Ihren Text automatisch. Farbe – Die Farbe des Wasserzeichens. Layout - Sie können Diagonale oder Horizontal wählen. Sie können auch das Kontrollkästchen "Halbtransparent" deaktivieren, damit das Wasserzeichen fett angezeigt wird.


Wenn Sie lieber mit einem bestehenden Dokument arbeiten möchten, doppelklicken Sie auf das entsprechende Dokument. 















Wenn Sie Ihre eigene Farbe erstellen möchten, klicken Sie auf Mehr Farben unter den angezeigten Farboptionen. Jetzt können Sie auf eine Farbe klicken und einen Schieberegler entlang eines Farbverlaufs bewegen, um eine benutzerdefinierte Farbe zu erstellen. Sie können auch klicken Fülleffekte Wählen Sie diese Option, um Ihrem Dokumenthintergrund Textur oder Muster hinzuzufügen.
Hinzufügen eines hintergrunds zu einem word-dokument
Dieses Tutorial zeigt Ihnen, wie Sie den leeren weißen Hintergrund in einem Microsoft Word-Dokument in ein Wasserzeichen oder eine Volltonfarbe ändern.
Schritte
Methode 1 von 5: Hinzufügen eines Wasserzeichens

1. Öffnen Sie Microsoft Word. Dies ist das Symbol mit weißem Hintergrund und blauem `W`.
- Wenn Sie lieber mit einem bestehenden Dokument arbeiten möchten, doppelklicken Sie auf das entsprechende Dokument.

2. Klicken Sie auf Leeres Dokument. Diese finden Sie in der oberen linken Ecke der Vorlagenseite.
Wenn Sie ein vorhandenes Dokument bearbeiten möchten, überspringen Sie diesen Schritt.

3. Klicken Sie auf Seitenlayout. Diese Registerkarte befindet sich links im Hauptmenü von Word, rechts neben "Start" und "Einfügen".

4. Klicken Sie auf Wasserzeichen. Sie finden dies in der Gruppe Seitenhintergrund, etwa in der Mitte des Menüs. Sie sehen diese Option links neben "Seitenfarbe" und "Seitenränder".

5. Klicken Sie auf eine Wasserzeichenvorlage. Sie können eine der folgenden Vorlagen auswählen, um den Text auf den Hintergrund Ihres Word-Dokuments anzuwenden:

6. Fügen Sie Ihrem Dokument wie gewohnt Text hinzu. Das Wasserzeichen bleibt im Hintergrund Ihres Dokuments, was bedeutet, dass alles, was Sie eingeben, über dem Wasserzeichen bleibt.
Sie können ein Wasserzeichen wieder entfernen, indem Sie auf klicken Wasserzeichen entfernen Klicken Sie unten im Untermenü der Wasserzeichenvorlagen.
Methode2 von 5: Fügen Sie Ihr eigenes Bild als Wasserzeichen hinzu

1. Öffnen Sie Microsoft Word. Dies ist das Symbol mit weißem Hintergrund und blauem `W`.
- Wenn Sie lieber mit einem bestehenden Dokument arbeiten möchten, doppelklicken Sie auf das entsprechende Dokument.

2. Klicken Sie auf Leeres Dokument. Diese finden Sie in der oberen linken Ecke der Vorlagenseite.
Wenn Sie ein vorhandenes Dokument bearbeiten möchten, überspringen Sie diesen Schritt.

3. Klicken Sie auf Seitenlayout. Diese Registerkarte befindet sich links im Hauptmenü von Word, rechts neben "Start" und "Einfügen".

4. Klicken Sie auf Wasserzeichen. Sie finden dies in der Gruppe Seitenhintergrund, etwa in der Mitte des Menüs. Sie sehen diese Option links neben "Seitenfarbe" und "Seitenränder".

5. Klicken Sie auf Benutzerdefiniertes Wasserzeichen. Diese Option befindet sich in der Nähe der Mitte des Menüs `Wasserzeichen`. Wenn Sie darauf klicken, wird das Fenster "Gedrucktes Wasserzeichen" angezeigt.

6. Klicken Sie auf das Optionsfeld neben "Bild als Wasserzeichen". Sie finden dies oben im Fenster "Gedrucktes Wasserzeichen".

7. Klicken Sie auf Bild auswählen. Sie sehen diese Schaltfläche direkt unter "Bild als Wasserzeichen".

8. Klicken Sie auf Aus Datei (gilt nicht für alle Word-Versionen). Sie finden dies oben im Fenster "Gedrucktes Wasserzeichen". Ein Klick darauf öffnet den Standardordner zum Speichern von Bildern (zB: `Bilder`).
Über dieses Menü können Sie auch Bing oder Eine Fahrt Wählen Sie, ob Sie ein Foto lieber über einen Cloud-Speicher suchen bzw. verwenden möchten.

9. Klicken Sie auf ein Bild. Wählen Sie es als Wasserzeichen aus.

10. Klicken Sie auf Einfügen. Diese finden Sie in der unteren rechten Ecke des Fensters. Diese Aktion bringt Sie zurück zum Fenster `Gedrucktes Wasserzeichen`.

11. Klicken Sie unten im Fenster auf OK. Das ausgewählte Bild ist jetzt das Wasserzeichen Ihres Dokuments.
Sie können das Bild auch skalieren, indem Sie auf die Schaltfläche „Auto“ klicken und einen Prozentsatz auswählen (z.: 200), oder deaktivieren Sie das Kontrollkästchen `Waschen`, um zu verhindern, dass Ihr Bild durchscheinend wird.

12. Fügen Sie Ihrem Dokument wie gewohnt Text hinzu. Das Wasserzeichen bleibt im Hintergrund Ihres Dokuments, d. h. Ihr gesamter Text wird darüber geschrieben. Die Textfarbe ändert sich auch, um sichtbar zu bleiben, sollte das von Ihnen gewählte Bild zu hell oder zu dunkel sein, um lesbar zu bleiben.
Methode 3 von 5: Einen benutzerdefinierten Text als Wasserzeichen hinzufügen

1. Öffnen Sie Microsoft Word. Dies ist das Symbol mit weißem Hintergrund und blauem `W`.
- Wenn Sie lieber mit einem bestehenden Dokument arbeiten möchten, doppelklicken Sie auf das entsprechende Dokument.

2. Klicken Sie auf Leeres Dokument. Diese finden Sie in der oberen linken Ecke der Vorlagenseite.
Wenn Sie ein vorhandenes Dokument bearbeiten möchten, überspringen Sie diesen Schritt.

3. Klicken Sie auf Seitenlayout. Diese Registerkarte befindet sich links im Hauptmenü von Word, rechts neben "Start" und "Einfügen".

4. Klicken Sie auf Wasserzeichen. Sie finden dies in der Gruppe Seitenhintergrund, etwa in der Mitte des Menüs. Sie sehen diese Option links neben "Seitenfarbe" und "Seitenränder".

5. Klicken Sie auf Benutzerdefiniertes Wasserzeichen. Diese Option befindet sich in der Nähe der Mitte des Menüs `Wasserzeichen`. Wenn Sie darauf klicken, wird das Fenster "Gedrucktes Wasserzeichen" angezeigt.

6. Klicken Sie auf das Optionsfeld neben "Text als Wasserzeichen". Dieses befindet sich in der Mitte des Fensters `Gedrucktes Wasserzeichen`.

7. Geben Sie Ihren Wasserzeichentext in das Feld `Text` ein. Dieses Textfeld enthält standardmäßig das Wort `KONZEPT`. Weitere einstellbare Optionen sind:

8. OK klicken. Diese finden Sie unten im Fenster. Das benutzerdefinierte Wasserzeichen wird auf den Hintergrund Ihres Dokuments angewendet.

9. Fügen Sie Ihrem Dokument wie gewohnt Text hinzu. Das Wasserzeichen bleibt im Hintergrund Ihres Dokuments, d. h. Ihr gesamter Text wird darüber geschrieben.
Methode 4 von 5: Hintergrundbild hinzufügen

1. Öffnen Sie Microsoft Word. Dies ist das Symbol mit weißem Hintergrund und blauem `W`.

2. Klicken Sie auf Leeres Dokument. Diese finden Sie in der oberen linken Ecke der Vorlagenseite.
Wenn Sie ein vorhandenes Dokument bearbeiten möchten, überspringen Sie diesen Schritt.

3. Klicken Sie auf Seitenlayout. Diese Registerkarte befindet sich links im Hauptmenü von Word, rechts neben "Start" und "Einfügen".

4. Klicken Sie auf Seitenfarbe. Das findest du in der Mitte des Bandes.

5. Klicken Sie auf Fülleffekte. Diese finden Sie unten im Untermenü der Seitenfarbe.

6. Klicken Sie auf die Registerkarte Bild. Diese finden Sie oben im Fenster „Fülleffekte“.

7. Klicken Sie in der Mitte des Fensters auf Bild auswählen.

8. Klicken Sie auf Aus Datei (gilt nicht für alle Word-Versionen). Sie finden dies oben im Fenster "Gedrucktes Wasserzeichen". Ein Klick darauf öffnet den Standardordner zum Speichern von Bildern (zB: `Bilder`).
Über dieses Menü können Sie auch Bing oder Eine Fahrt Wählen Sie, ob Sie ein Foto lieber über einen Cloud-Speicher suchen bzw. verwenden möchten.

9. Klicken Sie auf ein Bild. Wählen Sie es als Wasserzeichen aus.

10. Klicken Sie auf Einfügen.

11. Klicken Sie unten im Fenster auf OK. Jetzt wird das ausgewählte Bild als Hintergrund für Ihr Dokument verwendet.
Im Gegensatz zu einem Wasserzeichen ist dieses Hintergrundbild nicht transparent.

12. Fügen Sie Ihrem Dokument wie gewohnt Text hinzu. Die Textfarbe ändert sich auch, um sichtbar zu bleiben, sollte das von Ihnen gewählte Bild zu hell oder zu dunkel sein, um lesbar zu bleiben.
Methode 5 von 5: Ändern der Hintergrundfarbe

1. Öffnen Sie Microsoft Word. Dies ist das Symbol mit weißem Hintergrund und blauem `W`.
- Wenn Sie lieber mit einem bestehenden Dokument arbeiten möchten, doppelklicken Sie auf das entsprechende Dokument.

2. Klicken Sie auf Leeres Dokument. Diese finden Sie in der oberen linken Ecke der Vorlagenseite.
Wenn Sie ein vorhandenes Dokument bearbeiten möchten, überspringen Sie diesen Schritt.

3. Klicken Sie auf Seitenlayout. Diese Registerkarte befindet sich links im Hauptmenü von Word, rechts neben "Start" und "Einfügen".

4. Klicken Sie auf Seitenfarbe. Das findest du in der Mitte des Bandes.

5. Klicken Sie auf eine Farbe. Dadurch wird die Farbe auf den Hintergrund Ihres Dokuments angewendet. Bei Bedarf ändert sich die Standardfarbe Ihres Dokuments, um sichtbar zu bleiben.
Tipps
- Im Internet findet man passendes Bildmaterial zur freien Nutzung mit einer Creative Commons Lizenz.
Warnungen
- Verwenden Sie niemals ein urheberrechtlich geschütztes Bild als Hintergrund eines Dokuments, das Sie drucken oder veröffentlichen möchten. Versuchen Sie, wann immer möglich, Ihre eigenen Bilder oder Fotos zu verwenden.
"Hinzufügen eines hintergrunds zu einem word-dokument"
Оцените, пожалуйста статью