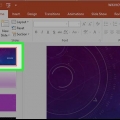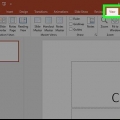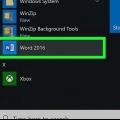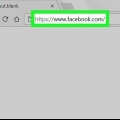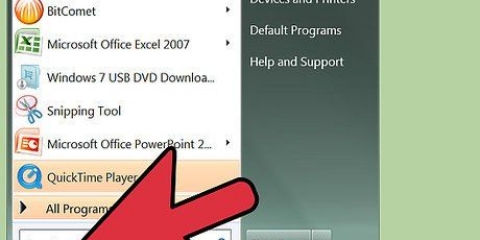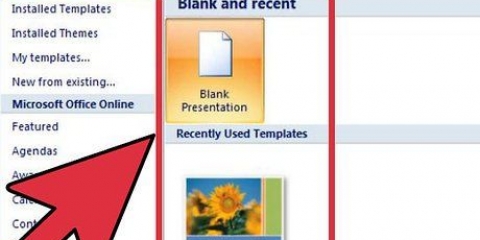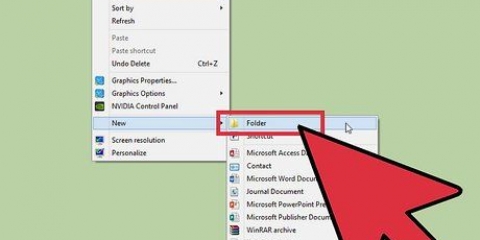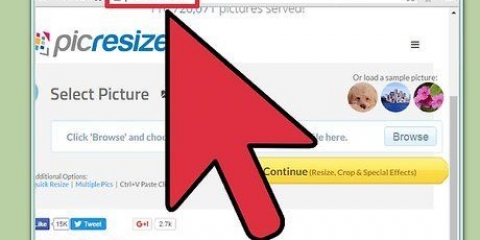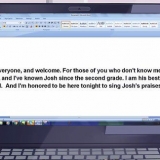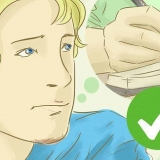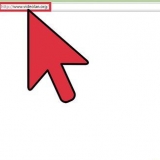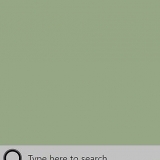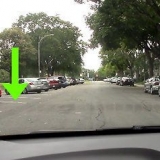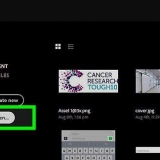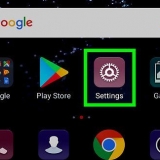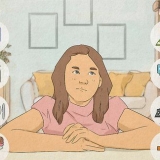Klicken Sie auf die Schaltfläche „Datei“, um ein Bild von Ihrem Computer auszuwählen. Ein Datei-Explorer wird geöffnet und Sie können nach dem Bild suchen, das Sie verwenden möchten. Klicken Sie auf die Schaltfläche `Online`, um online nach Bildern zu suchen. Sie können eine Bing-Suche durchführen, Bilder von Ihrem OneDrive auswählen oder Bilder von Ihrem Facebook- oder Flickr-Konto abrufen. Klicken Sie auf das Menü `Bitmap-Muster`, um einen benutzerdefinierten Texturhintergrund auszuwählen. Es stehen eine Reihe von Standardtexturen zur Auswahl, wenn Sie kein eigenes Bild einfügen möchten.




Klicken Sie auf die Schaltfläche "Künstlerische Effekte" und wählen Sie den gewünschten Effekt aus. Wenn Sie einen Effekt auswählen, werden möglicherweise darunter zusätzliche Optionen angezeigt. Die Optionen hängen vom gewählten Effekt ab.





Hinzufügen eines hintergrunds in powerpoint
Mit der Funktion Hintergrund formatieren in PowerPoint können Sie ein Bild von Ihrem Computer oder online auswählen, um es als Hintergrund für Ihre Präsentation zu verwenden. Sie können diesen Hintergrund für mehrere Folien gleichzeitig festlegen oder auf Ihre gesamte Präsentation anwenden. Sie können dem Hintergrundbild auch Effekte hinzufügen, um ihm etwas Flair zu verleihen. Wenn Sie die Hintergrundelemente nicht ändern können, müssen Sie möglicherweise den Folienmaster ändern.
Schritte
Teil 1 von 3: Ein Bild hinzufügen

1. Öffnen Sie Ihre PowerPoint-Präsentation. Sie können dem Hintergrund jeder Folie in Ihrer PowerPoint-Präsentation visuelle Elemente hinzufügen. Öffnen Sie die Präsentation, die Sie in PowerPoint bearbeiten möchten.

2. Klicken Sie im Hauptmenü auf die Registerkarte Design. Sie sehen nun die Designtools.

3. Klicken Sie auf die Gruppe `Hintergrundstile`. Du findest dies ganz rechts in Designs. Klicken Sie im erscheinenden Fenster auf „Hintergrund formatieren“, um ein weiteres Fenster zu öffnen.

4. Wählen Sie die Folien aus, denen Sie den Hintergrund geben möchten. Standardmäßig werden Ihre Hintergrundänderungen nur auf die aktive Folie angewendet. Sie können Strg am PC oder ⌘ Klicken Sie bei gedrückter Befehlstaste auf dem Mac und klicken Sie auf jede Folie in der Folienliste auf der linken Seite, die Sie auswählen möchten.
Wenn Sie den Hintergrund auf jede Folie in Ihrer Präsentation anwenden möchten, können Sie dies am Ende dieses Abschnitts tun.

5. Wählen Sie `Mit Bild oder Textur füllen`. Ermöglicht Ihnen, ein Bild als Hintergrundbild auszuwählen.
Es stehen auch andere Fülloptionen zur Auswahl, z. B. Volltonfarben, Farbverläufe und Muster. Wenn Sie eine auswählen, werden Ihnen zusätzliche Optionen für diese Art von Polsterung angezeigt. Dieser Leitfaden konzentriert sich auf das Hinzufügen von Bildern und anderen visuellen Elementen zum Hintergrund.

6. Wählen Sie das Bild aus, das Sie als Hintergrundbild verwenden möchten. Wenn das Bild nicht gestreckt oder verzerrt werden soll, sollte es 1280 x 720 Pixel groß sein.

7. Klicken Sie auf "Auf alle anwenden", um das Bild für alle Folien zu verwenden. Normalerweise wird das Bild nur als Hintergrund für die ausgewählten Folien hinzugefügt. Wenn Sie es auf jede Folie anwenden möchten, klicken Sie auf die Schaltfläche "Überall anwenden". Dadurch wird das Bild als Hintergrund für jede Folie festgelegt, einschließlich Folien, die Sie später erstellen.
Teil 2 von 3: Effekte anwenden

1. Aktivieren Sie die Option "Bild nebeneinander als Textur", um den Hintergrund mit dem Bild zu füllen. Dies funktioniert am besten für kleine Bilder, die nahtlos nebeneinander platziert werden können.

2. Passen Sie den Kacheleffekt mit den unten angegebenen Optionen an. Mit diesen können Sie den Abstand zwischen den Kacheln, ob gespiegelt oder nicht, und die Ausrichtung anpassen.

3. Verwenden Sie den Schieberegler, um die Transparenz des Bildes anzupassen. Dies ist besonders nützlich, wenn Sie Ihren Folien ein Wasserzeichen hinzufügen möchten. Wenn Sie ein Hintergrundbild mit hoher Transparenz einstellen, können Sie ein Bild als Wasserzeichen verwenden, damit es nicht von den Informationen auf den Folien ablenkt.

4. Klicken Sie auf die Schaltfläche „Effekte“ oben unter „Hintergrund formatieren“ (je nach Version), um Effekte anzuwenden. In diesem Menü können Sie aus mehreren Effekten auswählen, die auf das Hintergrundbild angewendet werden sollen. Du siehst im Menü jeweils eine Vorschau sowie den Namen, wenn du mit der Maus darüber fährst.

5. Klicken Sie auf "Alle anwenden", um die Effekte auf alle Ihre Folien anzuwenden. Dadurch werden alle Folien in Ihrer Präsentation, das Hintergrundbild und alle ausgewählten Effekte geändert.
Teil 3 von 3: Verwenden der Modellansicht

1. Klicken Sie in PowerPoint auf die Registerkarte Ansicht. Mehrere Anzeigeoptionen werden angezeigt.

2. Klicken Sie auf die Schaltfläche `Folienmaster`. Eine Liste aller Ihrer Masterfolien wird im linken Rahmen angezeigt. Dies sind die thematischen Folien für die verschiedenen Arten von Inhalten in Ihrer Präsentation. Themen- und Grafikoptionen in Ihren Masterfolien haben Vorrang vor Hintergrundeinstellungen.

3. Wählen Sie die Modellfolie aus, die Sie bearbeiten möchten. Dadurch wird die Folie im Hauptfenster geöffnet. Möglicherweise müssen Sie in der Liste nach oben scrollen, um die Hauptmodellfolie anzuzeigen.
Die verschiedenen Folien in der Masterfolienliste sind für unterschiedliche Folienlayouts. Master-Folienänderungen werden auf alle Folien mit demselben Layout angewendet. Die Folie oben in der Masterfolienliste wird auf alle Folien in der Präsentation angewendet.

4. Klicken Sie in der Gruppe Hintergrund auf "Hintergrundstile" und wählen Sie "Hintergrund formatieren". Öffnet den gleichnamigen Bereich.

5. Passen Sie den Hintergrund wie in den vorherigen Schritten gezeigt an. Sobald das Panel Hintergrund formatieren geöffnet ist, können Sie die Hintergrundbilder anpassen, indem Sie die Schritte in den vorherigen Schritten befolgen. Verwenden Sie die Option `Figuren- oder Texturfüllung`, um ein neues Bild als Modellhintergrund festzulegen. Dieser Hintergrund wird auf jede Folie in Ihrer Präsentation angewendet.
"Hinzufügen eines hintergrunds in powerpoint"
Оцените, пожалуйста статью