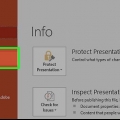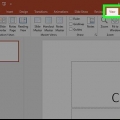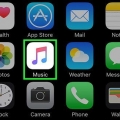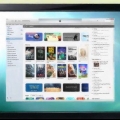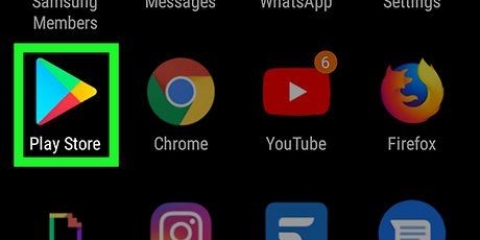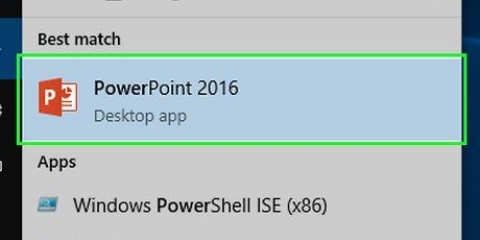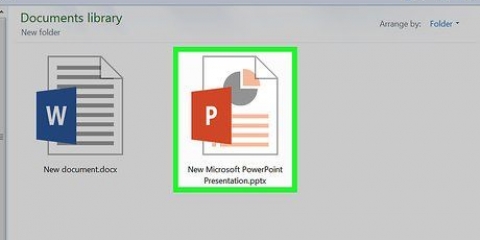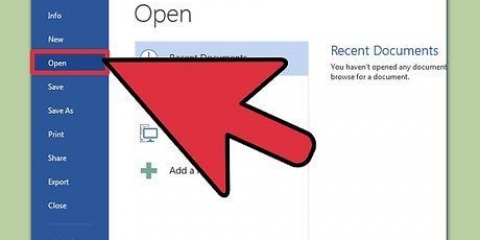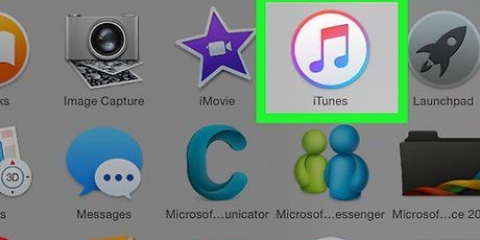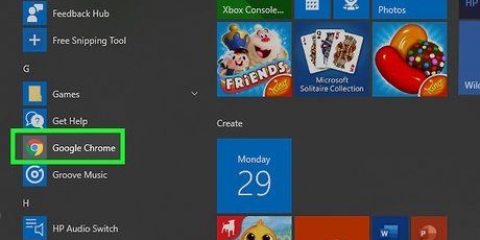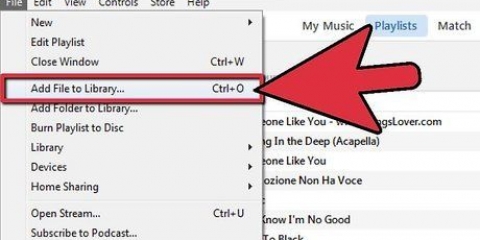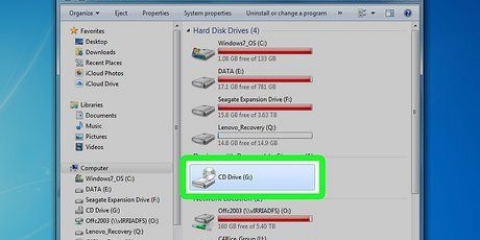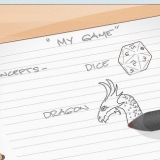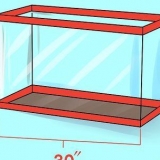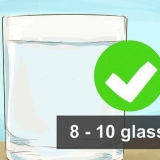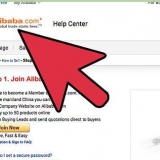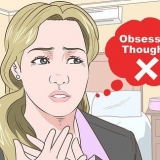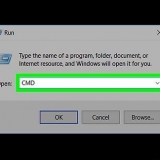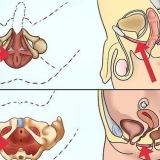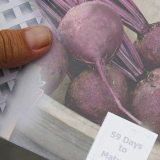Wenn Sie einen iTunes-Song verwenden möchten, dann Sie müssen es zuerst in mp3 konvertieren, indem Sie mit der rechten Maustaste auf das Lied in iTunes klicken und "MP3-Version erstellen" auswählen. WAV-Dateien können sehr groß sein und das Teilen von PowerPoint-Präsentationen erschweren. Es wird empfohlen, WAV-Dateien in MP3 zu konvertieren. Sie können dies tun, indem Sie die WAV in iTunes importieren oder einen kostenlosen Online-Konverter verwenden.


Wenn Sie möchten, dass das Lied unter allen Folien automatisch im Hintergrund abgespielt wird, wählen Sie die Option „Im Hintergrund abspielen“ auf der Registerkarte „Wiedergabe“. Dadurch wird der Track automatisch gestartet, läuft weiter, während die Folien angezeigt werden, beginnt von vorne, wenn er fertig ist, und blendet die Wiedergabetaste aus. Das Lied wird abgespielt, sobald die entsprechende Folie geöffnet wird. Wenn Sie lieber auf die Wiedergabeschaltfläche klicken, um den Song zu starten, wählen Sie auf der Registerkarte Wiedergabe keinen Stil aus. Das Lied wird abgespielt, wenn Sie auf die Audio-Schaltfläche klicken. Sie können das Aussehen der Schaltfläche über die Registerkarte Format ändern. Ermöglicht es Ihnen, eine Schaltfläche zu entwerfen oder ein Bild zu importieren, um es stattdessen zu verwenden.
Lesezeichen zum Track hinzufügen. Wenn Sie mit dem Mauszeiger über das Audioobjekt fahren, sehen Sie einen Schieberegler für die Zeit. Wählen Sie eine Stelle im Lied aus und klicken Sie auf die Schaltfläche "Lesezeichen hinzufügen", um an dieser Stelle im Lied ein anklickbares Lesezeichen zu erstellen. Dadurch können Sie schnell zu bestimmten Momenten im Song wechseln. Klicken Sie auf die Schaltfläche „Audio ausschneiden“, um unnötige Teile des Songs auszuschneiden. Dies ist nützlich für Songs, die zu lang sind oder von denen Sie nur einen Teil benötigen. Verwenden Sie die Schieberegler im Fenster Audio ausschneiden, um neue Start- und Endpunkte für den Song auszuwählen. Mit den Optionen `Dauer des Einblendens` können Sie das Ein- und Ausblenden einstellen. Je länger die Dauer, desto allmählicher wird die Überblendung sein. Verwenden Sie den Lautstärkeregler, um die Gesamtlautstärke des Songs einzustellen. Testen Sie den Song vor der Präsentation und stellen Sie die Lautstärke so ein, dass Ihr Publikum nicht erschreckt.










Klicken und ziehen Sie, um den Teil der Spur auszuwählen, in dem Stille herrscht. Stellen Sie sicher, dass Sie keine Stille entfernen, die Teil eines Liedes sind, da das Lied dadurch seltsam klingen kann. Es ist auch gut, zwischen jedem Lied eine oder zwei Sekunden Stille zu lassen. Klicken Sie oben im Fenster auf die Schaltfläche "Ausschneiden", um die Auswahl zu entfernen.
Klicken Sie auf das Menü Datei und wählen Sie "Exportieren" > Audio exportieren...` Stellen Sie sicher, dass das Feld "Speichern unter Typ" auf "MP3-Dateien" eingestellt ist. Benennen Sie die Datei, damit Sie wissen, dass es sich um den kombinierten Soundtrack handelt, und speichern Sie sie an einem leicht zu findenden Ort. Klicken Sie auf Speichern und dann auf OK, es sei denn, Sie möchten die Tag-Informationen der MP3-Datei ändern. Warten Sie, bis der Export abgeschlossen ist. Es kann einige Minuten dauern, bis Audacity die Songs zusammenführt und Ihre neue MP3-Datei speichert.


Klicken Sie in Office 2003 auf das Menü Einfügen, wählen Sie „Filme und Sounds“ und dann „Sound aus Datei“. Da PowerPoint 2003 und 2007 keine MP3-Dateien einbetten können, haben Sie den größten Erfolg, wenn Sie einen neuen Ordner auf Ihrem Computer erstellen und die Präsentationsdatei zusammen mit der Audiodatei an derselben Stelle ablegen. Sie können WAV-Dateien einbetten, dies kann jedoch zu einer sehr großen Präsentationsdatei führen. Es wird empfohlen, stattdessen eine verlinkte mp3-Datei zu verwenden.




Klicken Sie auf die Office-Schaltfläche, wählen Sie "Veröffentlichen" und dann "Für CD packen". Geben Sie den Namen des Ordners, den Sie erstellen möchten, in das Feld `Name der CD` ein. Klicken Sie auf „Optionen“ und stellen Sie sicher, dass „Verknüpfte Dateien einschließen“ aktiviert ist. Klicken Sie auf die Schaltfläche `In Ordner kopieren`. Für Ihre Präsentation und Ihre Audiodatei wird ein neuer Ordner zusammen mit einem PowerPoint-Player erstellt, sodass jeder die Präsentation anzeigen kann, auch wenn er kein Office hat.
Musik zu powerpoint hinzufügen
Wenn Sie Ihre PowerPoint-Präsentation aufpeppen möchten, kann ein guter Soundtrack sie viel fesselnder machen. Sie können in PowerPoint sowohl WAV als auch mp3 für die Hintergrundwiedergabe verwenden, obwohl dies in älteren Versionen etwas mühsam sein kann. Wenn Sie mehrere Songs nacheinander ausführen möchten, erzielen Sie das beste Ergebnis, indem Sie die Songs zuerst in einer einzigen Datei zusammenführen.
Schritte
Methode 1 von 3: Spielen Sie ein Lied

1. Öffnen Sie die Folie, auf der Sie die Musik starten möchten. Wenn die Musik ab dem Anfang der Präsentation abgespielt werden soll, wählen Sie die erste Folie.
- Wenn du PowerPoint 2007 oder 2003 verwendest, lies mehr auf wikiHow.
- Wenn Sie mehrere Tracks in der Präsentation abspielen möchten, können Sie versuchen, sie nacheinander abzuspielen, indem Sie sie zwischen die Folien einfügen, aber Sie werden es wahrscheinlich einfacher und weniger abgehackt finden, eine neue Datei zu erstellen, die alle Tracks zusammenführt. Weitere Informationen finden Sie im nächsten Abschnitt.

2. Klicken Sie auf die Registerkarte Einfügen. Sie können MP3- und WAV-Dateien einfügen.

3. Klicken Sie auf die Option „Audio“ in der Gruppe „Medien“. Wählen Sie „Audio von meinem PC“ aus der Liste der Optionen.
Hinweis: Die Option `Online Audio` funktioniert nicht mehr. Wenn der gewünschte Song online ist, müssen Sie ihn zuerst auf Ihren Computer herunterladen.

4. Suchen Sie nach der Musikdatei, die Sie einfügen möchten. Sie können eine beliebige WAV- oder MP3-Datei auf Ihrem Computer oder Netzlaufwerk auswählen.

5. Entscheiden Sie, ob die Musik automatisch starten oder abspielen soll, wenn Sie darauf klicken. Es gibt zwei grundlegende Möglichkeiten, die Musik zu starten. Sie können das Lied abspielen lassen, wenn Sie auf eine Schaltfläche klicken, oder Sie können das Lied automatisch im Hintergrund abspielen lassen. Es gibt zwei Voreinstellungen, mit denen Sie schnell eine der folgenden Optionen auswählen können:

6. Nehmen Sie grundlegende Bearbeitungen der Audiodatei vor. PowerPoint enthält einige Bearbeitungstools, mit denen Sie ändern können, wann der Song abgespielt wird, die Lautstärke anpassen, ein- und ausblenden usw. Wählen Sie das Audioobjekt aus, um die Registerkarte Wiedergabe zu öffnen, falls Sie es noch nicht sehen.

7. Teilen Sie die Präsentation. PowerPoint 2007 und höhere Versionen betten die MP3-Datei in Ihre Präsentationsdatei ein. Dies gibt Ihnen die Möglichkeit, die Datei mit anderen zu teilen, ohne sich um das Senden der Musikdatei kümmern zu müssen. Denken Sie daran, dass die Präsentation je nach Größe der mp3-Datei größer wird.
Wenn Ihre Präsentationsdatei weniger als 20 MB groß ist, können Sie sie wahrscheinlich an eine E-Mail anhängen, um sie an andere zu senden. Wenn sie größer ist, ziehen Sie in Betracht, die Datei über einen Dienst wie Dropbox oder Google Drive zu teilen.
Methode 2 von 3: Spielen Sie mehrere Songs ab

1. Verstehe den Prozess. Sie können versuchen, Ihre Musikdateien in Ihrer Präsentation so anzuordnen, dass die Songs ineinander fließen, aber Änderungen an Ihrer Präsentation können zu abgehackten Übergängen oder zu viel Stille führen. Wenn Sie einen konstanten Hintergrund-Soundtrack für eine lange Präsentation wünschen, ist es viel einfacher, alle Audiodateien zu einem Song zusammenzuführen und ihn dann von Grund auf neu abzuspielen.

2. Downloaden und installieren Sie Audacity. Dies ist ein kostenloser Open-Source-Audioeditor, mit dem Sie Musikdateien schnell zusammenführen können. Sie können Audacity herunterladen von Quellenschmiede.Netz/Projekte/Kühnheit/.

3. Öffnen Sie die Tracks, die Sie in Audacity zusammenführen möchten. Klicken Sie auf das Menü Datei und wählen Sie "Öffnen"...`. Wenn sich Ihre Dateien alle im selben Ordner befinden, können Sie die Strg-Taste gedrückt halten und die gewünschten Dateien auswählen, damit Sie sie alle gleichzeitig öffnen können.

4. Öffne das Fenster mit dem zweiten Track. Du fügst jeden Song am Ende des vorherigen Songs hinzu, also öffne das Fenster mit dem zweiten Song in deiner Playlist.

5. Drücke Strg+A, um das ganze Lied auszuwählen.

6. Drücken Sie Strg+C, um das ausgewählte Lied zu kopieren.

7. Öffne das Fenster mit deinem ersten Song und platziere den Cursor an dessen Ende.

8. Drücken Sie Strg+V, um den kopierten Song am Ende des ersten Songs einzufügen.

9. Wiederholen Sie dies für jeden zusätzlichen Song, den Sie zu Ihrem Soundtrack hinzufügen möchten.

10. Schneide all die zusätzlichen Stille aus. Sie können die Grafiken überprüfen, um zu sehen, wann etwas zu hören ist und wenn Stille auftritt. Möglicherweise sehen Sie unnötige Stille zwischen den Songs, die Sie löschen können, bevor Sie die Sounddatei zu PowerPoint hinzufügen.

11. Speichern Sie die neue zusammengeführte Datei. Nachdem Sie mit dem Hinzufügen von Songs fertig sind, müssen Sie die neue Datei als mp3 speichern, damit sie in PowerPoint geladen werden kann.

12. Öffnen Sie die MP3-Datei in PowerPoint. Befolgen Sie die Schritte im ersten Abschnitt dieses Artikels, um die zusammengeführte Audiodatei in PowerPoint zu öffnen, damit sie automatisch im Hintergrund abgespielt wird.
Methode 3 von 3: Verwenden von PowerPoint 2007 und 2003

1. Öffnen Sie die Folie, auf der Sie die Musik starten möchten. Wenn Sie möchten, dass die Musik zu Beginn der Präsentation abgespielt wird, öffnen Sie die erste Folie. Wenn die Musik an einem bestimmten Punkt der Präsentation beginnen soll, öffnen Sie diese Folie.

2. Klicken Sie auf die Registerkarte Einfügen, dann auf die Schaltfläche `Sounds` und dann auf `Sound aus Datei`. Sie können nach WAV- oder MP3-Dateien suchen.

3. Entscheiden Sie, wie der Ton abgespielt werden soll. Auf der Registerkarte `Ton` können Sie `Automatisch` oder `Beim Klicken` aus dem Menü `Ton wiedergeben` auswählen.
Wenn Sie möchten, dass der Song automatisch abgespielt wird, aktivieren Sie das Kontrollkästchen "Hide on show", wenn Sie die Schaltfläche für die Audiodatei ausblenden möchten.

4. Klicken Sie mit der rechten Maustaste auf das neue Audioobjekt und wählen Sie `Benutzerdefinierte Animation`. Normalerweise stoppt die Wiedergabe des Songs, sobald Sie zur nächsten Folie wechseln. Durch das Erstellen einer benutzerdefinierten Animation kann die Musik länger halten.

5. Klicken Sie auf die Registerkarte „Multimedia-Einstellungen“ und wählen Sie die Option „Diashow fortsetzen“.

6. Wählen Sie die Option `Nach` und legen Sie dann fest, wie viele Folien die Musik weiter abspielen soll. Geben Sie diese Anzahl von Folien in Ihrer Präsentation an, damit die Musik die ganze Zeit im Hintergrund abgespielt wird. Wenn Sie fertig sind, klicken Sie auf `OK`.

7. Packen Sie die Datei. Da die Musikdatei in der Präsentation nicht eingebettet war, müssen Sie Präsentation und Audio mit der Option "Für CD packen" zusammen "packen". Auf diese Weise können Sie die Präsentation ganz einfach mit anderen teilen. Sie müssen die Präsentation nicht unbedingt auf CD brennen.>
"Musik zu powerpoint hinzufügen"
Оцените, пожалуйста статью