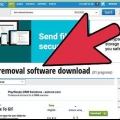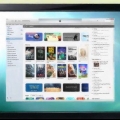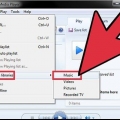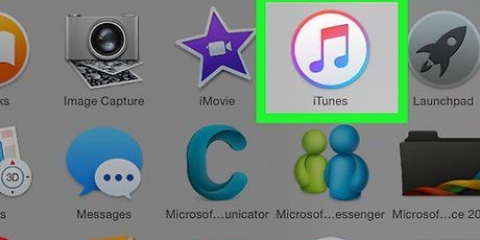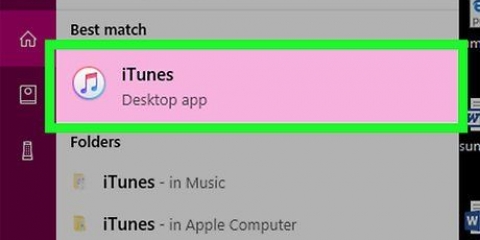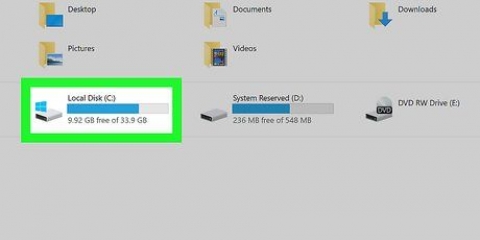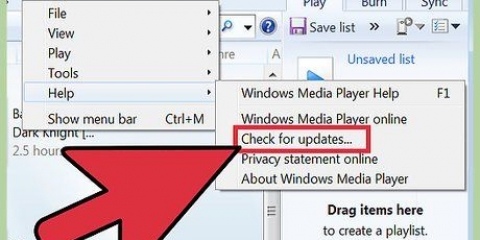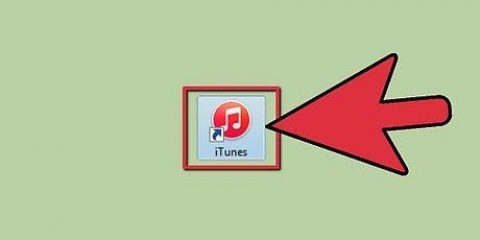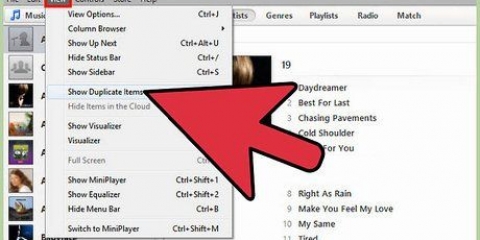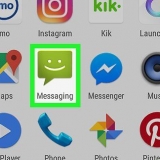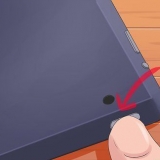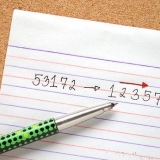Überspringen Sie diesen Schritt, wenn Sie iTunes bereits geöffnet haben, um ein iTunes Match-Abonnement zu erwerben. Möglicherweise werden Sie aufgefordert, iTunes zu aktualisieren. Wenn dies der Fall ist, klicken Sie in der Eingabeaufforderung auf iTunes holen und iTunes aktualisieren lassen. Sie müssen Ihren Computer neu starten, bevor Sie fortfahren.
Überspringen Sie diesen Schritt, wenn Sie Ihren Namen bereits oben in diesem Dropdown-Menü sehen. Wenn Sie oben im Dropdown-Menü den Namen einer anderen Person sehen, klicken Sie zuerst auf Ausloggen und öffne das Menü Konto erneut, um sich mit Ihren Zugangsdaten anzumelden.







Klicken Sie auf den Menüpunkt Anpassen (Windows) oder iTunes (Mac). Klicken Einstellungen.. im Dropdown-Menü. Klicken Importeinstellungen (Wenn diese Option nicht angezeigt wird, vergewissern Sie sich, dass Sie auf dem allgemein` `Zustand). Klicken Sie auf die Dropdown-Liste "Importieren mit". Klicken Sie im angezeigten Menü auf MP3-Kodierung. Doppelklick OK.


Auch hier muss die CD-RW leer sein. USB-DVD-Laufwerke werden über ein USB-Kabel mit Ihrem Computer verbunden. Wenn Ihr Computer USB-C-Anschlüsse (oval) anstelle des herkömmlichen USB 3 . verwendet.0 (rechteckige) Anschlüsse müssen Sie ein USB-C-DVD-Laufwerk (oder ein USB 3.0 auf USB-C-Adapter).










Es gibt mehrere kostenpflichtige Audiokonverter, die Sie ausprobieren können, aber sie sind oft teuer und unzuverlässig. Die meisten kostenlosen Audiokonverter, die behaupten, den Musikschutz zu entfernen, sind nicht funktionsfähig oder enthalten Malware. MP3-Dateien können auf fast jeder Audioplattform abgespielt werden und sind mit den meisten Videoformaten kompatibel.
Konvertieren sie itunes m4p in mp3
In diesem Tutorial erfahren Sie, wie Sie mit iTunes auf einem Computer eine M4P-Audiodatei (geschützt) in eine MP3-Audiodatei (ungeschützt) konvertieren. Geschützte Audiodateien können nicht an anderen Orten als iTunes verschoben oder abgespielt werden, während MP3-Dateien an den meisten Orten geteilt und verwendet werden können. Wenn Sie die M4P-Musik über iTunes gekauft haben, können Sie sie löschen und eine ungeschützte Version über iTunes Match erneut herunterladen, bei dem es sich um ein kostenpflichtiges Abonnement handelt. Andernfalls können Sie die Dateien möglicherweise konvertieren, indem Sie sie auf eine CD brennen und dann die Musik von der CD im MP3-Format zurück auf Ihren Computer übertragen.
Schritte
Methode 1 von 2: Über iTunes Match konvertieren

1. Holen Sie sich ein iTunes Match-Abonnement. iTunes Match speichert alle Ihre heruntergeladenen Songs in iCloud, sodass Sie frühere Käufe erneut herunterladen können. Wenn diese früheren Käufe geschützt sind, werden sie durch erneutes Herunterladen in ungeschütztes Audio umgewandelt. Wenn Sie iTunes Match nicht haben, können Sie sich wie folgt dafür anmelden:
- iTunes öffnen.
- Drücke den Geschäft Tab.
- Drücke den iTunes Match Link rechts.
- Klicken Sie auf das Blau Abonnieren Knopf.
- Geben Sie Ihre Apple-ID-Informationen ein.
- Geben Sie Zahlungsinformationen ein, wenn Sie dazu aufgefordert werden. iTunes Match kostet etwa 25 € pro Jahr.
- klicke auf Abonnieren

2. iTunes öffnen. Das App-Symbol ähnelt einer mehrfarbigen Musiknote auf weißem Hintergrund.

3. Bei iTunes anmelden. Klicken Sie in der oberen linken Ecke des iTunes-Fensters (Windows) oder des Bildschirms (Mac) auf das Menüelement Konto und klicken Sie dann im Dropdown-Menü auf Anmeldung .. und gib deine Apple ID E-Mail und dein Passwort ein.

4. Finden Sie die Musik, die Sie konvertieren möchten. Dies kann ein einzelner Song (oder eine Gruppe von Songs) oder ein ganzes Album sein.
Stellen Sie sicher, dass es sich um Musik handelt, die Sie bei Apple gekauft haben. Geschützte Musik, die nicht über Apple gekauft wurde, kann mit dieser Methode nicht konvertiert werden.

5. Löschen Sie die Musik. Wählen Sie die Musik aus, die Sie löschen möchten, und drücken Sie del (Windows) oder klicken Sie auf Datei und klick darauf Aus Bibliothek entfernen (Mac). Sie werden möglicherweise aufgefordert, diese Entscheidung zu bestätigen.
Wenn sich die geschützte Musikdatei auf Ihrem Computer befindet, werden Sie möglicherweise gefragt, ob Sie die Musikdatei behalten oder auch in den Papierkorb verschieben möchten. Löschen Sie die Datei am besten, um spätere Verwirrung zu vermeiden.

6. KlickenGeschäft (Windows) oder iTunes Store (Mac). Dies ist eine Registerkarte oben im iTunes-Fenster. Dies öffnet den iTunes Store-Tab.
Wenn iTunes keine Verbindung zum Store-Bereich herstellt, vergewissern Sie sich, dass ein Verbindung zum Internet ist.

7. KlickenGekauft Verknüpfung. Es befindet sich in der unteren rechten Ecke des iTunes-Bildschirms.

8. KlickenNicht in meiner Bibliothek. Dies ist eine Registerkarte oben im iTunes-Fenster. Dadurch wird der iTunes Store aufgefordert, nur gekaufte Musik anzuzeigen, die sich derzeit nicht in Ihrer Bibliothek befindet, und dies sollte die Musik anzeigen, die Sie zuvor gelöscht haben.

9. Finde deine Musik. Suchen Sie nach den Songs oder Alben, die Sie gelöscht haben.

10. Klicken Sie auf das Symbol "Herunterladen"
. Dieses wolkenförmige Symbol sollte sich in der Nähe des Songs oder Albums befinden. Wenn Sie darauf klicken, werden Sie gefragt, ob die ungeschützte Version des Songs oder Albums auf Ihren Computer heruntergeladen werden kann. Das Dateiformat des heruntergeladenen Songs ist M4A, ein von iTunes unterstütztes Audioformat. Wenn Sie die betroffenen Songs nicht außerhalb von iTunes abspielen müssen, müssen Sie die Musik nicht in MP3 konvertieren.

11. Konvertieren Sie die ungeschützte Musik in MP3. Um erneut MP3-Versionen der heruntergeladenen Musik zu erstellen, wählen Sie einen Song aus, klicken Sie auf den Menüpunkt Datei, Wählen Sie aus dem Dropdown-Menü Umwandeln und klicke auf das Dropdown-Menü MP3-Version erstellen. Als die MP3-Version erstellen Option hier nicht angezeigt wird, können Sie sie wie folgt aktivieren:

12. Gehen Sie zu Ihrer konvertierten Musik. Sie können den Speicherort des Ordners der konvertierten Musik auf Ihrem Computer überprüfen, indem Sie auf einen Song oder ein Album klicken, auf klicken Datei klick und klick Im Windows Explorer anzeigen` `(Windows) oder Im Finder anzeigen (Mac).
Wenn Sie dies für einen konvertierten Song tun, gelangen Sie zu dem Ordner, der Ihre gesamte heruntergeladene Musik enthält.
Methode 2 von 2: Konvertieren von einer gebrannten CD
1. Verstehen Sie, wie diese Methode funktioniert. Wenn Sie iTunes-Audiodateien geschützt haben, die Sie nicht mit iTunes Match konvertieren können (oder möchten), können Sie die Dateien auf eine CD brennen und dann die Dateien von der CD im MP3-Format auf Ihrem Computer wiederherstellen. Diese Methode funktioniert nicht immer und führt zu einem kleinen Verlust der Audioqualität.

2. Stellen Sie sicher, dass Sie eine leere CD-RW haben. Das Teil "RW" steht für "Lesen Schreiben", was bedeutet, dass Sie die CD-RW nach dem Brennen löschen und wiederverwenden können. Dies macht es nützlich, um große Mengen an geschützter Musik zu konvertieren.
Sie können eine leere CD-R verwenden, aber Sie können sie nur einmal verwenden. Dies wird ziemlich mühsam sein, wenn Sie vorhaben, mehr als eine Musik-CD zu konvertieren.

3. Legen Sie eine CD-RW in das DVD-Laufwerk Ihres Computers ein. Das DVD-Laufwerk muss das Wort . enthalten "DVD" enthalten darauf oder daneben; Wenn Sie das Wort "DVD" hier nicht sehen - oder Ihr Computer überhaupt keinen Disc-Steckplatz hat - müssen Sie zuerst einen USB-DVD-Player kaufen und anschließen.

4. iTunes öffnen. Das App-Symbol ähnelt einer mehrfarbigen Musiknote auf weißem Hintergrund.
Möglicherweise werden Sie aufgefordert, iTunes zu aktualisieren. Wenn dies der Fall ist, klicken Sie in der Eingabeaufforderung auf iTunes holen und iTunes aktualisieren lassen. Sie müssen Ihren Computer neu starten, bevor Sie fortfahren.

5. Sortieren Sie Ihre Musik nach Dateityp. Klicken Sie auf die Registerkarte Art über deiner Liste der Musikbibliotheken, um dies zu tun. Wenn Sie die Registerkarte haben Art Wenn Sie es nicht sehen, können Sie es aktivieren, indem Sie mit der rechten Maustaste auf die Optionsleiste für die Musiksortierung klicken und dann auf das Kontrollkästchen "Sortieren" klicken.
Klicken Sie mit der rechten Maustaste auf die Sortieroptionsleiste oben in Ihrer iTunes-Mediathek.

6. Geschützte Audiodateien finden. Dateien suchen mit "M4P" in der Spalte Art; jede M4P-Datei ist eine geschützte iTunes-Datei.

7. Wählen Sie bis zu 80 Minuten Musik. Halten Sie die Maustaste gedrückt, während Sie auf jeden Song klicken, den Sie konvertieren möchten,Strg (oder ⌘ Befehl auf einem Mac gedrückt). Jede Zeile eines Liedes, auf das Sie klicken, sollte die Farbe ändern.
Obwohl die meisten CD-RWs ungefähr 80 Minuten Musik speichern können, ist dies keine genaue Menge. Einige CD-RWs können einige Minuten länger halten, während andere einige Minuten kürzer halten.

8. Erstellen Sie eine neue Wiedergabeliste für die Dateien. Klicken Sie mit der rechten Maustaste auf einen der ausgewählten Songs, wählen Sie aus dem Dropdown-Menü Zur Wiedergabeliste hinzufügen, klicke auf Neue Playlist und geben Sie einen Namen für die Playlist ein.
Sie können die Musik auch zu einer bestehenden Wiedergabeliste hinzufügen, indem Sie auf die Musik auf der linken Seite von iTunes klicken und sie in die Wiedergabeliste ziehen.

9. klicke auf ⋯. Es ist ein blauer Button in der oberen rechten Ecke der Playlist-Seite. Ein Dropdown-Menü wird angezeigt.
Möglicherweise müssen Sie zuerst auf den Namen der Wiedergabeliste auf der linken Seite des iTunes-Fensters klicken, um die Wiedergabeliste zu öffnen.

10. Klicken Playlist auf Disc brennen. Dies ist im Dropdown-Menü. Es öffnet sich ein neues Fenster.

11. Erstellen Sie die MP3-Disc. Aktivieren Sie das Kontrollkästchen "MP3-CD" dann klick unten auf dem Bildschirm Brennen. Die Musik aus Ihrer Playlist wird im MP3-Format auf die CD gebrannt.
Es kann eine Weile dauern, bis die CD fertig gebrannt ist, also haben Sie bitte etwas Geduld.

12. Übertragen Sie die MP3s von der CD auf Ihren Computer. Nachdem Sie die CD erstellt haben, sollten Sie sie in iTunes öffnen, ihren Inhalt auswählen und MP3-Versionen der Musik auf der CD erstellen können, indem Sie . drücken Datei indem Sie auf das Dropdown-Menü klicken Umwandeln und klicken Sie in das Dropdown-Menü MP3-Version erstellen.
Sie können die geschützten Versionen der Musik von Ihrem Computer löschen, wenn Sie mit dem Verschieben der MP3s fertig sind.

13. Gehen Sie zu Ihrer konvertierten Musik. Sie können den Speicherort Ihrer neuen Musik auf Ihrem Computer anzeigen, indem Sie auf einen konvertierten Song oder ein konvertiertes Album klicken, auf klicken Datei klick und klick Im Windows Explorer anzeigen` `(Windows) oder Im Finder anzeigen (Mac).
Wenn Sie dies für einen konvertierten Song tun, gelangen Sie zu dem Ordner, der Ihre gesamte heruntergeladene Musik enthält.

14. Formatieren Sie die CD bevor du mehr Musik brennst. Wenn Sie weitere 80 Minuten Musik konvertieren möchten, können Sie die CD-RW formatieren, um die Disc zu löschen. Sie können die meisten CD-RWs bis zu 1000 Mal formatieren, bevor die CD unbrauchbar wird.
Tipps
Warnungen
- Verwenden Sie diese Lieder nicht zum persönlichen Vorteil. Dies verstößt aufgrund von Rechten an geistigem Eigentum fast immer gegen das Gesetz.
- Obwohl kaum wahrnehmbar, kommt es beim Konvertieren von M4P in MP3 über das Brennen von CDs zu einem leichten Qualitätsverlust.
- Die meisten modernen Macs und einige native Windows-Computer verfügen nicht über integrierte DVD-Player.
Оцените, пожалуйста статью