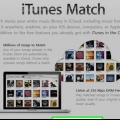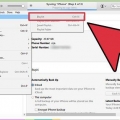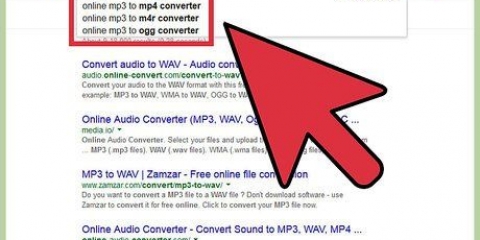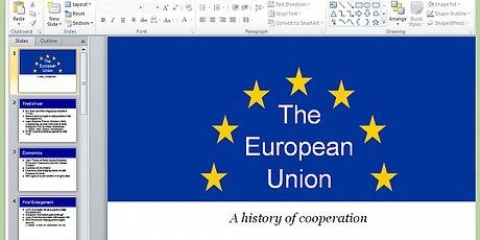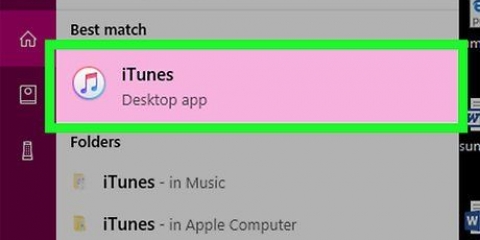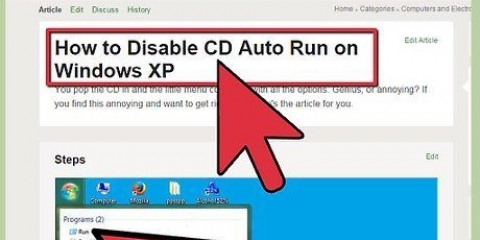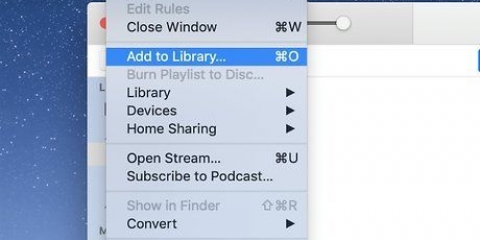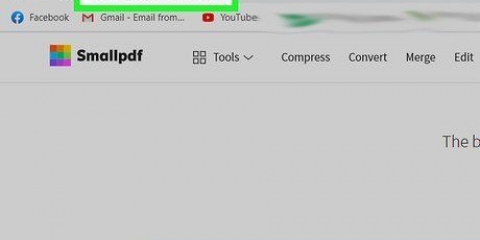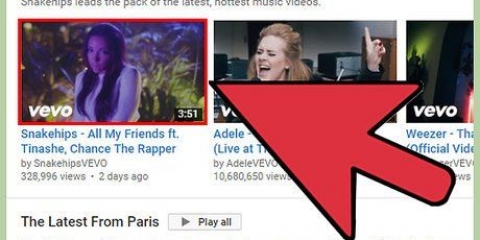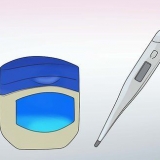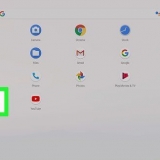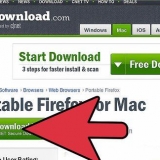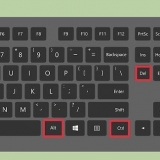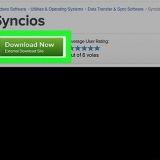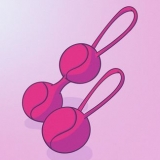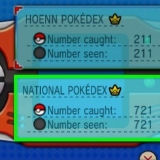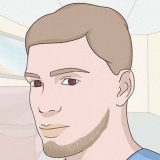Öffnen Sie den Musikbereich in iTunes und wählen Sie Ihre Musikbibliothek. Dies zeigt eine Liste aller deiner Musiktitel an. Klicken Sie mit der rechten Maustaste auf die Spalten oben in der Liste und wählen Sie "Art". Klicken Sie auf die Spalte "Sortieren", wenn Sie Ihre Musik nach Dateiformat sortieren möchten. Alle Ihre geschützten Titel werden mit "Geschützte AAC-Audiodatei" in der Spalte "Art" angezeigt.
Wählen Sie 80 Minuten der geschützten Musikdateien. Obwohl Sie in iTunes mehrere CDs nacheinander brennen können, behält nur eine der CDs die Interpreten- und Titelinformationen bei. Durch das Erstellen persönlicher Playlists für jede CD bleiben die Titelinformationen erhalten. Sie müssen auch jeweils eine Playlist erstellen, wenn Sie eine CD-RW verwenden. Klicken Sie mit der rechten Maustaste auf die Auswahl und wählen Sie "Neue Wiedergabeliste aus Auswahl". Benennen Sie Ihre neue Playlist. Wiederholen Sie dies für jeden weiteren geschützten Titel, bis Sie mehrere 80-Minuten-Wiedergabelisten haben. Stellen Sie sicher, dass keine der Playlists länger als 80 Minuten ist, sonst können Sie sie nicht brennen.

Wählen Sie „MP3-Encoder“ aus dem Menü „Importieren mit“. Wählen Sie „Benutzerdefiniert“ aus dem Menü „Einstellungen“. `Stereo-Bitrate` auf `320 kbps` einstellen. Setzen Sie ein Häkchen bei `VBR (VBR) verwenden` und setzen Sie `Qualität` auf `Höchste`.

Vermeiden Sie Programme, die behaupten, DRM zu entfernen. Da es nicht möglich ist, angewandtes DRM zu knacken, funktionieren die meisten Programme nicht. Darüber hinaus enthalten sie oft Adware, die Sie nicht haben möchten. 



Drücken Sie alt und klicken Sie auf "Extras" → "Optionen". Klicken Sie auf die Registerkarte "Ripping". Wählen Sie „MP3“ aus dem Menü „Format“. Ziehen Sie den Schieberegler "Tonqualität" ganz nach rechts. Klicken Sie auf "Übernehmen", um Ihre Änderungen zu speichern.

Sie können Audacity herunterladen von Kühnheitsteam.org. Es ist für Windows, Mac und Linux verfügbar. 
LAME herunterladen von Lahm.buanzo.org. Stellen Sie sicher, dass Sie das richtige Installationsprogramm für Ihr Betriebssystem herunterladen. Führen Sie das Installationsprogramm aus und befolgen Sie alle Anweisungen, um LAME zu installieren. Ändern Sie keinen der Standardinstallationsorte oder Audacity kann sie nicht mehr automatisch erkennen.

Windows - Wählen Sie `Windows WASAPI` aus dem ersten Menü, dann `Lautsprecher (Hersteller) (Loopback)` im zweiten Menü. Mac - Wählen Sie `Core Audio` im ersten Menü, `Soundflower (2 ch)` im zweiten Menü.


">
Konvertieren sie geschützte musikdateien in normale mp3s
In den Anfängen der Online-Musikshops war DRM (Digital Rights Management) eine beliebte Methode, um Benutzer daran zu hindern, Kopien ihrer Musik zu erstellen. Das verursachte viel Ärger, da viele Käufer ihre gekaufte Musik nicht einmal auf ihren eigenen Geräten abspielen konnten. DRM ist bei Musikdateien jetzt weniger verbreitet, aber Sie haben möglicherweise immer noch eine Bibliothek voller DRM-geschützter Songs. Glücklicherweise ist es ganz einfach, Ihre Dateien von den Fesseln des DRM zu befreien.
Schritte
Methode 1 von 3: Verwenden von iTunes (M4P)

2. Vermeiden Sie Musikkonvertierungssoftware, die behauptet, DRM zu entfernen. Dies ist normalerweise Adware und enthält oft unerwünschte Programme. Sie funktionieren auch sehr selten und nehmen normalerweise nur Ihre Songs neu auf, da DRM nicht geknackt werden kann.

4. Finden Sie Ihre geschützte Musik in iTunes. iTunes-Standardeinstellungen sagen Ihnen nicht, welche Songs kopiergeschützt sind. Sie können sehen, welche Ihrer Songs sicher geschützt sind, indem Sie die Spalte "Art" zu Ihrer Musikliste hinzufügen:

5. Erstellen Sie in iTunes eine Wiedergabeliste mit der geschützten Musik, die Sie konvertieren möchten. Um eine CD in iTunes zu brennen, müssen Sie zuerst eine Playlist mit den Songs erstellen, die Sie brennen möchten.

7. Stellen Sie sicher, dass "Audio-CD" ausgewählt ist und klicken Sie auf "Brennen". iTunes brennt die Songs auf die CD, was einige Minuten dauert.
Wenn Sie mehrere CD-Rs verwenden, um viele Songs zu brennen, können Sie weiter brennen. Wenn Sie eine CD-RW verwenden, fahren Sie mit den restlichen Schritten fort, um sie zu rippen, formatieren Sie dann die Disc und brennen Sie die folgende Playlist.

9. Klicken Sie auf "Einstellungen importieren" und geben Sie Ihre MP3-Optionen an. Verwenden Sie die folgenden Einstellungen für hochwertige MP3-Dateien beim Rippen von gebrannten CDs:

11. Starten Sie den Import der CD. Klicken Sie auf "Ja", wenn Sie aufgefordert werden, den Import der Songs zu starten. Das wird ein paar Minuten dauern. Sobald der Importvorgang abgeschlossen ist, befinden sich Ihre neuen ungeschützten MP3-Dateien in Ihrer iTunes-Mediathek.
Da sich die geschützten Songs noch in Ihrer Bibliothek befinden, werden Sie wahrscheinlich Duplikate haben. Verwenden Sie die Spalte `Art`, um den Unterschied zwischen den beiden zu erkennen und die geschützten Dateien zu löschen.

1. Öffnen Sie den Windows Media Player. Wenn Sie Musikdateien über den Windows Media Player gekauft haben, enthalten diese möglicherweise DRM-Schutz. Sie können diesen DRM-Schutz entfernen, indem Sie die Musik auf eine CD brennen und von dieser CD rippen.

2. Legen Sie eine leere CD-R oder CD-RW in Ihren Computer ein. Indem Sie die Musik auf eine Disc brennen und dann rippen, können Sie das DRM entfernen. Eine CD-RW wird für große Bibliotheken mit geschützter Musik empfohlen, da Sie sie viele Male wiederverwenden können.

4. Klicken Sie rechts im Fenster auf die Registerkarte "Brennen". Dies gibt die Liste zum Brennen.

5. Ziehen Sie die Dateien, die Sie konvertieren möchten, in die Seitenleiste. Sie können jeweils nur 80 Minuten Musik brennen (bei manchen CDs weniger).

7. Öffnen Sie das Menü "Optionen" im Windows Media Player und passen Sie Ihre Ripping-Einstellungen an. Sie können die CD-Ripper-Einstellungen im Windows Media Player so ändern, dass gerippte Songs automatisch in das MP3-Format konvertiert werden, wodurch Sie einige Schritte sparen:

8. Klicken Sie im Windows Media Player auf die Schaltfläche „CD rippen“, nachdem die CD gebrannt wurde. Nachdem die CD fertig ist, können Sie sie auswerfen. Legen Sie die CD erneut ein und klicken Sie dann auf "CD rippen", um die Musik auf Ihren Computer zu kopieren.

1. Downloaden und installieren Sie Audacity. Wenn Sie geschützte Musik haben, die Sie nicht auf eine CD brennen können, oder Sie keines der oben genannten Programme verwenden, können Sie Ihre Musikdateien mit Audacity als ungeschützte MP3s aufzeichnen. Dies ist der zeitaufwendigste Prozess, funktioniert aber für jede Datei. Dazu benötigen Sie das kostenlose Programm Audacity, ein Open-Source-Tonaufnahme- und Bearbeitungsprogramm.

2. Installieren Sie den LAME MP3-Encoder. Audacity bietet keine Möglichkeit, MP3s zu speichern, aber Sie können einen MP3-Encoder installieren. LAME ist das beliebteste und Audacity wurde entwickelt, um es automatisch zu erkennen, wenn es an seinem Standardspeicherort installiert wird:

4. Offene Kühnheit. Sie sehen die Zeitleiste, Wiedergabe- und Aufnahmesteuerung des Soundtracks.

5. Stellen Sie Ihr Aufnahmegerät ein. Verwenden Sie die Dropdown-Menüs links und rechts neben dem Mikrofon, um Ihre Aufnahmequelle einzustellen:

7. Audiowiedergabe starten. Audacity kann normalerweise nicht mit der Aufnahme beginnen, solange kein Audio abgespielt wird. Starten Sie die Wiedergabe eines unerwünschten Titels, damit Sie mit der Aufnahme beginnen können.

8. Klicken Sie auf die Schaltfläche "Aufnehmen" und starten Sie das Lied. Audacity beginnt mit der Aufnahme des Songs, während er abgespielt wird.

"Konvertieren sie geschützte musikdateien in normale mp3s"
Оцените, пожалуйста статью