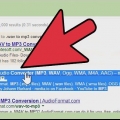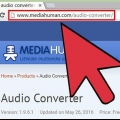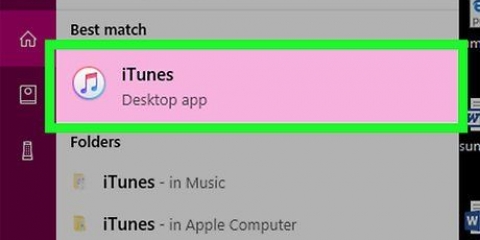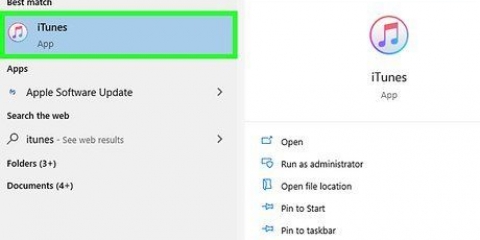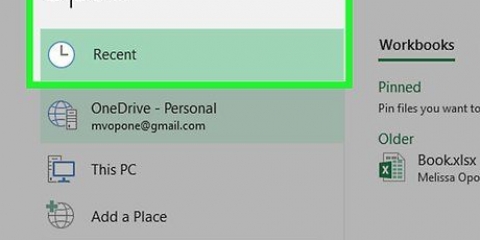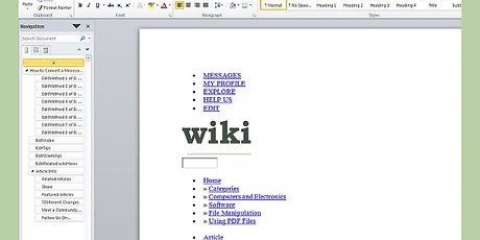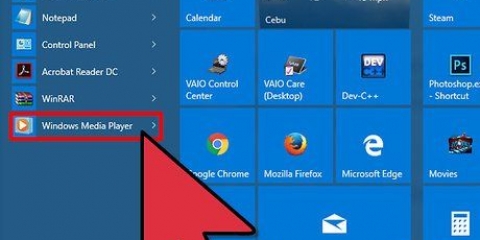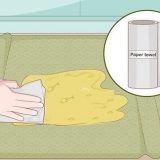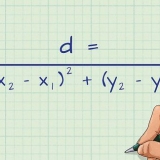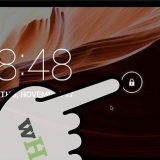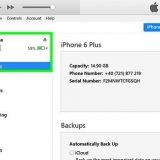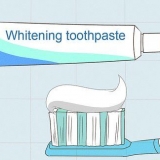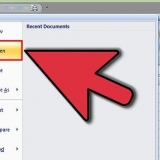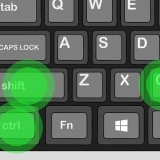Konvertieren sie ungeschützte wma-dateien in mp3-dateien
WMA ist ein proprietäres Dateiformat von Windows Media Player. Wenn Sie Ihre Musik auf Geräten hören möchten, die WMA-Dateien nicht unterstützen, müssen Sie sie konvertieren. Und wenn die WMA-Datei DRM-Schutz enthält, müssen Sie diesen zuerst entfernen.
Schritte
Methode 1 von 4: Entfernen Sie DRM aus WMA-Dateien

1. Öffnen Sie den Windows Media Player. Sie können den DRM-Schutz (Digital Rights Management) von Ihren WMA-Dateien entfernen, indem Sie sie auf eine Audio-CD brennen und dann auf Ihren Computer kopieren. Dadurch verlierst du etwas Qualität.
- Sie können verlustfrei konvertieren, indem Sie ein Programm verwenden, das DRM entfernen kann, aber diese Programme sind im Allgemeinen teuer.

2. Zur Bibliotheksansicht wechseln. Drücken Sie dazu schnell Strg+1.

3. Klicken Sie auf die Registerkarte "Brennen" auf der rechten Seite des Fensters.

4. Ziehen Sie die Songs oder die Playlist, die Sie brennen möchten, auf die Registerkarte "Brennen".
Sie können bis zu 74 Minuten Musik auf eine CD brennen (einige CDs haben 80 Minuten).

5. Legen Sie eine leere CD-R in Ihr CD-Fach ein.

6. Drücken Sie den Knopf "Beginnen Sie mit dem Brennen". Warten Sie, bis das Brennen beendet ist.
Hinweis: Wenn Windows Media Player das Brennen der CD nicht zulässt, weil Sie das Limit für das Brennen von DRM-geschützten Dateien erreicht haben, müssen Sie ein anderes Programm zum Brennen von CDs verwenden.

7. Legen Sie die gebrannte CD erneut in das CD-Fach ein. Es kann durchaus sein, dass die CD nach dem Brennen automatisch ausgeworfen wurde. Schließen Sie in diesem Fall das CD-Fach mit der gebrannten CD wieder.

8. Drücken Sie den Knopf "CD rippen" die im Windows Media Player angezeigt wird.

9. Warten Sie, bis das Rippen beendet ist. Die jetzt gerippten Dateien sind ungeschützte WMA-Dateien.
Sie können den Vorgang der Konvertierung in MP3 auch überspringen, indem Sie direkt in MP3 rippen. klicke auf "Rip-Einstellungen". Klicken Sie auf die Registerkarte Musik rippen und wählen Sie MP3 aus dem Dropdown-Menü "Layout". Die gerippte Musik wird jetzt automatisch in MP3 konvertiert.
Methode 2 von 4: Mit iTunes konvertieren (nur Windows)

1. iTunes unter Windows öffnen. Diese Methode funktioniert nur mit der Windows-Version von iTunes, da Windows Media Player 9 oder neuer installiert sein muss.

2. Klicken Sie auf das Menü "Herstellen" und wählen Sie "Einstellungen".

3. Öffnen Sie die Registerkarte .Allgemein und klicke Importeinstellungen... .

4. Im Dropdown-Menü "Importieren mit" wähle dich aus "MP3-Kodierung". Klicken Sie auf OK, um zu iTunes zurückzukehren.

5. Fügen Sie die WMA-Dateien hinzu, die Sie in die iTunes-Mediathek konvertieren möchten. klicke auf Datei und wählen Sie Zur Bibliothek hinzufügen. Klicken Sie auf Konvertieren, wenn Sie gefragt werden, ob Sie die Dateien konvertieren möchten. Der Konvertierungsvorgang erstellt eine neue Datei und sowohl die ursprüngliche WMA-Datei als auch die konvertierte MP3-Datei werden nun in Ihrer Bibliothek angezeigt.
Sie können auch Lieder hinzufügen und konvertieren, indem Sie sie auswählen und in das iTunes-Bibliotheksfenster ziehen.

6. Konvertieren Sie vorhandene Songs. Wenn Sie bereits WMA-Dateien in Ihrer Bibliothek haben, klicken Sie mit der rechten Maustaste auf die Datei oder die Dateien, die Sie konvertieren möchten. Wählen "Version für MP3 erstellen". Die Datei wird konvertiert, die ursprüngliche WMA-Datei bleibt erhalten und eine neu erstellte MP3-Datei wird Ihrer Bibliothek hinzugefügt.
Methode 3 von 4: Konvertieren ohne iTunes (Mac OS X und Windows)

1. Konvertierungssoftware herunterladen. Mac OS X unterstützt kein WMA-Format. Die iTunes-Methode im obigen Abschnitt funktioniert nicht auf einem Mac, da der Windows Media Player nicht installiert ist. Das bedeutet, dass Sie zum Konvertieren ein externes Programm aus dem Internet herunterladen müssen. Es stehen mehrere Optionen zur Verfügung.
- Adapter ist eine der beliebtesten kostenlosen Optionen, und wir basieren die Schritte in diesem Abschnitt auf diesem Programm. Es ist kostenlos für PC und Mac herunterzuladen.

2. Dateien zum Adapterfenster hinzufügen. Sie können Ihre WMA-Dateien aufnehmen und in das Adapterfenster ziehen oder auf die Schaltfläche klicken "Durchsuche" um nach Dateien auf Ihrem Computer zu suchen.

3. Klicken Sie auf das Dropdown-Menü "Ausgabeformat auswählen" (Ausgabeformat auswählen). Dieses Menü finden Sie am unteren Rand des Fensters.

4. Wählen "Audio-" → "MP3-Audio" im Menü.

5. Klicken Sie auf das Zahnradsymbol, um einen Zielort auszuwählen. Klicken Sie auf das Menü "Wie die Quelle" (gleicher Speicherort wie die Quelldatei) und wählen Sie aus, wo Ihre konvertierten Dateien gespeichert werden sollen. Sie können sie in einem separaten Ordner speichern oder direkt in iTunes importieren.

6. klicke auf "Konvertieren" (Umwandeln). Jetzt beginnt der Konvertierungsprozess. Die benötigte Zeit hängt davon ab, wie viele Dateien Sie konvertieren möchten.
Methode 4 von 4: Konvertieren in Linux

1. Installieren Sie die erforderliche Software. Sie benötigen die folgende Software: MPlayer (ein Open-Source-Mediaplayer), LAME (ein Open-Source-MP3-Encoder) und die Win32-Codecs, die das WMA-Format lesen können. Verwenden Sie in der Konsole die folgenden Befehle, um die Programme zu installieren:
- sudo aptitude installiere mplayer
- sudo aptitude install lame
- sudo aptitude installiere ubuntu-restricted-extras
- Ersetzen Sie die Ubuntu-Befehle durch die auf Ihrem Computer ausgeführte Distribution.

2. Konvertieren einer einzelnen WMA-Datei. Führen Sie die folgenden Befehle aus, um jeweils eine Datei zu konvertieren. ersetzen Lied.wma und Lied.mp3 nach dem Namen der Datei, die Sie konvertieren möchten:
mplayer -vo null -vc dummy -af resample=44100 -ao pcm:waveheader Lied.wma;lame -m s -V 3 Audiodump.wav;mv Audiodump.mp3 Lied.mp3;rm Audio-Dump.wellenartig

3. Konvertieren Sie alle WMA-Dateien. Wenn Sie alle WMA-Dateien auf Ihrer Festplatte in MP3 konvertieren möchten, verwenden Sie die folgenden Befehle. Sie können die Qualität der Kodierung anpassen, indem Sie „resample=#“ ändern:
#!/bin/bash
für Datei in "$@"; mach mplayer
-vo null
-vc-Dummy
-af resample=44100
-ao pcm:file="${Datei%%.[Ww][Mm][Aa]}.wellenartig"
"$Datei"
lahm -V9 "${Datei%%.[Ww][Mm][Aa]}.wellenartig" "${Datei%%.[Ww][Mm][Aa]}.mp3"
rm -f "${Datei%%.[Ww][Mm][Aa]}.wellenartig"
fertig
#!/bin/bash
für Datei in "$@"; mach mplayer
-vo null
-vc-Dummy
-af resample=44100
-ao pcm:file="${Datei%%.[Ww][Mm][Aa]}.wellenartig"
"$Datei"
lahm -V9 "${Datei%%.[Ww][Mm][Aa]}.wellenartig" "${Datei%%.[Ww][Mm][Aa]}.mp3"
rm -f "${Datei%%.[Ww][Mm][Aa]}.wellenartig"
fertig
"Konvertieren sie ungeschützte wma-dateien in mp3-dateien"
Оцените, пожалуйста статью