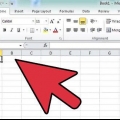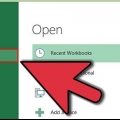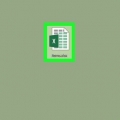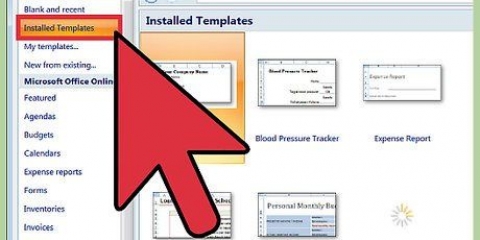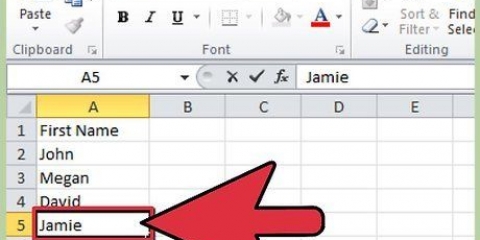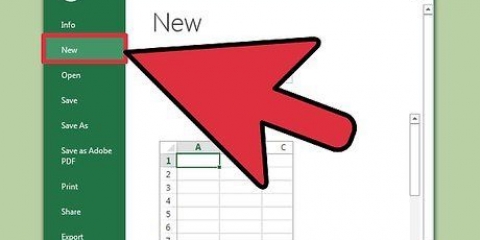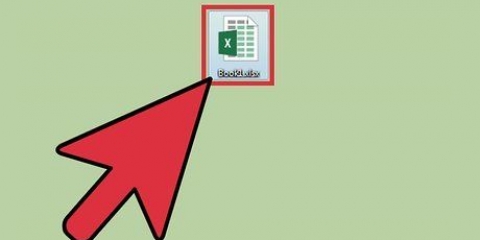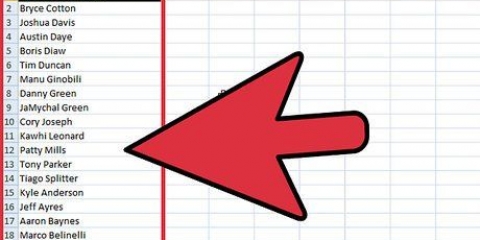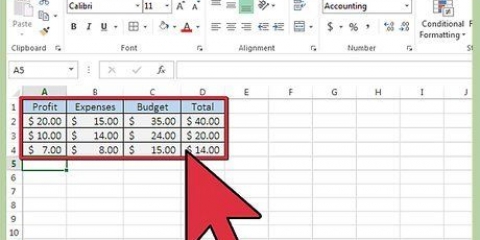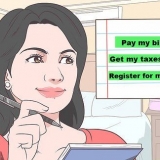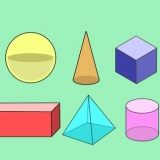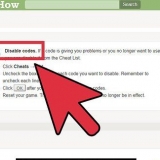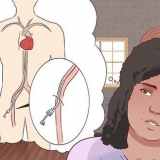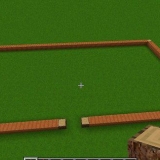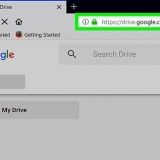Wenn mehrere Benutzer Zugriff auf Ihr Excel-Dokument haben, blockieren Sie alle Zellen, die wichtige Daten oder komplexe Formeln enthalten, um ein versehentliches Ändern der Zellen zu vermeiden. Wenn die meisten Zellen in Ihrem Excel-Dokument wertvolle Daten oder komplexe Formeln enthalten, sollten Sie das gesamte Dokument sperren oder schützen und dann die wenigen Zellen entsperren, die geändert werden dürfen.
Zellen in excel sperren
Das Sperren von Zellen in einer Excel-Tabelle kann verhindern, dass Änderungen an den Daten oder Formeln vorgenommen werden, die in diesen bestimmten Zellen enthalten sind. Gesperrte und gesicherte Zellen können jederzeit von dem Benutzer entsperrt werden, der die Zellen ursprünglich gesperrt hat. Führen Sie die folgenden Schritte aus, um zu erfahren, wie Sie Zellen in den Microsoft Excel-Versionen 2010, 2007 und 2003 sperren und schützen.
Schritte
Methode 1 von 2: Zellen in Excel 2007 und Excel 2010 sperren und schützen

1. Öffnen Sie die Excel-Tabelle, die die Zellen enthält, die Sie sperren möchten.

2. Wählen Sie die Zelle oder Zellen aus, die Sie sperren möchten.

3. Klicken Sie mit der rechten Maustaste auf die Zellen und wählen Sie "Zelleneigenschaften".

4. Klicken Sie auf die Registerkarte `Schutz`.

5. Setzen Sie ein Häkchen in das Kontrollkästchen neben der Option "Blockiert".

6. Klicken Sie auf `OK.`

7. Klicken Sie oben in Ihrer Excel-Tabelle auf "Prüfen".

8. Klicken Sie in der Gruppe "Änderungen" auf die Schaltfläche "Arbeitsmappe schützen".

9. Setzen Sie ein Häkchen neben "Arbeitsblatt und Inhalt gesperrter Zellen schützen".

10. Geben Sie im Textfeld "Passwort entsperren" ein Passwort ein.

11. Klicken Sie auf `OK.`

12. Geben Sie Ihr Passwort in das Textfeld `Passwort erneut eingeben` ein.

13. Klicken Sie auf `OK`. Die von Ihnen ausgewählten Zellen sind jetzt gesperrt und geschützt und können nur durch erneutes Auswählen der Zellen und Eingabe des von Ihnen angegebenen Passworts entsperrt werden.
Methode 2 von 2: Zellen in Excel 2003 sperren und schützen

1. Öffnen Sie das Excel-Dokument, das die Zelle oder Zellen enthält, die Sie sperren möchten.

2. Wählen Sie eine oder alle Zellen aus, die Sie sperren möchten.

3. Klicken Sie mit der rechten Maustaste auf die ausgewählten Zellen und wählen Sie "Zelleneigenschaften".

4. Klicken Sie auf die Registerkarte `Schutz`.

5. Setzen Sie ein Häkchen neben das Feld "Blockiert".

6. Klicken Sie auf die Schaltfläche "OK".

7. Klicken Sie oben im Excel-Dokument auf das Menü "Extras".

8. Wählen Sie "Schützen" oder "Schutz" aus der Liste der Optionen.

9. Klicken Sie auf `Arbeitsblatt schützen`.

10. Setzen Sie ein Häkchen neben die Option "Arbeitsblatt und Inhalt gesperrter Zellen schützen".

11. Geben Sie ein Passwort in das Textfeld "Passwort entsperren" ein und klicken Sie auf "OK".

12. Geben Sie Ihr Passwort in das Textfeld `Passwort erneut eingeben` ein.

13. Klicken Sie auf `OK`. Die von Ihnen ausgewählten Zellen sind jetzt gesperrt und geschützt und können nur durch erneutes Auswählen der Zellen und Eingabe des von Ihnen angegebenen Passworts entsperrt werden.
Tipps
Оцените, пожалуйста статью